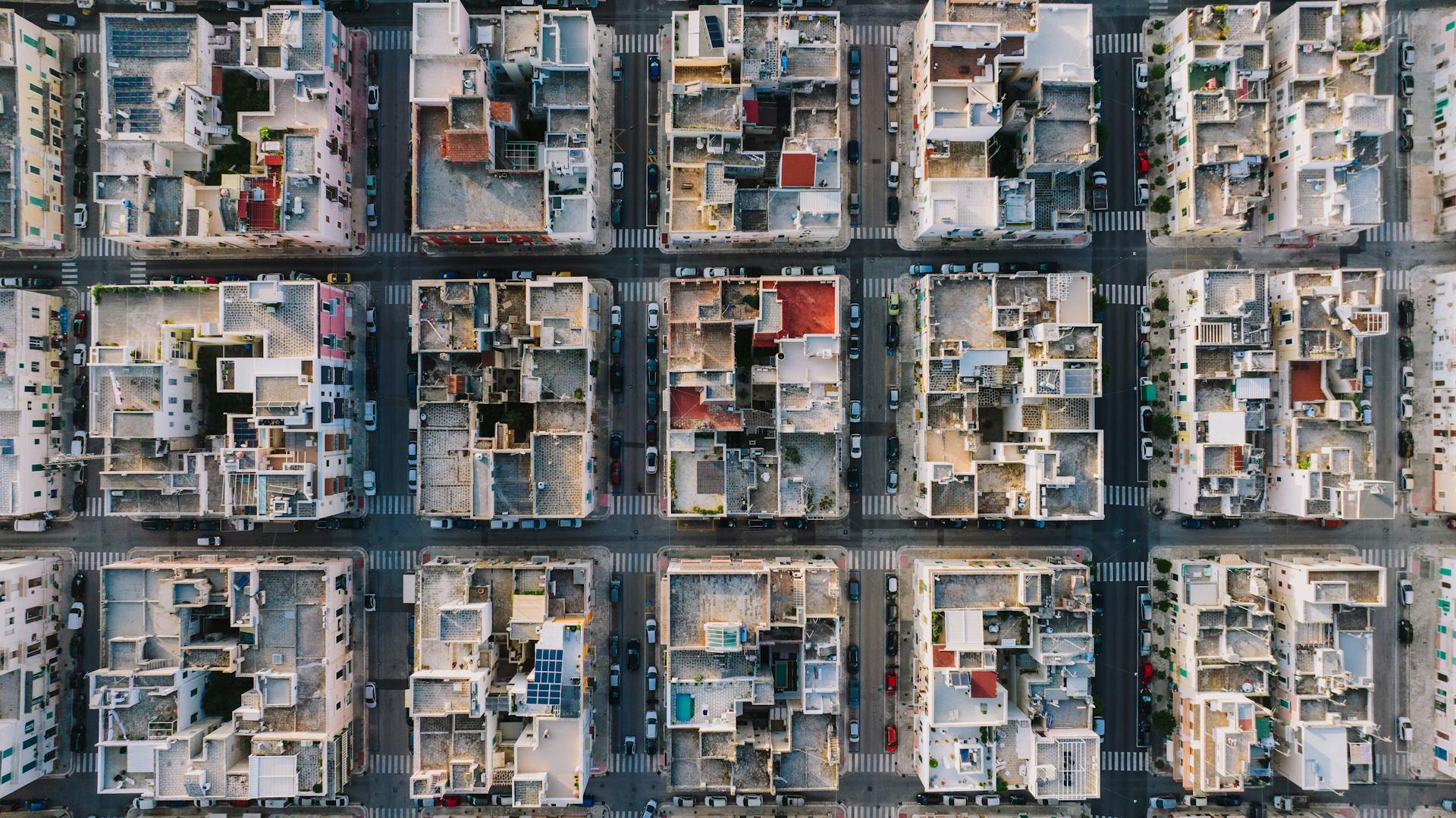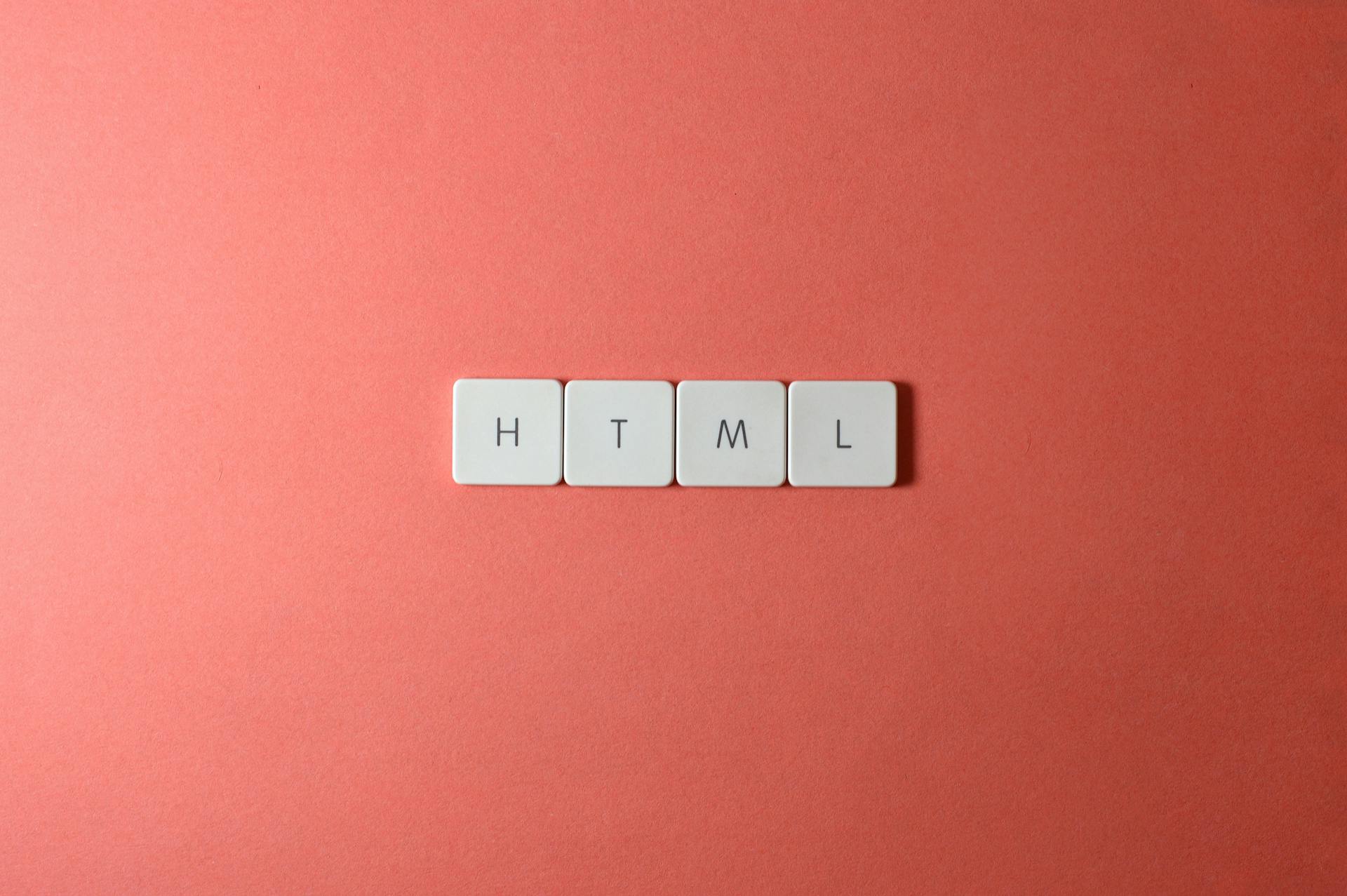Google Documents Columns are a powerful tool for organizing and structuring your content. They allow you to add multiple columns to a table, making it easier to visualize and compare data.
You can add up to 20 columns to a table in Google Documents. This is a significant improvement over earlier versions, which only allowed for a maximum of 10 columns.
To add columns, simply click on the "Insert" menu and select "Table" to create a new table, or click on the "+" icon in the top-right corner of an existing table.
Adding
Adding columns to your Google Docs document is a straightforward process. You can start by creating a new document from the Google Drive homepage and drafting your content.
To add columns, select the text you want to format, then go to "Format" > "Columns" and choose the number of columns you need. For precise control, use "More options" to adjust the column width and spacing to your preference.
Related reading: Document Db
You can add up to 20 rows and columns in a single slide in Google Slides, making it easy to create complex layouts.
To add lines between columns, select "Format" > "Columns", then click on "More options" and check the box that says "Line between columns." This will automatically separate the columns when you fill a column or do a Column break.
You can also add lines between columns by selecting the "Line between columns" option in the "More options" menu, making it easier to distinguish one column from another visually.
Here are the steps to add lines between columns:
- Go to ‘Format’: Click on the ‘Format’ menu and hover over ‘Columns.’
- Select ‘More options’: Click on ‘More options’ to open the dialog box.
- Check ‘Line between columns’: In the dialog box, check the box that says ‘Line between columns.’
- Click ‘Apply’: Once you click ‘Apply,’ you’ll see lines appear between your columns.
Adding more than two columns in Google Docs is also possible, simply select your text, click “Format” > “Columns” in the drop-down menu, then select the three-column option.
Working with Columns
Working with columns in Google Docs is a straightforward process. You can add columns to your document by selecting the text you want to format, clicking on the "Format" menu, and then choosing "Columns." From there, you can select the number of columns you want, and Google Docs will automatically adjust the spacing and layout.
To add lines between columns for better differentiation, you can select the "Line between columns" option in the "More options" menu. This feature makes it easier to distinguish one column from another visually. You can also customize the spacing between columns by using the "Spacing (inches)" option in the "More options" menu.
If you want to make uneven columns, you can simulate this by creating a table with different cell widths or by manually setting column breaks and spacing. Alternatively, you can use a borderless table with differently-sized columns or insert a text box to control the appearance of the text.
Curious to learn more? Check out: Google Documents Table of Contents
Adding Lines Guide
Adding lines between columns can make a big difference in the readability and organization of your document. You can do this by selecting the “Line between columns” option in the “More options” menu.
To add lines between columns, follow these steps:
1. Go to ‘Format’: Click on the ‘Format’ menu and hover over ‘Columns.’
2. Select ‘More options’: Click on ‘More options’ to open the dialog box.
3. Check ‘Line between columns’: In the dialog box, check the box that says ‘Line between columns.’
4. Click ‘Apply’: Once you click ‘Apply,’ you’ll see lines appear between your columns.
Alternatively, you can use the following method:
- Place your cursor where you want to insert the column break.
- Go to ‘Insert’: Click on the ‘Insert’ menu in the top menu bar.
- Select ‘Break’: Hover over ‘Break’ and then click on ‘Column break.’
This will insert a column break at the cursor location, and the content will flow into the next column.
Adding lines between columns is a simple way to improve the organization and readability of your document.
What Are
Working with Columns can be a bit overwhelming at first, but once you get the hang of it, it's actually quite straightforward.
A column is a vertical list of data in a spreadsheet, like a table in a book.
You can think of it like a list of names, where each name is a separate item.
Columns are labeled with letters, starting from A and moving to Z, and then AA, AB, and so on.
This labeling system helps you easily identify which column you're working with.
You might like: Google Documents Not Working
Collaboration and Organization
You can work with columns in Google Docs without affecting the entire document by highlighting the text to columnize, then selecting “Format” > “Columns” and the format you want, which will apply only to your selected text.
This feature is especially useful when you're working with others and want to maintain some structure in a document without overwhelming the entire layout.
By applying column formatting to specific sections, you can keep your document organized and easy to read, even when working on a large project.
Collaboration
Collaboration is all about working together seamlessly, and Google Docs makes it easy to share and edit documents with others.
You can work with columns in parts of your document by highlighting the text to columnize, then selecting “Format” > “Columns” and the format you want, which will apply only to your selected text.
This feature is incredibly useful for creating visually appealing documents, especially when working on a team project where different sections have different layouts.
To collaborate effectively, it's essential to keep your document organized, and Google Docs allows you to do just that by using features like columns.
By applying the column format to specific sections of your document, you can create a professional-looking layout that's easy to read and understand.
Typing Speed

Typing in a second column in Google Docs can be a game-changer for productivity. Find out how to navigate between columns in Google Docs to type seamlessly in your formatted sections.
You can type quickly and efficiently in Google Docs by using the navigation keys to move between columns. This allows you to focus on typing without worrying about formatting.
If you're working with a lot of columns, navigating between them can be a challenge. However, using the keyboard shortcuts in Google Docs can help you move quickly and easily between columns.
Typing speed is also affected by the formatting of your document. Using columns can help you stay organized and focused, which can improve your typing speed.
For more insights, see: Google Documents Voice Typing
Images and Layouts
Working with images in Google Docs columns can be a bit tricky, but it's made easier by the tool's features. You can insert an image into your document by clicking on 'Insert' in the menu bar, then selecting 'Image' and choosing how you want to upload your image.
To adjust the image position, click on it to select it, and then you can drag it to the desired column. This allows you to place the image exactly where you want it in your multi-column layout. Sometimes, getting the layout just right with images and text can require a bit of patience and tweaking, but these steps should help you keep everything looking tidy.
Here are the steps to work with images in a multi-column layout:
- Insert your image: Click on ‘Insert’ in the menu bar, then select ‘Image’ and choose how you want to upload your image.
- Adjust image position: Once your image is inserted, click on it to adjust its position. You can drag it to the desired column.
- Wrap text: Click on the image and select ‘Wrap text’ from the toolbar that appears. This ensures the text flows around your image, making your document look neat and organized.
Making Images Work
Working with images in a multi-column layout can be a bit tricky, but Google Docs makes it relatively easy. To insert an image, click on 'Insert' in the menu bar, then select 'Image' and choose how you want to upload your image.
You can adjust the image position by clicking on it and dragging it to the desired column. This gives you more control over where the image appears in your document.
Inserting images into columns can sometimes require a bit of patience and tweaking, but following these steps can help keep everything looking tidy. To ensure the text flows around your image, click on the image and select 'Wrap text' from the toolbar that appears.
A fresh viewpoint: Average Cost per Click Google Ads by Industry
Leveraging Complex Layouts
Creating complex layouts in Google Docs is a breeze when you know the right strategies. Mixing columns with tables is a great way to organize data precisely, especially for detailed reports or technical documents.
You can use tables within columns to create a more structured layout. This technique is particularly useful for reports or newsletters where different sections require different layouts. Section breaks can also be used in conjunction with columns to create distinct sections within the same document.
Headers and footers can be used in conjunction with columns to maintain consistency across your document while still using columns effectively. This is especially helpful for reports or newsletters with multiple sections.
To simulate uneven columns, you can create a table with different cell widths or manually set column breaks and spacing. This technique can be used to create a more visually appealing layout.
If you only want to apply columns to a selected portion of your document, you can do so by selecting the text, going to "Format" > "Columns", and then clicking the two-columns icon. This is a great way to clean up your content and make it easier to read.
You might like: Create Shared Drive Google Admin
Frequently Asked Questions
Why is there no columns in Google Docs?
The Columns feature is not available in Pageless view because it requires a page to place the columns, which doesn't exist in Pageless mode. To see this in action, try creating columns in Pages view and then switching to Pageless view.
How do I put two lists side by side in Google Docs?
To put two lists side by side in Google Docs, highlight the lists and go to "Format" > "Columns" to select a two-column layout. This will instantly arrange your lists in a side-by-side format.
Sources
- https://sizle.io/google-docs-columns-guide/
- https://www.thebricks.com/resources/how-to-insert-columns-in-google-docs
- https://spreadsheetpoint.com/how-to-make-columns-in-google-docs/
- https://www.slidekit.com/blog/how-to-make-columns-in-google-slides/
- https://www.geeksforgeeks.org/how-to-make-two-columns-in-google-docs/
Featured Images: pexels.com