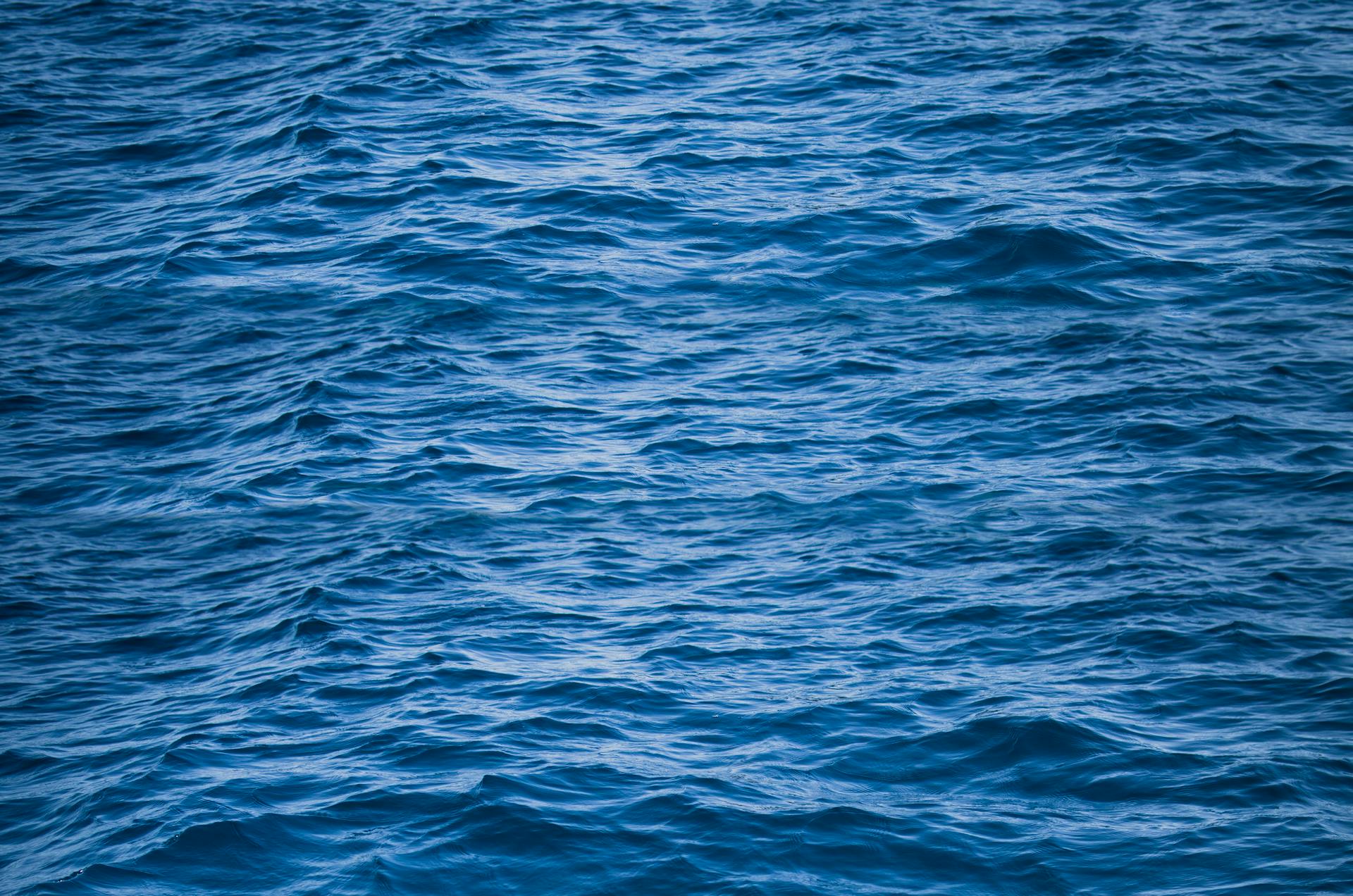Google Drive's archive feature is a game-changer for anyone looking to declutter their digital space. By archiving files and folders, you can free up storage space and keep your files organized.
Archiving your files also provides an added layer of security, as archived files are not accessible to unauthorized users. This is especially important for sensitive documents or confidential information.
You can store archived files in Google Drive for as long as you need, without taking up valuable storage space. This is because archived files are moved to a separate storage area, freeing up space on your Google Drive account.
Having a clear understanding of Google Drive's archive options can help you make the most of this feature. By knowing how to use it effectively, you can keep your files organized and secure.
Broaden your view: How to Move Files from Dropbox
Why Should I?
Backing up your Google Drive is essential because it's a safe SaaS application that can store your business-critical data, but it doesn't back up any files itself.
Google Workspace doesn't provide any backup services, so if your data is lost, you won't be able to recover it. This is a major risk, especially considering the various threats to your data.
Human errors, such as accidental file deletions, are a significant risk. Malicious employees can also cause harm, either intentionally or unintentionally.
Ransomware attacks and zero-day exploits are also major concerns, as they can compromise your data and leave you vulnerable.
To mitigate these risks, it's crucial to implement a robust backup strategy that ensures your critical business data is duplicated and stored securely.
This will enable quick recovery in the event of data loss, safeguarding valuable information and fortifying business continuity strategies.
Google leaves it up to companies to secure their data, so it's your responsibility to take proactive measures to protect your business.
Here are some of the main data loss risks in Google Drive:
- Human errors (e.g., accidental file deletions)
- The malicious intent of employees
- Ransomware attack
- Zero-day attack of an app with OAuth access to your data.
Storage and Backup Options
You can scale your storage from 15GB to 5TB per user, plus request additional storage, with costs varying.
Readers also liked: Azure Blob Storage Retention Policy
Google Drive's secure cloud storage integrates seamlessly with your Workspace apps, giving you a trusted environment to store your data.
You can manually back up Google Drive by downloading it to an external hard drive, using the Backup and Sync Client by Google, or Google Takeout. Automated cloud backup tools like Google Vault and SpinBackup are also available, but they're not designed to restore and protect your data.
Here's a quick rundown of your Google Drive backup options:
- Manual backup: download Google Drive to an external hard drive, use Backup and Sync Client by Google, or Google Takeout
- Automated cloud backup tools: Google Vault, SpinBackup (and other solutions)
Keep in mind that automated backup tools, like SpinBackup, provide fast daily automated backup and data security, storing snapshots in Amazon Web Services (AWS), Google Cloud Platform (GCP), Azure, or your own data center.
Related reading: How to Delete Backup Files from Dropbox
Storage That Grows
Storage that grows with you is a great feature of Google Drive. You can scale your storage from 15GB to 5TB per user, plus request additional storage.
Storage costs vary, so it's essential to consider your needs and budget. If you have a large team or organization, you may need to request additional storage to accommodate your files.
To give you a better idea of the storage options, here's a breakdown of the available storage:
Keep in mind that you can always request additional storage, so you can grow your storage capacity as needed.
A unique perspective: Azure Lifecycle Management
Backing Up Options
You have several options for backing up your Google Drive data. The manual backup method involves downloading your files to an external hard drive, using the Backup and Sync Client by Google, or using Google Takeout.
Manual backups can be done using Google Drive's in-built functionality, but it's a manual process that doesn't automate the backup process. This method is suitable for entities with a relatively small amount of data and works well for those who store their data in a single Google Drive folder and update it infrequently.
There are also automated cloud backup tools available, such as Google Vault and SpinBackup. However, Google Vault is not designed to restore and protect your data, and SpinBackup is a paid tool that guarantees fast daily automated backup with the opportunity for manual backups.
You can also use a third-party migration tool like VaultMe to transfer your Google Drive documents from one account to another. This tool allows you to copy both owned and shared Google Drive documents and preserves the folder structure of the copied Drive.
Here are some key features of VaultMe:
- VaultMe can copy both owned and shared Google Drive documents.
- VaultMe can back up your Google Drive data to another Google Drive or to OneDrive.
- VaultMe preserves the folder structure of the copied Drive.
- VaultMe works online in a browser, so you won't have to worry about installing any software.
In addition to these options, you can also use the Storage Transfer Service, which allows you to migrate your files from one storage service to another. However, this option has a fee if your transfer requires agents.
Additional reading: Google Drive Shared File Easy Transfer to My Drive
Security and Protection
Google Drive archive offers a secure cloud storage experience, allowing you to keep your data in the trusted Google Cloud infrastructure that seamlessly integrates with your Workspace apps.
Your sensitive content is automatically labeled in Google Drive thanks to AI-powered security, which intelligently learns what you consider sensitive and labels it accordingly.
Google Cloud infrastructure provides a robust and reliable platform for storing your data, ensuring it's safe from unauthorized access.
With AI classification, you can rest assured that your sensitive content is properly identified and protected, giving you peace of mind when working with confidential information.
Intriguing read: Sync Cloud Drive Mapper with Onedrive
Restore File Versions
You can access previous versions of a file in Google Drive by clicking the "see revision history" option under the file menu, which will show you a panel with timestamps of revisions made by users.
You might like: How to Change File Location from Onedrive to Pc
This feature is super helpful for files that multiple users can edit, like documents and spreadsheets. You can restore any previous version of your files without deleting the record of revisions.
File revisions are automatically deleted after 30 days or 100 revisions, but you can set individual files to keep all revisions, which is great for frequently updated spreadsheets.
You can also choose to keep all revisions for files that are crucial to your work or personal projects. This way, you'll have a complete record of changes made to the file over time.
Broaden your view: Google Keep for Drive
Tools and Methods
For a Google Drive archive, you have several tools and methods at your disposal. Manual backup options include downloading Google Drive to an external hard drive, using the Backup and Sync Client by Google, and using Google Takeout.
You can also use automated cloud backup tools like Google Vault, SpinBackup solution, and Rclone. SpinBackup guarantees fast daily automated backup with the opportunity for manual backups, and stores snapshots in Amazon Web Services (AWS), Google Cloud Platform (GCP), Azure, or your own data center.
You might like: Google Cloud and Google Drive Difference
Here are some specific tools and their features:
- SpinBackup: automatic backup with manual option, stores snapshots in various cloud platforms, and provides encryption in transit, at rest, and in use
- Rclone: open-source software for exporting vast amounts of files quickly and reliably, connects to over 40 cloud storage solutions, and can be used for daily, weekly, or monthly automated backups
- Google Vault: native Google Workspace tool for Google Drive data backup, but not designed to restore and protect your data
Business Tools
For small-to-medium and enterprise-sized organizations, manual backup options won't be enough to prevent data loss. Automatic third-party Google Workspace data backup services and native Google features accessible to business users only are a better choice.
These tools are different in their usability, features, price, and reliability. Some offer automation, scalability, data management, and the ability to backup Google Shared Drives.
SpinOne is one such backup provider that can be used with just a few clicks. It's a great option for businesses that need to backup large amounts of data.
Here are some benefits of using GDrive third-party backups:
- Automation: Never forget to back up everything.
- Scalability: Increase the number of users as your company needs increase.
- Data management: Get better control of your Google Drive data.
- Expansive: Backup Google Shared Drives too.
Google Vault and other built-in Google features are not designed to restore and protect your data. They leave your data insecure and make it problematic to access and restore your records if they were deleted or stolen.
Some automated cloud backup tools include Google Vault and SpinBackup solution. However, Google Vault is not designed to restore and protect your data, so it's not a reliable option.
SpinBackup guarantees fast daily automated backup with the opportunity for manual backups. It also guarantees data security by storing the snapshots in Amazon Web Services (AWS), Google Cloud Platform (GCP), Azure or client’s own data center.
Related reading: Google Drive Does Not Work
The Manual Option
The Manual Option is a straightforward way to back up your Google Drive data. It's built into the platform, making it easily accessible.
To initiate a manual backup, go to drive.google.com, log in to your account, and hit Ctrl+A to select everything in your Drive. Click on the three dots menu and click Download to start the download process.
This method is simple, but it's also one of the slowest options available, especially if you have an upgraded account with a lot of storage. It can be a problem if you have a flaky internet connection, as a timeout can drop the download and require you to start over.
For your interest: How to Empty Microsoft Onedrive and Start Fresh

You'll also have to wait for Google to compress your content before downloading it, which adds additional delay. If the download fails or corrupts, you'll need to repeat the entire process.
To circumvent some of these issues, you can try downloading chunks of data simultaneously. This adds more steps and redundancy to the process, but it can help you avoid some of the problems associated with the manual option.
Backup and Sync Overview
You can back up your Google Drive data to another Google Drive or OneDrive using VaultMe, a secure online application that preserves the folder structure of the copied Drive.
VaultMe can copy both owned and shared Google Drive documents, including files and folders shared with you, allowing you to create a backup of the shared drives.
The Google Drive connector offers dual mode sync strategies: Magic Folder Mode and Merge Mode.
Magic Folder Mode syncs each file as a unique table in your destination, while Merge Mode syncs multiple files into a single destination table that you specify.
A fresh viewpoint: How to Transfer Dropbox Files to External Hard Drive
You can opt for either sync mode depending on your needs, and Fivetran will automatically sync the files from your Google Drive folder to your destination.
For Google Sheets, Fivetran detects the data range to be synced.
Here are the dual mode sync strategies in more detail:
With VaultMe, you can set up a backup in just a minute, and it works fast, so you won't have to worry about a slow internet connection.
Sources
- https://workspace.google.com/products/drive/
- https://spin.ai/blog/how-to-backup-google-drive-step-by-step-guide/
- https://filerev.com/blog/download-google-drive-account/
- https://www.vaultme.com/articles/how-to-back-up-google-drive-to-another-account
- https://fivetran.com/docs/connectors/files/google-drive
Featured Images: pexels.com