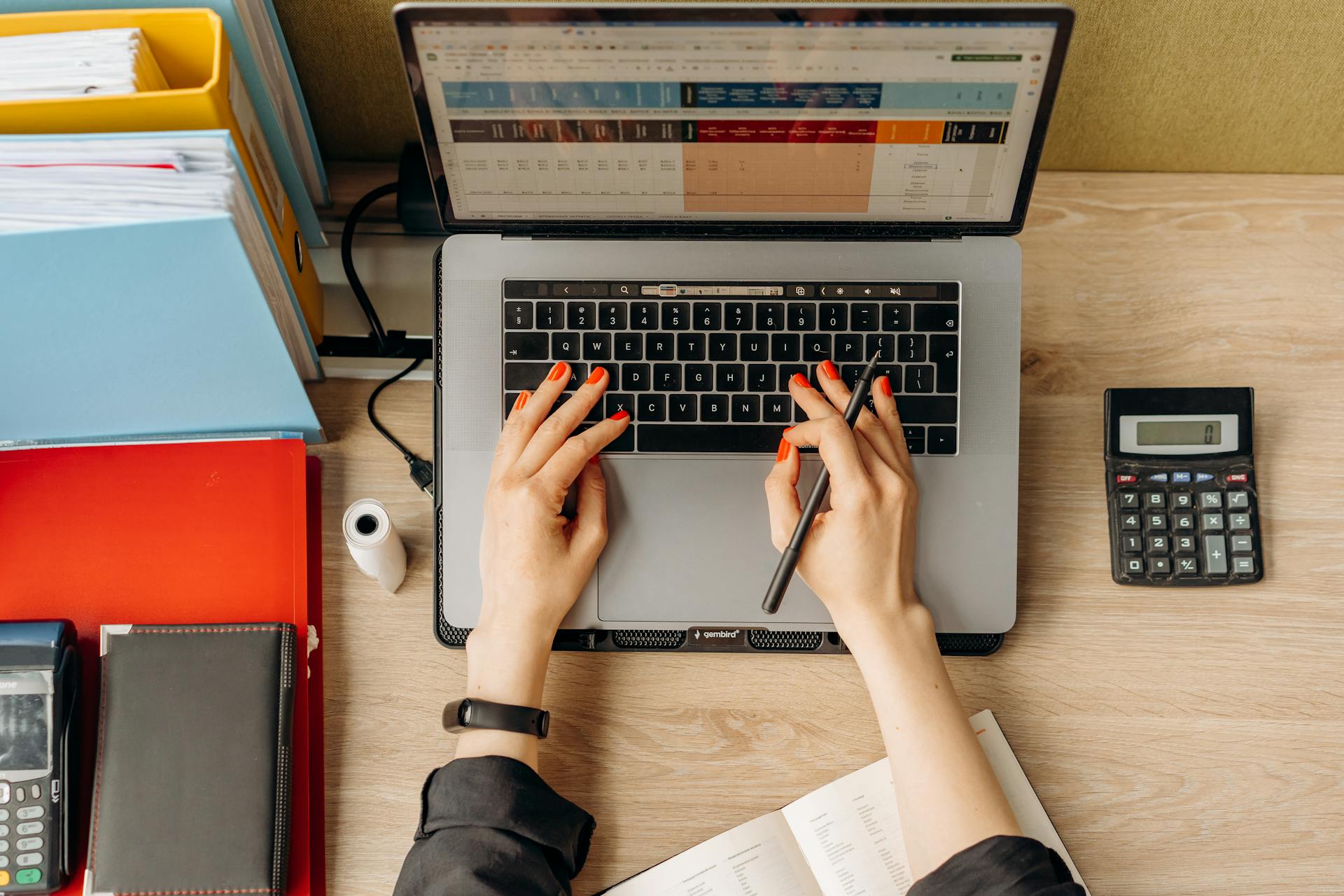
Google Drive's My Drive and Home features offer two different cloud storage options for users. My Drive is specifically designed for storing and accessing personal files, while Home is a more general-purpose cloud storage solution.
My Drive offers 15GB of free storage, which is a generous amount for personal use. This is a great option for storing and sharing files with friends and family.
Home, on the other hand, offers 2TB of storage, but requires a subscription to Google Drive. This is a more expensive option, but may be necessary for larger files or more extensive cloud storage needs.
Ultimately, the choice between My Drive and Home depends on your specific needs and preferences.
Related reading: Google Drive Navigating between Personal and Business Drives
Security and Permissions
Security and permissions are a top concern when it comes to cloud storage, and Google Drive has some great features to keep your files safe.
You can set permissions for each file, allowing others to view, comment, or edit the content. This level of control is a big plus, especially if you're sharing files with colleagues or clients.
Take a look at this: Google Drive Permissions
Here are the permission options you can set:
- View: Can see it but not make any changes. By default, copying and printing are possible, but this can be disabled on a file-by-file basis
- Comment: Can see it, add comments and ‘make suggestions’ in text documents (similar to ‘Track Changes’); can't change content permanently
- Edit: Can make any changes to content and comments. By default can also add/remove sharing and change visibility, but the owner can remove this on a file-by-file basis
This way, you can give others the level of access they need, without compromising the security of your files.
Navigating Google Drive
The first page you see when you open Google Drive is called "Home". This page shows links to various files saved within Google Drive that Google thinks you might want to access.
You can find out exactly where a particular file is saved by clicking the 3 dots icon next to the file, then selecting File information > Details. This is a useful feature if you're unsure where a file is stored.
The "Home" page can include files saved in your My Drive, files which have been shared with you, and files saved in a Shared Drive which you have access to.
Consider reading: Restore Home Assistant from Google Drive Backup
The Interface
The first page you see when you open Google Drive will be "Home" by default, showing links to various files saved within Google Drive.
This page can include files saved in your My Drive, files shared with you, and files saved in a Shared Drive you have access to.
Icons displayed next to file names often tell you something about where the file is saved or how it has been shared.
The icon indicates that a file has been shared, either with you or a file owned by you that you've shared with others.
The icon means the file is saved on a Shared drive.
You can find out exactly where a particular file is saved by clicking the 3 dots icon next to the file, then selecting File information > Details.
You can change the default page that opens in Google Drive to "My Drive" instead of "Home" by going to Settings via the cog wheel icon at the top of the screen.
There are also sections for Workspaces, Shared with me, Starred, and Recent, which we'll explore later.
See what others are reading: Google Drive Shared File Easy Transfer to My Drive
Navigating Google's Suggested Files Section
The new Home page in Google Drive is a game-changer for file organization. It brings suggested folders and documents to the forefront, making it easier to find what you need.
You can switch between suggested files and folders on the Home page, depending on what you're looking for. The filters are the same as on the My Drive page, except for the lack of "Location" in the My Drive section.
The list view on the Home page shows sections identifying the name, reason suggested, owner, and location in Google Drive. You'll also see a "Show more files" button at the bottom of the page to see more suggestions if you can't find what you're looking for.
Seeing a file placed at the top of the list because someone changed it is a welcome feature of the new page. This lets you know why it's on the list in the first place, and can help you stay on top of shared files.
The Home page is simple and easy to use, making it a great addition to Google Drive.
Expand your knowledge: Home Assistant Backup to Google Drive
Using Google Drive
Google Drive is a versatile storage solution that allows you to upload and store a wide range of files, including audio, image, video, and text files.
You can store up to 1TB of files on Google Drive, which is a generous storage quota for university users.
To open your files, you can use the Google apps like Docs, Sheets, and Slides for Word, Excel, and PowerPoint files respectively.
However, keep in mind that this may break complex features that don't exist in the Google versions of the tools.
For other file types, you can often view a Preview of the file, which allows you to add comments like you can with a PDF.
Managing Documents
You can store and access your documents from anywhere with Google Drive. Google Drive allows you to store up to 15GB of files for free.
To upload a document, click the "New" button and select "File" or "Folder". This will allow you to upload files from your computer.
Consider reading: Amazon Ebs vs Instance Store
Organizing your documents is crucial to staying productive. You can create folders to categorize your files, such as "Work" or "Personal".
To share a document, click on the "Share" button and enter the email address of the person you want to share it with. You can also choose whether the person can edit or view the document.
Version history is a great feature of Google Drive that allows you to see previous versions of a document. This can be especially helpful if you're working on a project with others.
Collaboration is made easy with Google Drive. You can invite others to edit a document with you, and see their changes in real-time.
A different take: Does Google Photos and Google Drive Share Storage
Using Google
You can store a huge range of files on Google Drive, including audio, image, video, and text files, .ZIP files, and Microsoft and Adobe files.
University users have a storage quota of up to 1TB on their Google accounts.
Google Drive isn't just for creating files, but also for uploading, storing, sharing, and even editing some files within the Google apps.
To open files, it depends on the type of file - for Word, Excel, and PowerPoint files, you can use Docs, Sheets, and Slides respectively, although this can break complex features that don't exist in the Google versions of the tools.
For other files, you can often view a Preview of the file, allowing you to add comments, but you'll often have to download the file from Drive to open it in a program designed for that file type.
Sources
- https://documentation.its.umich.edu/node/669
- https://subjectguides.york.ac.uk/google/drive
- https://9to5google.com/2023/11/07/google-drives-new-home-screen-how-to/
- https://developers.google.com/drive/api/guides/shared-drives-diffs
- https://it.umn.edu/services-technologies/resources/google-drive-compare-shared-drives-my
Featured Images: pexels.com


