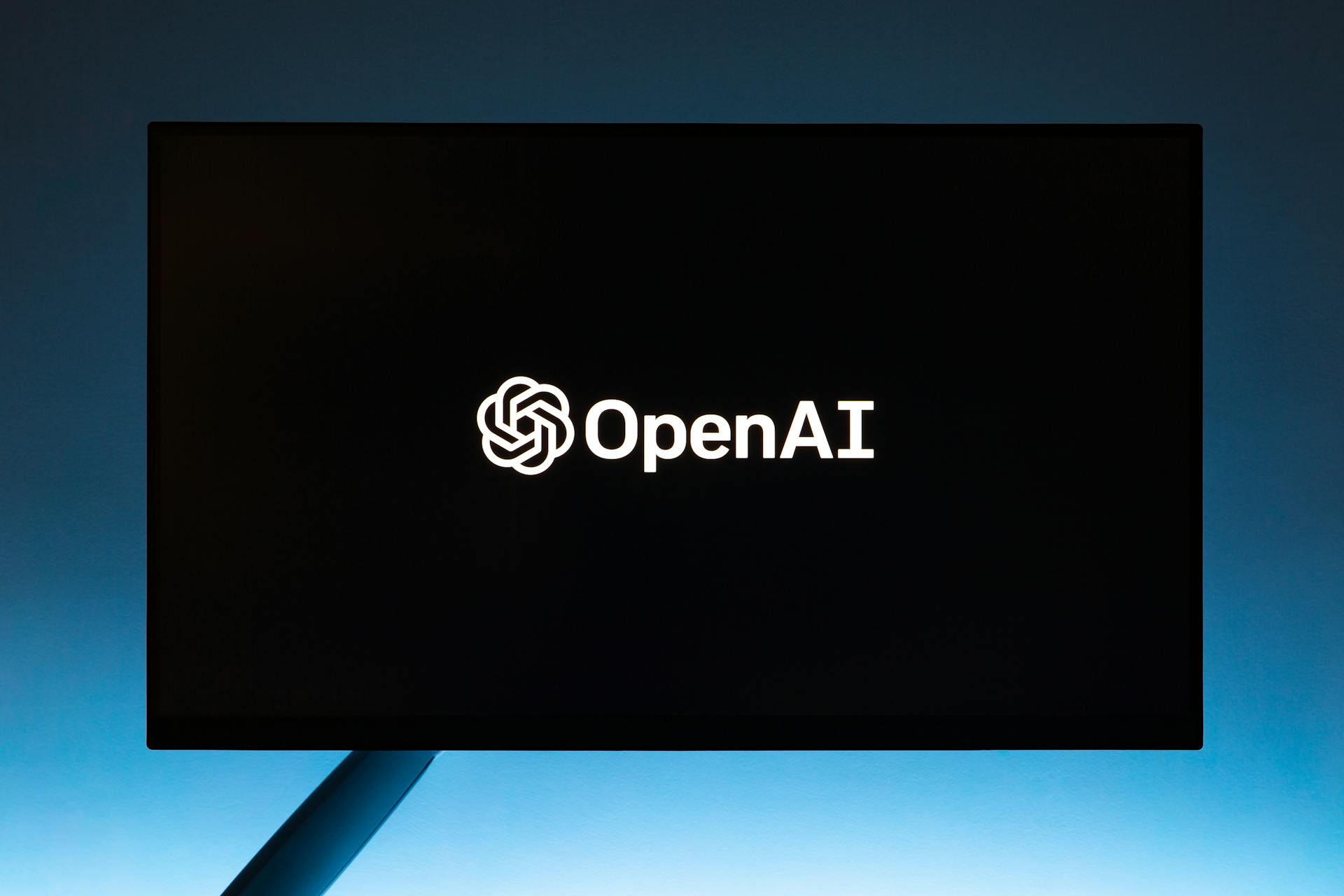Restoring Home Assistant from Google Drive Backup is a relatively straightforward process, as long as you've taken the time to set up a backup in the first place.
First, you'll need to make sure you have the Home Assistant configuration file stored on Google Drive. This is done by setting up a backup in the Home Assistant interface, which we'll cover in a separate section.
If you're not sure where to find the backup, check the Home Assistant logs for any errors related to the backup process. This will give you a good idea of whether the backup was successful or not.
Once you've located the backup, you can proceed to the next step, which involves downloading the backup file from Google Drive.
Consider reading: Google Drive Shared File Easy Transfer to My Drive
Google Drive Backup
Implementing Google Drive backup for Home Assistant is a great idea, as it allows you to store your backups safely in the cloud.
You can use the Google Drive add-on, which is a robust tool that backs up your HA configuration to Google Drive for safe keeping. This add-on supports complex scheduling and rotation schemes.
On a similar theme: Add Folders to Onedrive Backup
As of Home Assistant 2023.6, native NAS (SMB/NFS) backups are also supported, but the Google Drive backup is still a great option.
Please note that when using Google Drive backup method, your data will be uploaded to the Google Servers somewhere in the Cloud. In theory, only you will have access to it, but there's a small risk that someone could hack your Google account and access your secrets.yaml file.
To avoid this risk, make sure to keep your Google account secure. I've seen many people use two-factor authentication and strong passwords to protect their accounts.
Backup and Restore Process
If your backup archive is under 1GB in size, the restore process should be quick and easy. You can download the latest backup to your local computer from Google Drive, verify its size, and then re-install a fresh copy of Home Assistant OS.
Re-installing Home Assistant OS is a straightforward process, and you can follow the instructions in the Proxmox Quick Start Guide if you want to install it on Proxmox.
Expand your knowledge: Home Assistant Google Drive Backup
Once you've re-installed Home Assistant OS, you can start the restore process, but be sure to skip down to the section titled "Waiting on the Restore to Complete" to determine if your restore is working.
If any of your add-ons appear broken, you can use Home Assistant's built-in partial restore feature to selectively restore them. This feature is especially useful if you're not sure which add-ons are causing issues.
Here are the steps to perform a partial restore:
- Navigate to Settings -> System -> Backups.
- Click on your backup.
- Select Partial backup.
- Tick the box next to any add-ons that are failing and that you want to restore.
- Enter your restore password (if any) and proceed with the restore.
- After the restore is done, do a full HAOS reboot (NOT restart).
If you're experiencing backup problems, it's a good idea to have automated backups that are moved to another location, such as a local Samba share or Google Drive.
Home Assistant offers three types of backups: Full Backups, Partial Backups, and Cloud Backups. Full Backups are the safest choice, but they can be time-consuming and use a lot of storage space.
Troubleshooting and Prevention
To avoid common issues during the restoration process, make sure your Google Drive backup is up to date and complete.
Regularly check your backup's status to ensure it's successfully uploading and syncing with your Home Assistant instance.
If you encounter issues during restoration, try restarting your Home Assistant instance and re-initiating the restore process from your Google Drive backup.
It's essential to verify that your Google Drive account has sufficient storage space to accommodate your Home Assistant backup.
If your backup is large, consider upgrading your Google Drive storage plan or deleting unnecessary files to free up space.
To prevent data loss in the future, set up automatic backups of your Home Assistant instance to Google Drive.
This will ensure that your configuration, settings, and other important data are safely stored and can be easily restored in case of an issue.
Installation and Setup
To get started with restoring Home Assistant from a Google Drive backup, you first need to install and set up the Home Assistant Google Drive Backup add-on. Press the "c" button in Home Assistant to invoke the commands search bar and start typing "Add-on Store", then select Navigate Add-On Store.
You'll then need to paste the following URL as an additional repository: https://github.com/sabeechen/hassio-google-drive-backup. Search for the Home Assistant Google Drive Backup add-on and click on the INSTALL button.
The default settings are fine, but you can optionally go to the Configuration tab and play with the settings if you want. Go to the Info tab, click Start, and after a few seconds, click on the Open Web UI.
You'll be greeted by a Get Started screen with a big blue button in the middle saying "Authenticate with Google Drive". Click on this button to link the add-on with your Google Drive account.
Here's a step-by-step summary of the installation and setup process:
- Paste the repository URL: https://github.com/sabeechen/hassio-google-drive-backup
- Install the Home Assistant Google Drive Backup add-on
- Authenticate with Google Drive
- Copy the Authorisation String and paste it into the add-on configuration
- Click Save to complete the setup
With the add-on set up, you'll have automatic backups uploaded to Google Drive every 3 days, with a 4-day retention period for both local and remote backups.
Backup Types and Methods
Home Assistant offers three types of backups: Full, Partial, and Cloud. Full backups are the safest choice, capturing everything about your Home Assistant setup, including data, modifications, and configurations.
You can choose between these types of backups depending on your needs. If you're making significant adjustments or system migrations, a Full Backup is the way to go. It's like taking a snapshot of your entire system.
Partial backups, on the other hand, focus on specific areas of your Home Assistant configuration. This type of backup is helpful if you want to decrease the time or storage space you must use by simply restoring the most crucial parts of your system.
Here's a breakdown of the types of backups:
Cloud backups provide additional protection and accessibility by storing your Home Assistant data on an external server. These backups shield your data from local hardware failures and are available from any location with an internet connection.
You might enjoy: How to Back up Quickbooks Online
Sources
- https://www.derekseaman.com/2023/06/home-assistant-the-ultimate-backup-guide.html
- https://www.derekseaman.com/2023/04/home-assistant-pt-3-restoring-your-configuration.html
- https://peyanski.com/home-assistant-backup-on-google-drive-samba-share/
- https://thesmarthomejourney.com/2022/04/04/home-assistant-docker-backup/
- https://homeautomationtalks.com/how-to-safely-restore-home-assistant-from-a-backup/
Featured Images: pexels.com