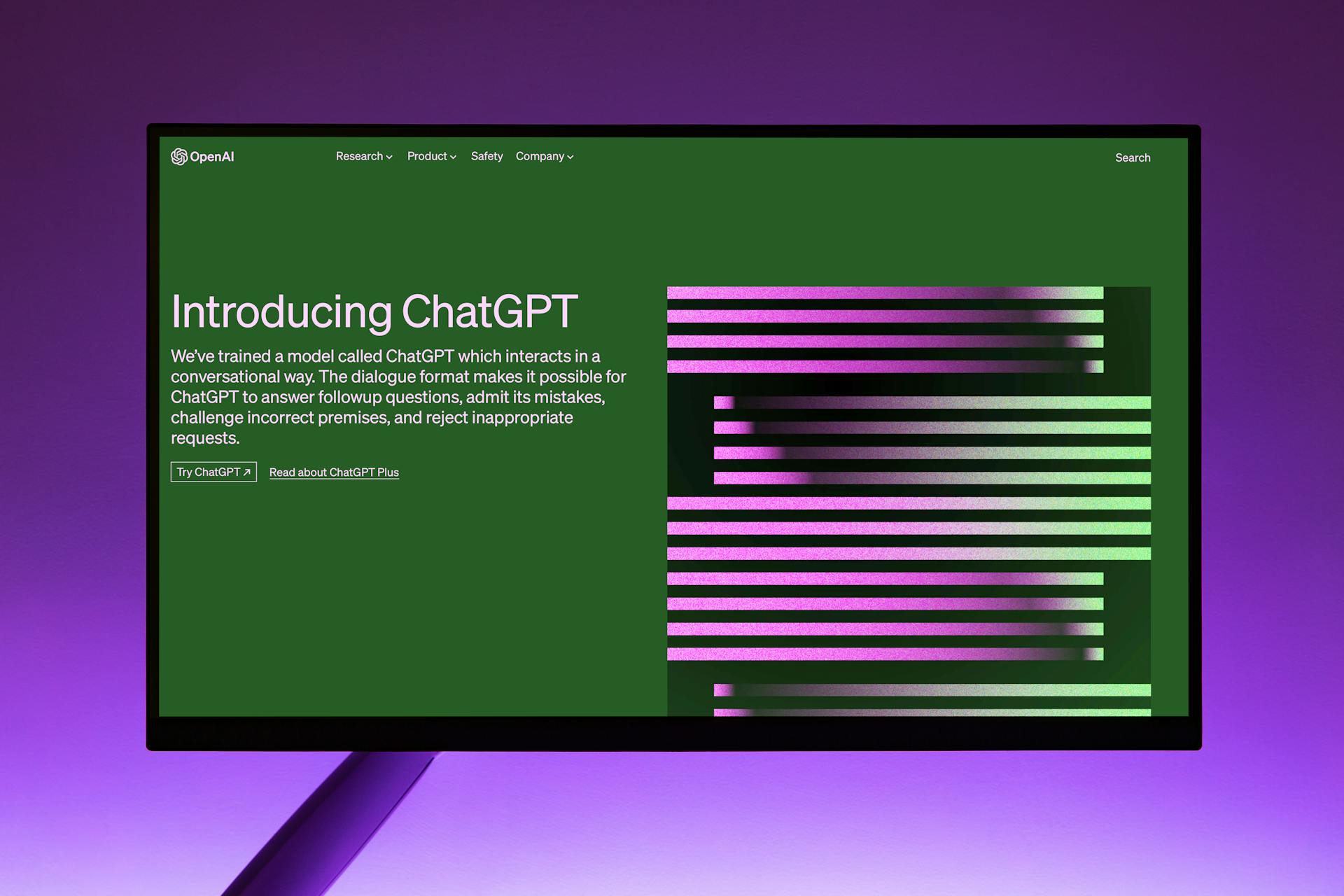
If Google Drive is no longer showing in File Explorer, it's likely due to a sync issue. Make sure the Google Drive sync client is installed and running.
The sync client needs to be set to sync with the correct Google account. Check that the account associated with Google Drive is the same account you're using to access the sync client.
You can check the sync client's status by looking for the Google Drive icon in the system tray. If it's not there, try restarting the sync client.
Google Drive may also not show up in File Explorer if the sync client is disabled. Check the sync client's settings to ensure it's enabled.
For another approach, see: How to Map Google Drive to File Explorer
Troubleshooting
If Google Drive quits unexpectedly, it won't show up in File Explorer. So, the first troubleshooting step is to check if Google Drive is running.
On the taskbar, right-click on the Windows logo button and select Task Manager. Make sure the Google Drive process is running, and if not, you need to double-click on the Google Drive icon on your desktop to launch it.
Possible causes behind Google Drive not showing up in File Explorer include the Google Drive client not installing correctly, incorrect Google Drive client configuration or service, and system failure due to file system or registry issues.
To check the Google Drive client configuration, click the Google Drive icon on the taskbar, then click the Settings icon > Preferences.
Here are some steps to troubleshoot Google Drive not showing up in File Explorer:
- Check if Google Drive is running by looking for the Google Drive process in Task Manager.
- Launch Google Drive by double-clicking on the icon on your desktop.
- Check the Google Drive client configuration by clicking the Settings icon > Preferences.
Configuring File Explorer
Configuring File Explorer can be a bit tricky, but don't worry, I've got you covered. If you're having trouble getting Google Drive to show up in File Explorer, you can try manually pinning the Google Drive folder to Quick Access.
To do this, navigate to C:\Users\username in File Explorer. The Google Drive folder should be located here, specifically under the Google Drive Streaming folder. Right-click on Google Drive Streaming and select the Pin to Quick access option from the context menu. This should make the Google Drive folder appear in File Explorer's Quick Access.
See what others are reading: Onedrive vs File Sharing Windows 10 File Explorer
Resolving Visibility Issues
Before trying any of the fixes, please restart your computer and see if your Google Drive is showing up in File Explorer. If not, continue to read this article.
There are several possible causes behind the "Google Drive not showing up in File Explorer" issue. These include a Google Drive client that does not install correctly, incorrect Google Drive client configuration or service, and system failure due to file system, registry, etc.
To troubleshoot the issue, you can try restarting your computer, checking the Google Drive client configuration, and ensuring that the system is functioning properly. If the problem persists, you may need to reinstall the Google Drive client or seek further assistance.
Here are some common causes of the issue:
- Google Drive client does not install correctly.
- Google Drive client configuration or service is wrong.
- System failure due to file system, registry, etc.
By understanding the possible causes of the issue, you can take targeted steps to resolve the problem and get your Google Drive back in File Explorer.
Why Not Showing?
If Google Drive doesn't show up in File Explorer, it's likely that your account isn't logged in properly.
Try logging into your account again to see if that resolves the issue.
If there is no problem with the account login, the Google Drive client might not be installed or running correctly.
You'll need to redownload and run the correct Google Drive desktop program in this case.
Fixing the Issue
Let's start with the basics. Restarting your computer is often the simplest solution, so try that first and see if your Google Drive shows up in File Explorer.
There are a few possible causes behind the issue, including a Google Drive client that doesn't install correctly, incorrect configuration or service, or system failure due to file system or registry issues.
Before trying any fixes, make sure to restart your computer and see if your Google Drive is showing up in File Explorer.
If restarting doesn't work, you can try checking the Google Drive client configuration or service, as this might be the root of the problem.
A system failure due to file system or registry issues can also cause the issue, so you may need to investigate further to resolve this.
Here are some possible fixes to try:
- Uninstall and reinstall the Google Drive client.
- Check the Google Drive client configuration or service.
- Run a system file checker to identify and fix any system file issues.
Sources
- https://www.ubackup.com/data-recovery-disk/google-drive-not-showing-up-in-file-explorer-8975.html
- https://www.minitool.com/news/google-drive-disappeared-from-file-explorer.html
- https://www.cbackup.com/articles/add-google-drive-to-file-explorer-6007-rc.html
- https://www.wikihow.com/Add-Google-Drive-to-File-Explorer
- https://wccftech.com/how-to/add-google-drive-in-file-explorer-on-windows-10/
Featured Images: pexels.com


