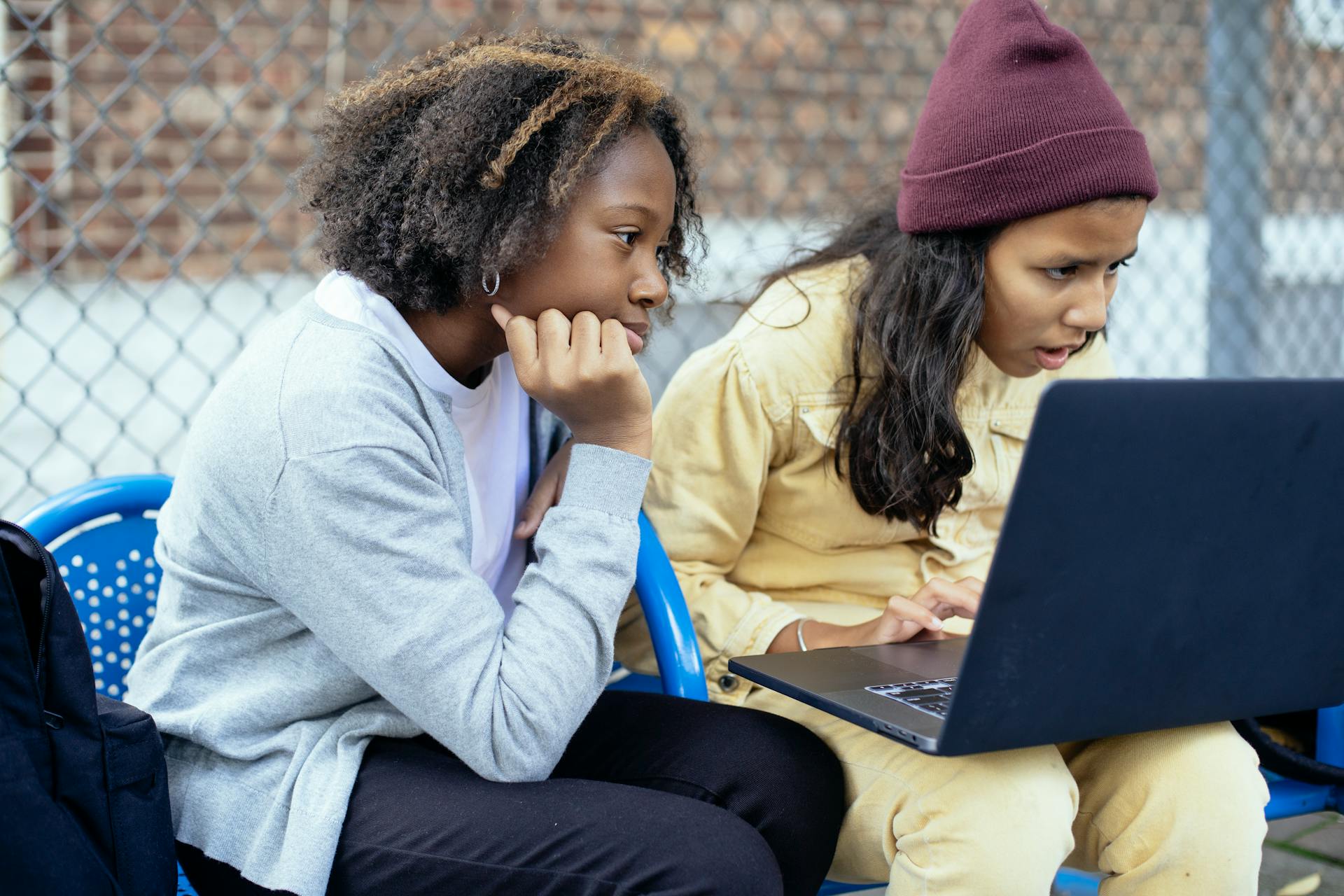
Google Drive is a powerful tool that lets you store, organize, and share files from anywhere. With Google Drive, you can access your files on any device with an internet connection.
Google Drive offers 15 GB of free storage space, which is a generous amount for most users. You can upgrade to a paid plan if you need more storage space.
To get started with Google Drive, you'll need to create a Google account if you don't already have one. This will give you access to all of Google's services, including Google Drive.
Readers also liked: How to Upload File to Google Cloud Storage Using Reactjs
Getting Started
To create a Google Drive account, you can use your existing Google account. If you've never used a Google service before, you can create a new account for free.
You'll need to follow a few easy steps, which include accessing the Google Drive website, clicking on the "Acessar o Google Drive" button, and then creating a new account by providing your first and last name, a new password, and some additional information.
To log in to Google Drive, you'll need to use the same account information you use for other Google services like Gmail, YouTube, and Google Photos.
Explore further: How Do I Create a Dropbox
Interface and Navigation
The interface of Google Drive may seem simple, but it's actually packed with features that will make your life easier. The top menu bar includes several important elements, such as "Nuevo" (new), "Mi unidad" (my drive), and "Configuración" (settings).
Let's take a closer look at the menu options:
- Nuevo (carpeta, archivo, etc)
- Mi unidad
- Ordenadores
- Compartido conmigo
- Reciente
- Destacados
- Papeleta
- Almacenamiento
- Buscar
- Ayuda
- Configuración
- Vista
- Almacenamiento
To access Google Drive, you can log in from your Gmail account or directly visit its webpage. Once you're logged in, you can start navigating the interface.
The navigation process is straightforward: click on the blue "Novo" button in the top-left corner or the "Meu drive" button in the center of the screen. On mobile devices, tap the blue circle with a plus sign in the bottom-right corner to access the menu.
Google Drive's interface is designed to be intuitive, but if you're unsure about a button's function, just hover over it and a pop-up window will explain its purpose.
A unique perspective: How Do I Access My Google Cloud Storage
Uploading and Managing Files
You can upload files to Google Drive in a few different ways. The first way is to click on "File Upload" and select the file you want to upload from your computer.
Recommended read: How to Download a File from Dropbox to My Computer
To upload a file, you'll be taken to a new window that shows all the files on your computer. Pick the file you want to upload and click "Open." You should see a box in the right-hand corner showing that the file is uploading to the Drive folder.
Once the file is done uploading, it will pop up in your Google Drive, and you may even be able to see a preview of the file. Double-clicking the file will give you a full preview of what's inside.
If you have multiple files to upload, you can upload a folder of files at once by clicking "Upload Folder." This can save you time and effort. Alternatively, you can drag and drop files or folders from your desktop into your Google Drive.
Google Drive also allows you to create new files directly within the platform. You can do this by clicking on "Nuevo" and selecting the type of file you want to create, such as a document, spreadsheet, or presentation.
Here's an interesting read: How to Create a Shared Drive on Google
Diretamente no
You can access your Google Drive account directly by going to www.drive.google.com in your browser. This method allows you to log in without using the Google account login page.
To log in directly, you'll need to have enabled two-step verification, which sends a code to your associated phone number after you enter your password. This code will be sent as a text message SMS.
Once you receive the code, simply enter it on the next screen and click Next. You'll then be logged in to your Google account and automatically directed to the Google Drive dashboard.
It's worth noting that this method is a convenient way to access your Google Drive account without having to navigate through the account login page.
Suggestion: How to Access Cloud Drive
Subir, Crear y Mover Archivos
You can upload files to Google Drive in several ways, but the most straightforward method is to click "File Upload" and select the file you want to upload. This will take you to a new window where you can choose the file and click "Open" to start the upload process.
For your interest: Google Drive Shared File Easy Transfer to My Drive
Once the file is uploaded, you'll see it appear in your Google Drive folder, and you can even get a preview of the file by double-clicking on it. If you have multiple files to upload, you can select them all and upload them at once by clicking "Upload Folder".
To create a new file in Google Drive, you can click the "Nuevo" button and select the type of file you want to create, such as a document, spreadsheet, or presentation. This will open a new window where you can start editing your file.
If you want to move a file to a different folder, you can simply click on the file and drag it to the new location. Alternatively, you can use the "Migas de pan" feature to move files between folders.
Google Drive also has a powerful search function that allows you to find specific files quickly. To access this feature, simply click on the search bar at the top of the page and start typing the name of the file you're looking for.
A different take: How to Upload Files to Dropbox from Desktop
Finding and Organizing Files
Finding and Organizing Files in Google Drive is a breeze. You can upload files using the "File Upload" option, which allows you to select files from your computer and upload them to your Drive storage.
To find a specific file, Google Drive has a powerful search function, as mentioned in the article. This makes it easy to locate files quickly.
Uploading multiple files at once can be tedious, but Google Drive makes it easy by allowing you to upload a folder of files at one time. Simply click "Upload Folder" and select the folder you want to upload.
You can also drag and drop files from your desktop into your Google Drive. This method is quick and convenient, making it a great option for uploading files.
For another approach, see: How to Upload a File to Onedrive
Encontrar Archivos
Finding files can be overwhelming, especially when you have a lot of them. Drive has a powerful search function that lets you find your files easily.
Expand your knowledge: How to Send on Dropbox
The search function is quite robust, as you can find your files using Drive's potente buscador.
To make the most of it, try using specific keywords and filters to narrow down your search results. You can also use Drive's advanced search features to find files by name, date, and location.
For your interest: Searching in Google Drive
Reverter Documento Para Versão Antiga
O Google Drive é incrível porque salva todas as versões atualizadas de seus documentos por 30 dias ou 100 revisões, o que ocorrer primeiro. Isso permite que você recupere uma versão anterior de um documento, se necessário.
Para recuperar uma revisão mais antiga de um documento, abra o documento que você deseja alterar e clique em Arquivo. Vá até Histórico de versões e selecione Ver histórico de versões na parte inferior.
Uma barra deve aparecer no lado direito do documento, listando as revisões anteriores em ordem cronológica. Clique em qualquer um deles para obter uma prévia dessa revisão específica.
Se é essa que você está procurando, clique no link azul Restaurar esta versão e tudo voltará ao estado anterior, tal e como se encontrava naquele ponto.
File Deletion and Restoration
Deletion is a straightforward process in Google Drive. To delete a file, simply click on it and an option bar will pop up above the file, allowing you to click the trashcan image.
Alternatively, you can right-click on the file and click the trashcan icon there to delete the file. If you delete a file from your Google Drive, it goes into your Drive's trash and will remain there for 30 days.
You can restore your file by right-clicking on the file and clicking the "Restore" option. This will put your file back into your Drive for you to use. If you want to delete the file permanently, right-click on the file and choose "Delete Forever."
Before deleting a file, make sure you're prepared to lose it forever. You can't retrieve a file once it's deleted permanently.
Curious to learn more? Check out: Is There a Delete All in Google Drive
Frequently Asked Questions
Are Google Docs and Google Drive the same thing?
No, Google Docs and Google Drive are not the same thing, although they are often used together to enhance productivity and collaboration. Google Docs is a cloud-based word processor, while Google Drive is a cloud storage service.
What is Google Drive for dummies?
Google Drive is a cloud storage service that helps free up space on your computer by storing your files online. It's like having a virtual hard drive that lets you access your files from anywhere, anytime.
How exactly does Google Drive work?
Google Drive syncs files across all your devices, allowing you to access them from anywhere. This cloud-based storage service keeps your documents, photos, and more up-to-date and easily accessible on all your mobile devices, tablets, and PCs.
Sources
- https://www.slideshare.net/AnnaleeQuinto/tutorial-on-how-to-use-google-drive
- https://seosve.com/como-usar-google-drive/
- https://danieldigital.com.br/blog/como-usar-o-google-drive-tutorial-completo/
- https://www.hampshire.edu/it/user-support/software-and-hardware/software/software-tutorials-and-tips/google-workspace/tips
- https://teachers.tech/google-drive-tutorial/
Featured Images: pexels.com


