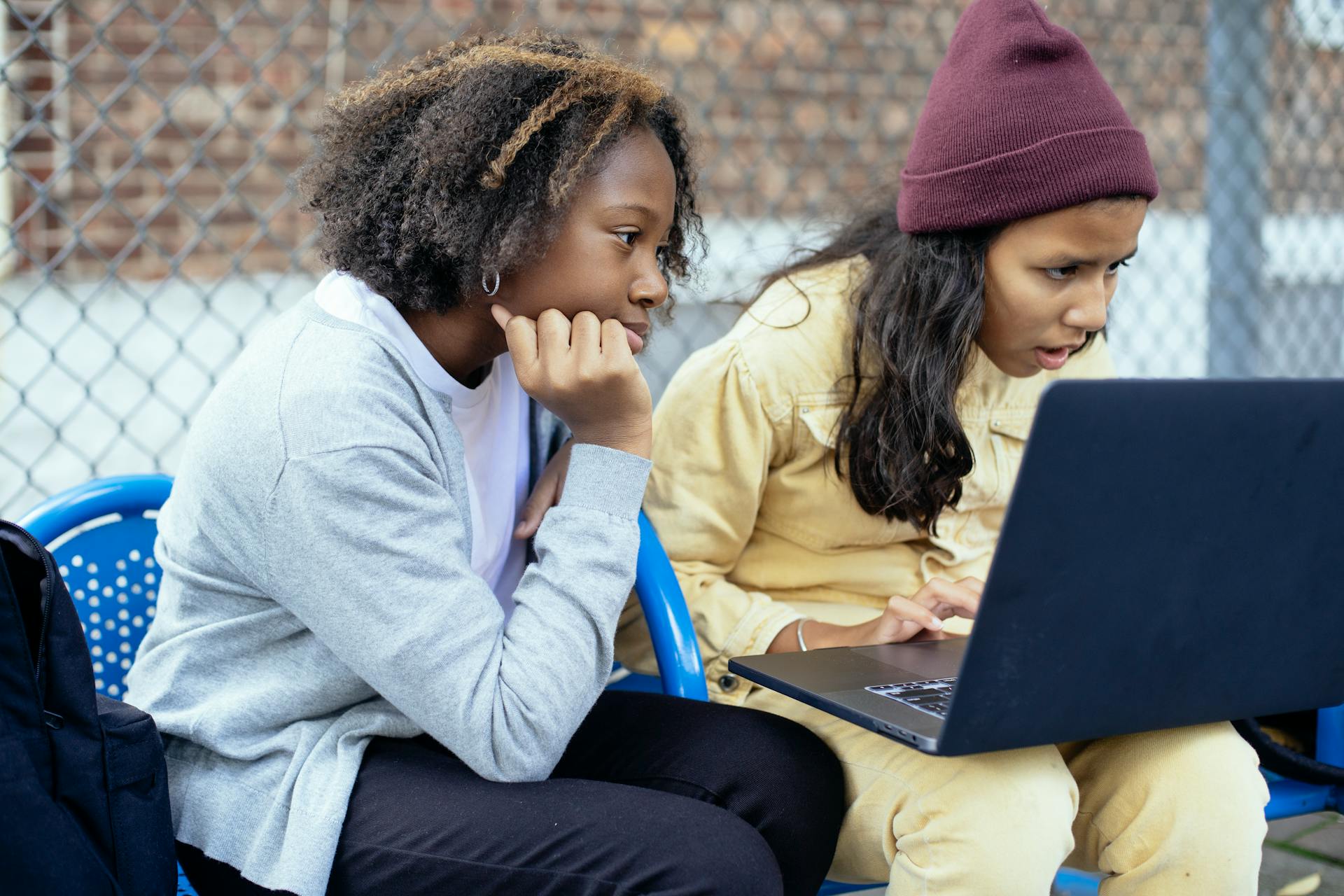
Google Drive is a powerful tool for cloud storage and collaboration. It allows you to store and access your files from anywhere, at any time.
To get started with Google Drive, you need to create an account or sign in to an existing Google account. Google Drive is included with Google account, so if you have a Gmail address, you're good to go.
Google Drive offers 15GB of free storage space, which is a great starting point for most users. You can also upgrade to a paid plan if you need more storage space.
With Google Drive, you can store a wide range of file types, including documents, images, videos, and more.
Getting Started
To access Google Drive, you'll need a Google account, which you can sign up for by creating a Gmail address.
If you already use Gmail or other Google products, you likely have Google Drive access.
Signing up for the free version is a straightforward process, and many businesses opt for the paid Google Workspace for more advanced features.
You'll find a list of options when you right-click a file, including seeing its location, downloading it, or sharing it.
Discover more: How to Access Google Drive Photos on Iphone
Editing and Formatting
Editing and formatting PDFs in Google Drive is a breeze. You can edit a PDF in Google Docs by uploading the file to Google Drive, clicking on the file, and selecting 'Google Docs' from the 'Open with' option.
If your PDF is simple with basic text, this method should work just fine. However, if your PDF is more complex with graphics and tables, you might notice formatting changes. This is because Google Docs may not support all formatting elements.
To edit more complex PDFs, you can use a third-party app like Lumin, which is available for free in Google Drive. Simply open the PDF in Google Drive and select Lumin from the 'Open with' drop-down list.
A unique perspective: How to Edit a Form in Google Drive
Creating a File
You can save your Google Doc as a PDF file with just a few clicks. To do this, select PDF Document (.pdf) as your output format in the menu.
It's easy to find the right file in your Google Drive by using the built-in search bar and adding suitable keywords.
If you're working on a project and need to access files offline, you can make Google Docs, Sheets, and Slides available even when you don't have an internet connection by choosing the cogwheel and then Settings.
This will store a local copy of your files on your device until they're synced with the cloud, so don't do this on public or shared computers.
You can also save Google Sheets and Google Slides as PDF files using the same process as saving a Google Doc as a PDF.
Related reading: Google Drive Open Pdf in Slides
How to Edit
Editing and formatting can be a breeze with Google Drive. You can convert your PDF into Google Doc format and start editing. Here’s how to do it in three simple steps:
- Upload the file to Google Drive. Click New > File Upload > then select your file.
- Open the PDF with Google Docs by right-clicking and selecting Open With > Google Docs.
- Once your file opens in Google Docs you can make edits. When you finish, navigate to File > Download> PDF. This will save and download your document as a new PDF.
If you have a more complex PDF, you might need to use a third-party app like Lumin. This free PDF editor is partnered with Google Drive, making it easy to edit your document. You can open the PDF in Google Drive, select Lumin from the ‘Open with’ drop-down list, and make your changes.
Consider reading: How to Open Google Drive Link
Editing a PDF can be as simple as highlighting important parts of the document. You can also use templates to make your PDFs look professional, or add electronic signatures for a quick and easy way to sign documents.
Here are some options for editing PDFs:
- Highlighting: Draw attention to important parts of your document.
- Templates: Make your PDFs look professional with pre-existing templates.
- Electronic signatures: Create your own signature or select from a ready-made one.
File Management
File management is a breeze with Google Drive. You can store reports and policy documents, share media assets, and gather images and other media files to keep handy in the workflow.
To organize your files, start by right-clicking and choosing the right folder, or drag them straight to the preferred folder. You can also move files to a folder when using them in another app, such as Google Docs or Sheets.
To search for a specific file, use the built-in search bar and add suitable keywords. This will help you find the right file even if you have a lot of content stored in your Google Drive.
Here are some common ways to upload files to Google Drive:
- Use the drag-and-drop method: select a file you want to upload from your PC, drag it to Drive in a browser window, and drop it.
- Upload files manually by going to the Google Drive website, clicking on the New button, selecting File upload or Folder upload, choosing what you want to upload, and clicking Open or Upload.
- Use Google Drive for Desktop to create synced folders on your computer, and drag documents to upload them to Drive.
Uploading and Downloading
Uploading and downloading files on Google Drive is a breeze. You can upload files via the web, PC, or mobile client to access your files on Google Drive.
There are two ways to upload files to Drive on the web: using the drag-and-drop method or uploading files manually. The drag-and-drop method is the easiest way, where you select a file, drag it to Drive in a browser window, and drop it.
You can also use Google Drive for Desktop, which creates synced folders on your computer. This makes uploading files as simple as transferring files from one folder to another.
To upload files on the web, follow these steps: go to the Google Drive website, click on the New button, select File upload or Folder upload, choose what you want to upload, and click Open or Upload.
Intriguing read: Upload Link Google Drive
If you're using a smartphone, you can upload files by opening the Drive app, hitting the + New icon, selecting Upload, and tapping on the files you want to upload.
You can download files from Google Drive on any device with an internet connection. If you're using Google Drive for Desktop, you can copy files to any other folder on your computer. To download files from the web client, right-click and select Download.
On mobile devices, you can download files by opening the Drive app, finding the file you want to download, tapping on the three-dot menu button, and selecting Download.
Here are the steps to upload files to Google Drive:
* Web version:
+ Drag-and-drop method: select a file, drag it to Drive in a browser window, and drop it.
+ Manual upload: go to the Google Drive website, click on the New button, select File upload or Folder upload, choose what you want to upload, and click Open or Upload.
- Mobile client: open the Drive app, hit the + New icon, select Upload, and tap on the files you want to upload.
- Desktop client: use Google Drive for Desktop to create synced folders on your computer and upload files as simple as transferring files from one folder to another.
Organizing and Deleting
Organizing your files on Google Drive is a breeze. To start, right-click on a file and choose the right folder to move it to, or simply drag and drop it into the desired folder.
You can also organize files into folders by using the file in another app, such as Google Docs or Sheets, and moving it to a folder while you're working on it. This is a great way to keep your files tidy and easily accessible.
Right-clicking on a file also gives you the option to add it as starred, which adds the file to the label with the same name in the left sidebar. This is a handy way to mark important files for easy access.
If you need to clean up your Drive, you can right-click on a file and choose to trash it. However, keep in mind that this also removes the file from the corresponding tool, such as Google Docs.
If this caught your attention, see: Google Keep for Drive
You can also use the search bar to find specific files, especially if you have a lot of files organized into folders. Simply type in some suitable keywords and the search bar will help you find what you're looking for.
To save files for offline use, choose the cogwheel and then Settings. This will make Google Docs, Sheets, and Slides available even when you don't have an internet connection.
For more insights, see: How to Use Google Drive Cloud Sync
Frequently Asked Questions
How do I use Google Drive step by step?
To start using Google Drive, go to drive.google.com and click "New" to create or upload files and folders. From there, select the desired action, such as creating a folder or uploading a file, to get started.
Sources
- https://xodo.com/blog/how-to-save-google-doc-as-pdf
- https://www.luminpdf.com/blog/the-best-ways-to-edit-pdf-in-google-docs-for-2020/
- https://helpjuice.com/blog/google-drive-tutorial
- https://www.androidauthority.com/how-to-use-google-drive-860193/
- https://pdf.co/tutorials/convert-google-docs-drive-to-pdf-for-free
Featured Images: pexels.com


