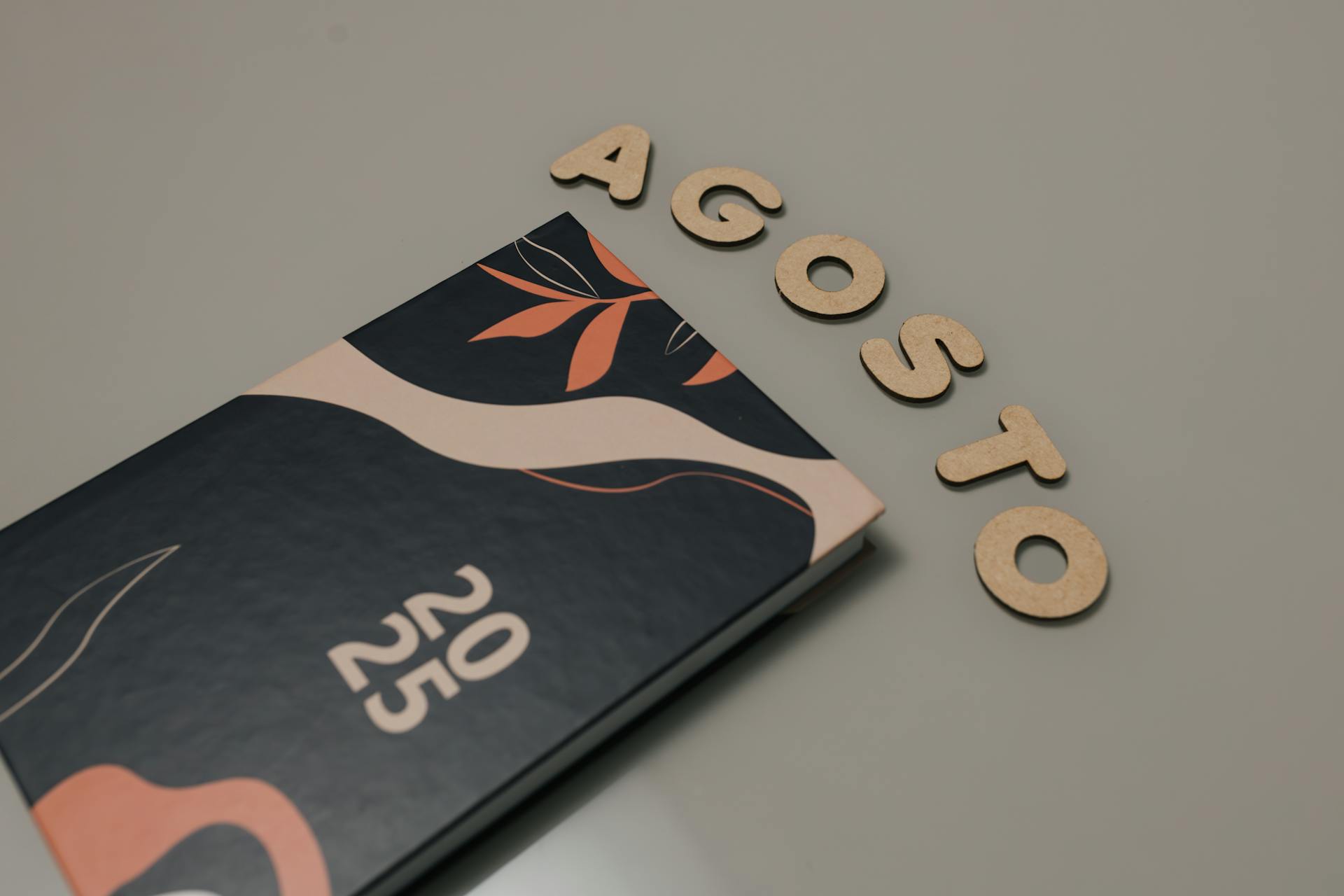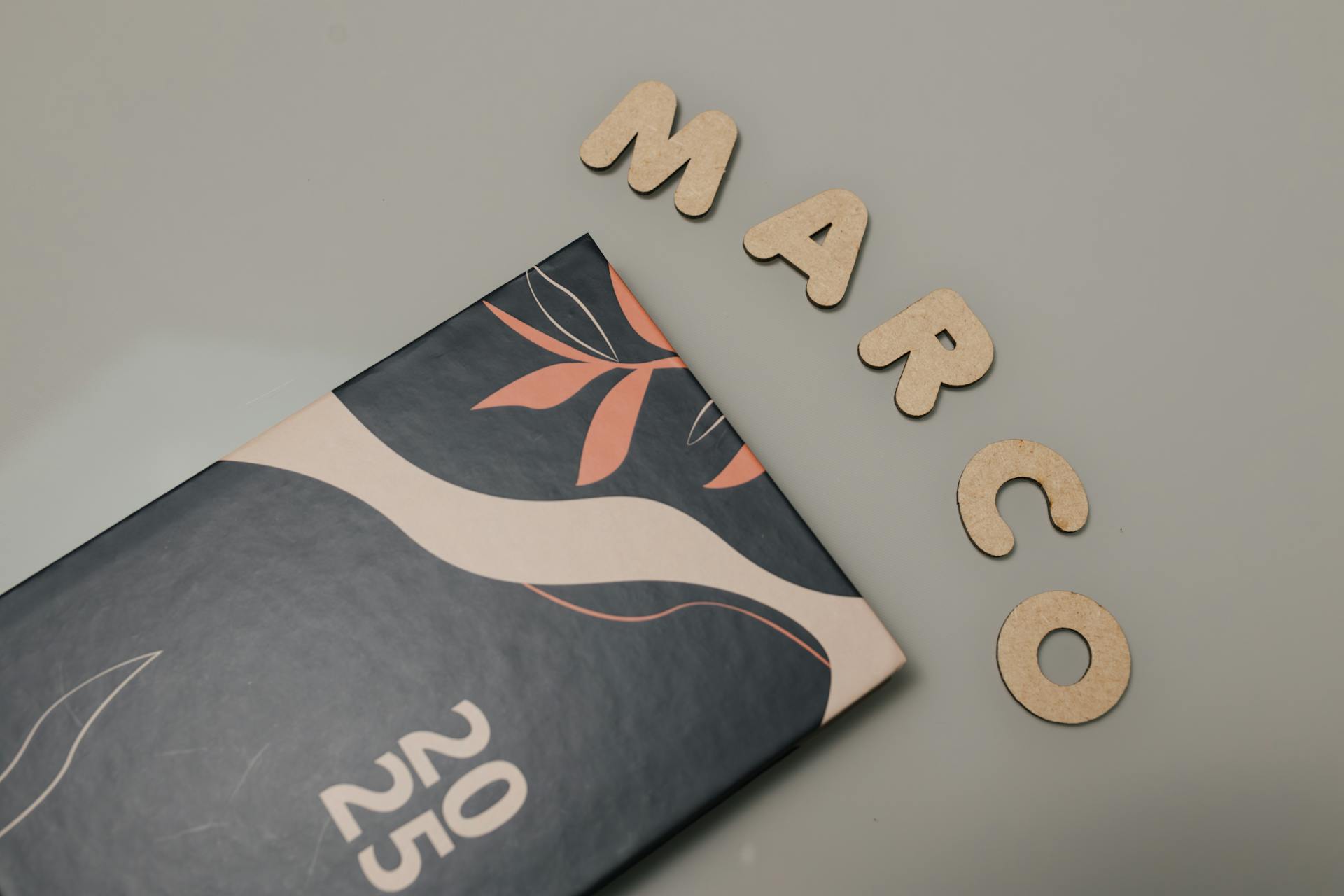Google Drive's upload directory is a game-changer for anyone who needs to share files with others. You can upload files directly to a shared folder, making it a convenient option for collaboration.
To access the upload directory, navigate to the Google Drive settings and enable the "Allow users to upload files to shared drives" option. This will allow you to upload files to a shared drive, making it easier to collaborate with others.
By using the upload directory, you can save time and effort by not having to manually upload files to a shared drive.
For more insights, see: How to Make Root Directory for Google Drive
Google Drive Upload Methods
Google Drive offers several methods to upload folders and files, making it easy to access and share your content across devices. You can upload folders using the drag and drop method, which is available on both computers and Android devices.
To upload a folder using drag and drop on a computer, open your File Explorer and go to the location of the zip folder. Then, drag the zip folder to the Google Drive window and drop it, and the zip folder will upload automatically. Alternatively, you can use the Backup and Sync application, which creates a folder labeled Google Drive on your PC and syncs your files by default.
If this caught your attention, see: How to Upload to Google Drive from Android
On Android devices, you can upload folders by tapping on the Add icon in the Google Drive app and selecting the folder you want to upload. You'll need to create a new folder in Google Drive and then upload the contents of the original folder to the new one. This process can take some time, depending on the size of the folder and your network strength.
Here are the three ways to upload multiple folders to Google Drive on a computer:
- Using the New Button
- Using Drag and Drop
- Using Backup and Sync
These methods are explained in more detail in the relevant sections of this article.
Using the New Button
You can upload folders to Google Drive using the New button on the homepage.
This method allows you to select a single folder, so if you have multiple folders to upload, you'll need to combine them into one folder first.
To use this method, create a new folder on your computer and move all the folders you want to upload into it.
Tap on the New button, which is located on the left pane of the screen just beneath the Google Drive logo.
From here, click on Folder Upload to choose the folder you created on your computer.
Check this out: Google Drive Upload to Shared Folder Storage
Via Official Website
Using the official Google Drive website to upload folders is a viable option, although it's not the most efficient method for large quantities of folders. This method allows you to upload folders one by one.
If you only have a few folders to upload, you can use the official Google Drive website method, which is suitable for small-scale uploading.
A different take: Is One Drive the Same as Google Drive
Drag and Drop Method
The Drag and Drop Method is one of the simplest and most efficient ways to upload files to Google Drive.
To use this method, you need to have access to both your computer's File Explorer and Google Drive.
You can upload a folder to Google Drive by dragging and dropping it from File Explorer to the Google Drive window. This method works for both individual folders and multiple folders at once.
In fact, you can upload multiple folders to Google Drive using the Drag and Drop method, as long as you have selected all the folders you want to upload in File Explorer.
Explore further: Google Drive Shared File Easy Transfer to My Drive
To do this, follow these steps: Open your File Explorer, select the folders you want to upload, and then drag and drop them to the Google Drive window.
Make sure you have a good network connection, especially if you're uploading large folders, to avoid any delays or errors.
Here are the steps to upload multiple folders to Google Drive using the Drag and Drop method:
- Open your File Explorer and select the folders you want to upload.
- Drag the selected folders to the Google Drive window.
- Drop the folders into the Google Drive window, and the upload process will begin immediately.
This method is quick and easy, and it's a great way to upload multiple folders to Google Drive at once.
Zip via MultCloud
Zip via MultCloud is a convenient and efficient way to upload compressed folders to Google Drive. It's especially useful for large folders, as it can continue the upload process even if the network connection goes down.
MultCloud is a free and secure cloud file manager that supports more than 30 cloud drives, including Google Drive. It's a great tool to have in your toolkit.
Intriguing read: Google Cloud and Google Drive Difference
To upload a zip folder to Google Drive using MultCloud, you'll need to sign up for a MultCloud account, which is free and can be done with just an email address. You can also create a temporary account without signing up.
Once you're set up, you can add Google Drive to MultCloud by clicking "Add Cloud." Then, you can use the "Remote Upload" feature to upload your compressed folder. This feature allows you to upload files from one cloud drive to another, which is super handy.
The "Remote Upload" feature is great for uploading large folders, as it can continue the upload process even if the network connection goes down. This saves you from having to start over from scratch.
If you have multiple folders to upload, you can collect them into one folder and upload that folder to Google Drive. However, keep in mind that the bigger the folder is, the slower the transfer speed will be.
MultCloud offers several advantages, including security, support for multiple cloud drives, and various useful features like "Cloud Transfer" and "Cloud Sync." It's also cost-effective, offering more features to free users and charging a reasonable price for paid users.
If this caught your attention, see: How to Upload to My Google Drive Cloud
Here are some of the key features of MultCloud:
- Security: MultCloud accesses cloud drives with OAuth authorization and doesn't save your password information.
- Multiple cloud drives supported: MultCloud supports more than 30 cloud drives, including OneDrive, Google Drive, FTP, and Dropbox.
- Various features: MultCloud offers features like "Cloud Transfer", "Cloud Sync", and "Remote Upload" to make it easy to work with lots of data.
- Cost-effective: MultCloud offers more features to free users and charges a reasonable price for paid users.
Organizing Files
You can easily organize your files in Google Drive to make them more accessible. With Google Drive's official website, you can classify your files and folders according to their features.
To manage your data effectively, you can use MultCloud, which allows you to perform operations like transferring and syncing in the background, even in a bad network. This feature is especially useful when you have a large number of files to manage.
By organizing your files in Google Drive, you can access them directly next time instead of searching through a big database.
3 Ways to Organize
You can upload an entire folder to Google Drive using the Google Chrome web browser.
Google Drive offers 15GB of free storage space, but it's easy to run out of space quickly if you're not organized.
To manage your files and folders in Google Drive, you can use the official website to classify them according to their features.
Worth a look: Have Space on Google Drive but Still Cant Upload
You can also use MultCloud to help you manage your data effectively, especially when you want to remote upload to Google Drive or download from Google Drive.
Compressing your folders and uploading .zip files to Google Drive can be a quick and efficient way to add multiple folders at once.
Pressing "Folder upload" and selecting the folder you plan to upload is all you need to do to start the upload process in Google Drive.
Drag and Drop Solution
You can upload folders to Google Drive using the drag and drop method. This is a quick and efficient way to upload your files.
To use this method, you'll need to log in to your Google Drive account. This will give you access to the interface where you can drag and drop your folders.
Select the folder you want to upload, then left-click to drag and drop it to the Google Drive interface. Make sure your network is stable, especially if you're uploading a large folder.
If you have a large number of folders to upload, you can compress them into a zip file first. This will make the upload process faster and more efficient.
To compress your folders, collect them into one folder and then compress that folder. You can then use the drag and drop method to upload the zip file to Google Drive.
The drag and drop method is a convenient way to upload your folders to Google Drive. It's a simple and straightforward process that can save you time and effort.
Discover more: How to Upload Zip File on Google Drive
Frequently Asked Questions
How do I upload a compressed folder to Google Drive?
To upload a compressed folder to Google Drive, simply drag and drop the zip folder into the Google Drive window. This will automatically upload the folder to your Google Drive account.
How do I upload a folder?
To upload a folder, go to drive.google.com and click New > Folder Upload at the top left. Choose the folder you want to upload from your computer.
Sources
- https://inclowdz.wondershare.com/cloud-manage/how-to-upload-folder-in-google-drive.html
- https://www.multcloud.com/tutorials/how-to-upload-folder-in-google-drive-1207.html
- https://tech.hindustantimes.com/how-to/how-to-upload-files-and-folders-to-google-drive-step-by-step-guide-71638262719178.html
- https://edu.gcfglobal.org/en/googledriveanddocs/uploading-files-to-google-drive/1/
- https://www.linkedin.com/learning/google-drive-essential-training-22330849/upload-files-via-the-web
Featured Images: pexels.com