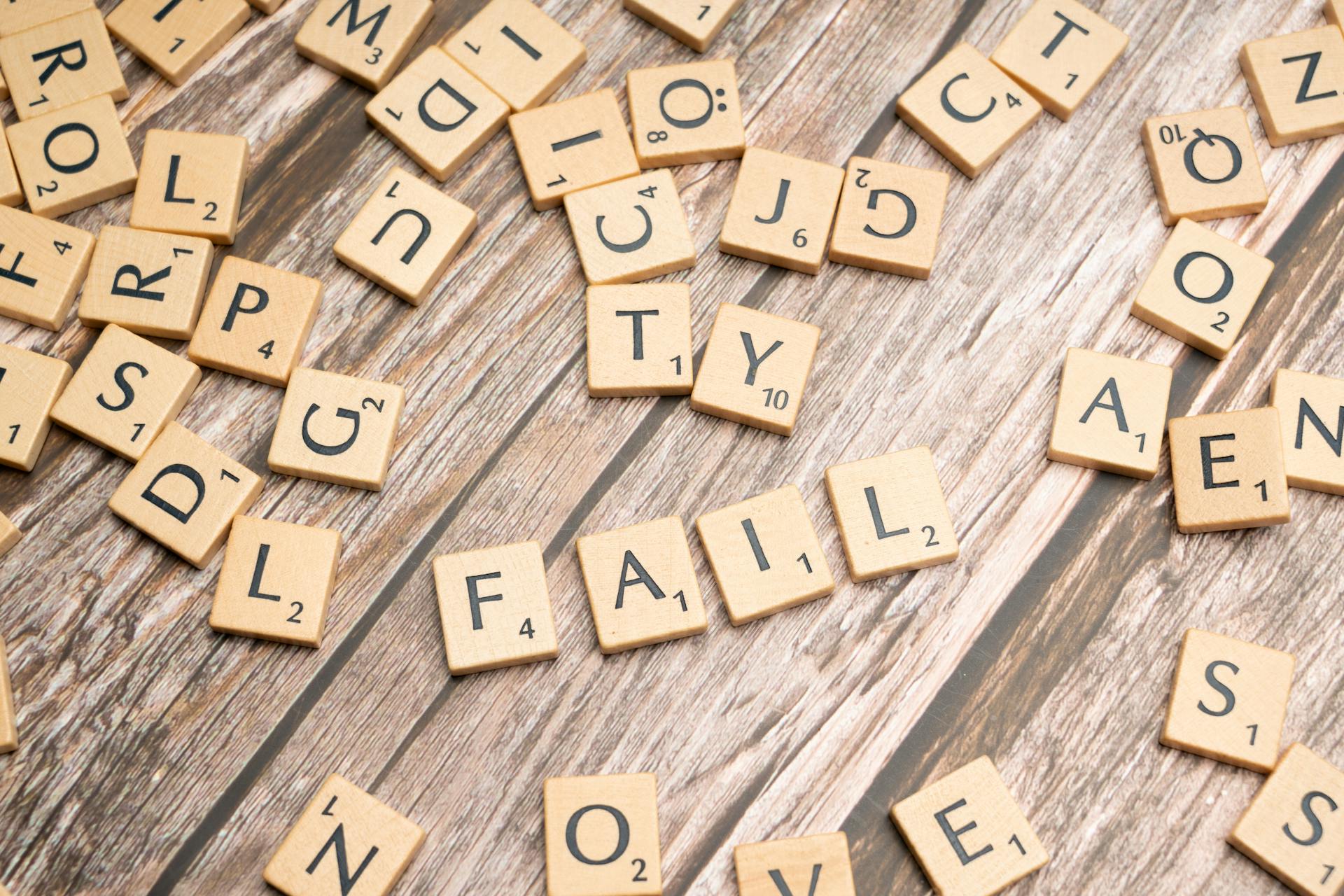You've got a Google Drive account with plenty of free space, but you're still hitting a roadblock when trying to upload files. This is frustrating, especially if you're trying to access or share files with others.
The first thing to check is your file size limit. Google Drive has a 750 MB limit for individual file uploads, so if your file is larger than that, you won't be able to upload it directly.
Another issue could be your internet connection. Slow or unstable internet can cause upload failures, so try checking your connection or switching to a different network.
Make sure you're not running low on available space on your computer or device, as this can also prevent uploads.
On a similar theme: How to Free up Space on Google Drive
Troubleshooting Upload Issues
If you're having trouble uploading files to Google Drive despite having enough space, there are several potential causes to consider.
First, check if you've reached your Drive limits, which include a 15 GB storage limit and a 750 GB daily upload limit. If you're close to or have exceeded these limits, you'll need to free up space or wait for the next day to upload.
Suggestion: Google Drive Limits
Your internet connection can also be a bottleneck, especially if you're trying to upload large files or batches. Slow or spotty connections can cause uploads to time out, so try to upload smaller files or use a more stable connection.
If you've tried all the above methods and are still having issues, update your browser and system software to ensure compatibility with Google Drive. Outdated software can lead to compatibility issues, so make sure you're running the latest versions.
You can also try disabling browser extensions or plugins that might be interfering with Google Drive's functionality. Some extensions can conflict with Google Drive, so test uploads after disabling each extension one by one.
If you're still having trouble, consider using Google Drive's Backup & Sync application, which provides an alternative way to upload and sync files to Google Drive. This can be especially helpful for desktop users who are experiencing issues with the standard Google Drive for Desktop application.
Lastly, if none of these methods work, try a complete network settings reset as a last resort. This will remove any custom settings, so make sure to back up these details if needed.
Broaden your view: Backing up Pc to Google Drive
Optimize File Upload
You've got space on Google Drive, but still can't upload? It's frustrating! One possible reason is that you've reached your daily upload limits, which is 750 GB per day. This limit resets each day, so if you're trying to upload a large amount of data, you might hit this limit.
Another reason could be that your internet connection is spotty or slow. If your connection can't handle large files or batches, your uploads will time out. I've seen this happen to friends who try to upload large files from a coffee shop or public Wi-Fi.
To optimize your file upload, try breaking your uploads into smaller batches. This is especially helpful for large groups of files or folders. Instead of trying to upload a few thousand files at once, break them down into groups of a few dozen or a few hundred.
Here are some tips to help you optimize your file upload:
- Zip large files into smaller part files and upload them individually.
- Upload groups of files or folders in batches instead of all at once.
- Make sure you have enough space on Google Drive, as running out of space can cause upload failures.
By following these tips, you should be able to optimize your file upload and get your data into Google Drive without any issues.
Free Up Space on Google Drive
Free up space on Google Drive by using Filerev to clean up your Drive and lay the groundwork. This tool can help you find and remove duplicate files, making sure you have enough space to upload new files.
You can also try deleting large files to free up space. Sorting each service by file size and deleting only one or two large files can be easier than sorting through hundreds of old documents of similar file size.
To delete files by size on your desktop, follow the steps in the Google Drive help section. You can also delete files by size on your mobile device using the same steps.
If you're running out of storage, check if you've hit a quota by looking at your file transfer limits. Unfortunately, Google doesn't tell you if you've hit these limits, so you'll have to wait until the next day and try again.
If this caught your attention, see: How to Upload Large Videos to Google Drive
Deleting hidden app data stored on Google Drive can also help free up space. This data is stored when you link Google Drive with third-party apps, and removing it can help fix the full storage error.
Here's how to delete hidden app data stored on Google Drive:
- Access Google Drive on your computer.
- Select the gear icon at the top of the site.
- Choose Settings in the menu that opens.
Remember, making more space on Google Drive can help you manage your Google Drive backup process and prevent full storage errors.
Basic Upload Setup
Let's get started with the basic upload setup.
Make sure you have the Google Drive desktop app installed on your computer, as this is the most efficient way to upload files to your account.
Having a stable internet connection is also crucial for a smooth upload process.
If you're using a mobile device, ensure that your Google Drive app is up-to-date, as outdated versions can cause issues with file uploads.
You can also try checking your internet speed to see if it's sufficient for large file uploads.
Take a look at this: How to Stop Uploads to Google Drive
Disable Ad Blockers
Disable ad blockers for Google Drive if you're unable to upload files after installing an ad-blocking browser extension.
It's reported that ad-blocking browser extensions can sometimes block uploads or even block internet access for all your Google apps.
If you're experiencing issues, try disabling or whitening Google Drive's website in your ad-blocking tool.
Make Sure You
You need to check if you have enough space to upload whatever it is you're trying to upload.
Even users with "unlimited" storage are finding themselves running into limitations, so it's not just about the storage type, but also the capacity.
To check how much space you have available and how much data you have on your Drive, visit this page.
Google will give you simple numbers of how much space you have and a chart of where that space is being consumed.
You can also use Filerev to get a more comprehensive idea of where your storage is going, including hidden and invisible files that Google doesn't want you to know about.
Filerev can show you everything in your Drive account, whether you have a few gigabytes or a few hundred terabytes, and you can sort through, remove, and otherwise optimize your storage space, all from one place.
Check this out: Google Drive Determine What Is Taking up Space
Resolve Upload Errors
If you're still having trouble uploading files to Google Drive despite having enough space, there are a few more things to check. If all the above methods fail to solve your problem, try uploading other files to see whether they upload successfully.
If they upload successfully, it's possible that the file you're unable to upload has a problem. You can try changing the name and format of the file and making sure there are no special characters in the file name.
Here are some common causes of upload errors:
- The file is too large and exceeds the daily upload limit of 750 GB per day.
- Your internet connection is slow or spotty, causing the upload to time out.
- You've reached your Drive API call limit, which is 500,000 calls per day.
- Another application or service is conflicting with your uploads.
If you've tried all the above solutions and are still facing persistent upload errors, you can try updating your browser and system software, checking for conflicting extensions or plugins, or using Google Drive's Backup & Sync application.
Why Uploads Fail
Uploading files to Google Drive can be a frustrating experience, especially when they fail or take forever to upload. One of the main reasons for this is that you've reached your Drive limits.
If you have 15 GB of space in your Google Drive and you've already used 14 GB of data, trying to upload 2 GB of data will fail because it would put you over your available space. This is a common issue, and it's essential to be aware of your storage limits.
Another possible cause of upload failures is that you've reached your daily upload limits. Most people don't know this, but every Google account is limited to uploading 750 GB per day. This limit is shared across Drive and Shared Drives, so it's not uncommon for shared accounts used in business settings to reach this limit.
Here are the main reasons why your Google Drive uploads might fail:
- Reaching your Drive limits
- Reaching your daily upload limits (750 GB per day)
- Exceeding API call limits (500,000 API calls per day)
- Slow or spotty internet connections
Slow or spotty internet connections are a common culprit when it comes to upload failures. If your connection can't handle large files or batches, your uploads will likely time out.
Sources
- https://www.cnet.com/tech/services-and-software/google-drive-full-try-these-steps-for-more-storage-without-paying-for-it/
- https://www.partitionwizard.com/partitionmanager/unable-to-upload-files-to-google-drive.html
- https://filerev.com/blog/google-drive-upload-issues/
- https://helpdeskgeek.com/help-desk/google-drive-says-storage-is-full-but-its-not-how-to-fix/
- https://www.dropboxforum.com/t5/Storage-Space/Can-t-upload-to-another-users-folder-shared-with-me/td-p/742693
Featured Images: pexels.com