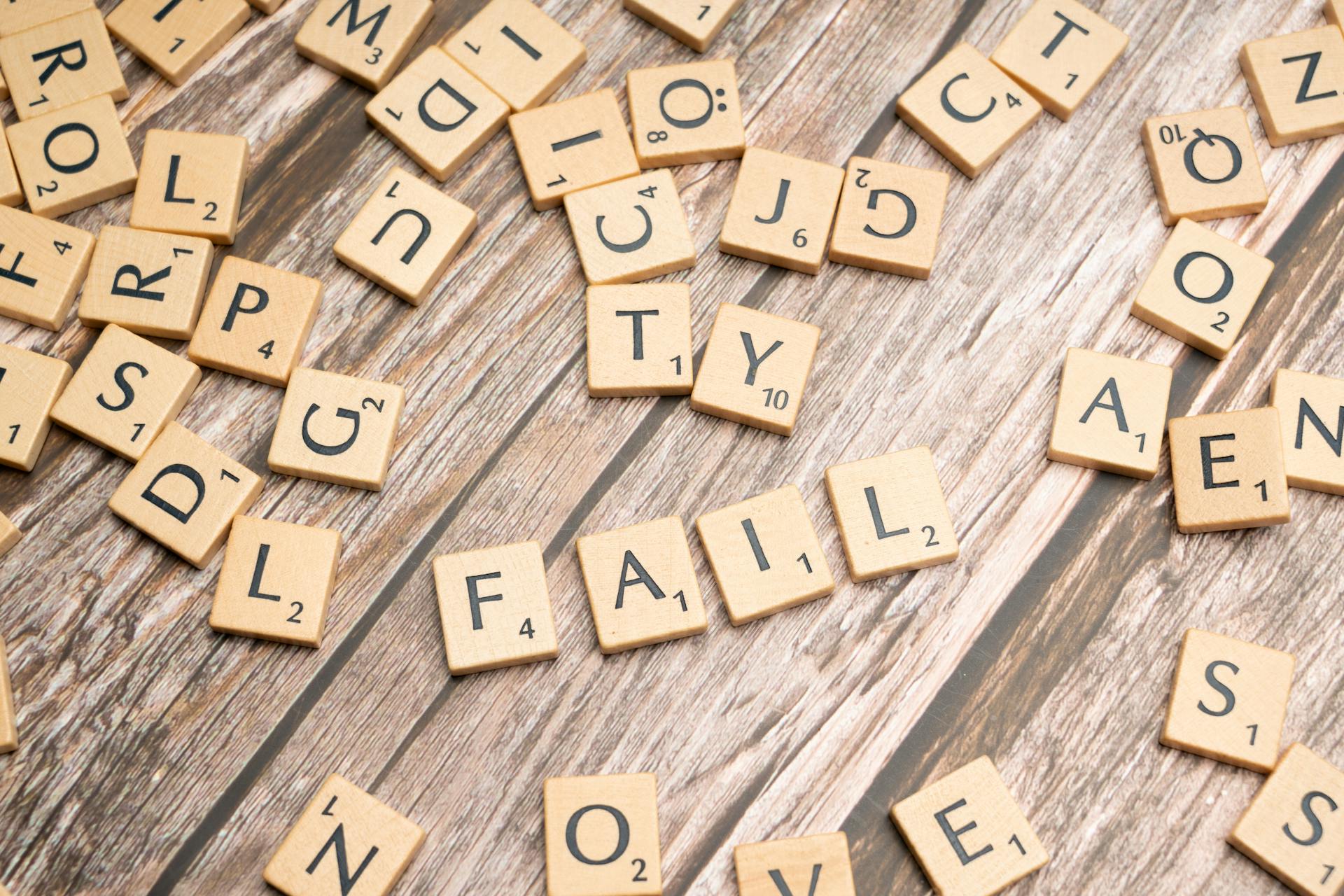
OneDrive sync issues can be frustrating, especially when you need access to your files. This is because OneDrive relies on a stable internet connection to sync files, but sometimes this connection can be disrupted.
A slow internet connection can slow down or prevent OneDrive sync, and in some cases, it can even cause OneDrive to freeze or crash.
OneDrive sync issues can also be caused by a full disk space on your computer, which can prevent OneDrive from writing files to the cloud.
If you're experiencing OneDrive sync issues, try checking your internet connection and disk space to see if that resolves the problem.
For your interest: Why Is Onedrive so Slow Syncing on My Pc
Syncing Issues
If OneDrive says it's paused and your files aren't syncing, check if you accidentally paused the program or if your device is in battery saver mode.
Sometimes, OneDrive pauses syncing to conserve battery life or when on a metered network. To resume syncing, click the OneDrive System Tray icon and hit the Pause button.
OneDrive may not sync specific files if they're open and in use by another application. Closing the file and giving OneDrive a moment to process the update usually resolves this issue.
If you can't see or access certain folders or files on your current PC, check if they're included in the synchronization by going to OneDrive settings and selecting Choose folders.
A bad internet connection, issues with OneDrive itself, or third-party antivirus software can prevent shared folders from syncing or updating on OneDrive.
On a Mac, outdated OneDrive application, Wi-Fi or network problems, lack of storage space, or trying to sync huge files can cause syncing issues.
Here are some common reasons why OneDrive may not be syncing on your Mac:
- Outdated application
- Wi-Fi or network problems
- Lack of OneDrive storage space
- Trying to sync huge files
If you're experiencing syncing issues, try checking your internet connection first. If that's stable, head to the OneDrive settings to see if any folders are unchecked or if your device is in battery saver mode.
Microsoft 365 Conflicts
If you use Microsoft 365 or Microsoft Office, you might experience conflicts that interrupt OneDrive synchronization.
One common issue is that the option to let Office control saving and syncing of files can sometimes block or interrupt synchronization.
To correct this, go to OneDrive settings and uncheck the box for Use Office applications to sync Office files that I open in Windows 10.
In Windows 11, you'll need to click the Sync and backup category, choose Advanced settings, and turn off File collaboration to resolve the issue.
This fix is especially helpful if you don't need to collaborate on files, and you just want to sync your files without any interruptions.
For more insights, see: How to Sync Onedrive Windows 11
Syncing Problems with Specific Devices
If you're having trouble syncing files on OneDrive with a specific device, it's likely due to a few common issues. Certain folders and files might not be included in the synchronization, so check the OneDrive settings to see if the folder you need is unchecked.
A bad internet connection can also prevent shared folders from syncing, and some third-party antivirus software might interfere with the syncing process. This can be frustrating if you're trying to access your files from another device.
To resolve the issue, try checking your internet connection and updating your OneDrive client version to ensure compatibility. If you're still having trouble, try logging in with the correct account or checking if there's a sync delay.
Sync Issues with Certain Folders
If you're experiencing sync issues with certain folders on OneDrive, it's likely because those folders aren't included in the synchronization.
To confirm this, go to OneDrive settings and click the Account tab. Select Choose folders, and if the folder you need is unchecked, check it and then click OK to sync its files to your PC.
Sometimes, a folder might be excluded from sync due to its location or permissions. Make sure the folder is not hidden or locked, and that you have the necessary permissions to access it.
A unique perspective: Onedrive Share Permissions
If you're still having trouble, try checking the folder's properties to see if it's been excluded from sync.
Here are some common reasons why folders might not be syncing:
By following these steps and checking the folder's properties, you should be able to resolve the issue and get your folders syncing properly.
Forcing Android Sync
To force sync OneDrive on Android, simply restart the OneDrive app by opening the Settings app, locating OneDrive, and tapping on it.
Locate OneDrive in the list of apps installed on your phone, and open it to start syncing your files.
If restarting the app doesn't work, try removing OneDrive's cache and data by accessing the Apps screen, tapping on See all apps, and finding OneDrive.
Clearing the cache and storage buttons will remove temporary files saved by OneDrive on your phone, but won't delete any files you've uploaded or created in your OneDrive cloud space.
Recommended read: Onedrive Sync App
I've found that this method often resolves syncing issues, and it's a good first step to try before moving on to more advanced troubleshooting.
One other option to force sync OneDrive on Android is available only on Samsung Galaxy devices, and it involves manually syncing your Samsung Gallery to OneDrive.
To do this, open the OneDrive app and tap the Me button in the bottom-right corner of the screen, then find the Gallery sync entry in the list of OneDrive settings and tap on it.
Additional reading: Onedrive Samsung
Force Sync on iPhone
If OneDrive is misbehaving on your iPhone, you can try reinstalling its app to force a sync.
First, uninstall OneDrive by tapping and holding its icon on the home screen, then select Remove App from the context menu.
Make sure the Background App Refresh feature is enabled on your iPhone.
Once enabled, check the list under Background App Refresh and find OneDrive in the list.
Ensure its switch is On to allow OneDrive to sync in the background on your iPhone.
Readers also liked: How to Sync Onedrive on Iphone
Another Computer
If you're trying to access your OneDrive files on another computer, there are a few potential issues to watch out for.
OneDrive files not showing on another computer can be caused by an outdated OneDrive client version or an incompatible OS on your computer, which prevents OneDrive from syncing files.
A poor or no WiFi connection can also lead to your OneDrive files getting stuck at syncing and not showing on the computer.
If you haven't logged in to your OneDrive account or are using a different account, OneDrive won't show the uploaded files.
OneDrive files may show as synced but actually haven't been completely synced yet, resulting in a sync delay and some files not showing on another computer.
Make sure your OneDrive account or local disk has enough space to store all the syncing files, as insufficient storage can cause OneDrive files not to show.
Incorrect configuration, such as enabled "office upload" or "hidden files" features, can also be the reason why OneDrive files are not showing on another computer.
Expand your knowledge: Onedrive Says Files Are Synced but They Are Not
Syncing on Mac
Syncing on Mac can be a real pain, especially if you're not sure what's causing the issue. One of the most common reasons for OneDrive not syncing on your Mac is an outdated application.
If you're experiencing syncing problems, check if the OneDrive app icon is visible in your top menu bar. If it's not there, it's likely the app is closed or you're not logged in correctly.
Wi-Fi or network problems can also cause OneDrive to stop syncing. Try restarting your router or moving closer to your Wi-Fi source to see if that resolves the issue.
Lack of OneDrive storage space is another common reason for syncing failures. If you're running low on storage, consider deleting some files or upgrading your storage plan.
Trying to sync huge files can also cause OneDrive to freeze or fail. Consider breaking up large files into smaller ones to see if that resolves the issue.
Here are some common reasons for OneDrive sync issues on Mac:
- Outdated application
- Wi-Fi or network problems
- Lack of OneDrive storage space
- Trying to sync huge files
If you're still having trouble, check the OneDrive support page or reach out directly to Microsoft support for further assistance.
Syncing Troubleshooting
Syncing issues on OneDrive can be frustrating, but often the solution is simple. OneDrive may not sync specific files if they're open and in use by another application, so closing the file and giving OneDrive a moment to process the update can resolve the issue.
If certain folders and files aren't being synced, check the OneDrive settings to ensure those folders are included in the synchronization. To do this, go to OneDrive settings, click the Account tab, and select Choose folders. If the folder you need is unchecked, check it and then click OK to sync its files to your PC.
If you're experiencing syncing issues on Android, try restarting the OneDrive app or clearing its cache and data. To do this, go to the Settings app, locate OneDrive, and tap on it. Then, open the OneDrive app and it should start syncing your files. If it still doesn't, try removing OneDrive's cache and data by going to the Storage & cache settings for the OneDrive app.
For your interest: How to Clear Onedrive Cache
Here are some common reasons why OneDrive may not be syncing on your Mac:
- Outdated application
- Wi-Fi or network problems
- Lack of OneDrive storage space
- Trying to sync huge files
If you're experiencing syncing issues on your Mac, try restarting the OneDrive application or checking your internet connection. If the issue persists, you can try resetting OneDrive to its original settings by running a command in the Run window.
Sync Troubleshooting Tips
If OneDrive says it's paused, check if you accidentally paused the program, or if it's due to battery saver mode or cellular data on your laptop. Click the OneDrive System Tray icon and hit the Pause button to resume syncing.
To prevent battery saver mode from pausing OneDrive, you can disable the Pause syncing when this device is in battery saver mode option. You can also prevent metered network syncing by unchecking Automatically pause sync when this device is on a metered network in Windows 10 or disabling Pause syncing when this device is on a metered network in Windows 11.
On a similar theme: Unlink Onedrive Windows 11
OneDrive shared folders might fail to sync due to a bad internet connection or issues with the OneDrive app. Some third-party antivirus software might also prevent OneDrive shared folders from syncing or updating.
If your C drive storage space is low, it may prevent OneDrive files from syncing and showing on your local computer. You can either clean your C drive or change the location of the OneDrive folder to fix the issue.
OneDrive may not be syncing a file because it's open and in use by another application. Closing the file and giving OneDrive a moment to process the update should fix the issue.
To manually sync your Samsung Gallery to OneDrive, open the OneDrive app, tap the Me button, and access the OneDrive Settings. Find the Gallery sync entry and tap on it to enable syncing.
Here are some common reasons why OneDrive might not be syncing on your Mac:
- Outdated application
- Wi-Fi or network problems
- Lack of OneDrive storage space
- Trying to sync huge files
Files larger than 10GB in size cannot be synced with OneDrive. If you need to sync a large file, consider creating a ZIP folder.
To force sync OneDrive on Android, try restarting the app, removing its cache and data, or reinstalling the app. You can also try resetting the OneDrive app cache or reinstalling OneDrive on your Windows PC.
Here are some troubleshooting tips to sync OneDrive on Mac:
- Reset the OneDrive app cache
- Reinstall OneDrive
- Reset OneDrive to its original settings
- Restart OneDrive
Check Permissions
OneDrive permissions can be a major culprit when it comes to syncing issues.
To check OneDrive permissions, open File Explorer by pressing the Windows key + E.
Make sure the OneDrive icon is selected on the left side, then right-click on it and choose Properties.
Go to the Security option and select Advanced near the bottom of the small window.
Check if you have Full Control permissions under SYSTEM, user name, and Administrators.
Replace all child object permission entries with inheritable permissions from this object by checking the box next to it, then click OK to save the changes.
Explore further: No Access Permissions to the Item Onedrive
Why Are Uploading?
Uploading issues can be frustrating, but there are common reasons why they happen.
The OneDrive app losing connection is a possible reason why files aren't uploading.
You may get an error message like "There was a problem with OneDrive."
To fix this, check your internet connection and try again.
Signing into the correct OneDrive account is also crucial for uploading to work properly.
Frequently Asked Questions
How do I force a file to sync on OneDrive?
To force a file to sync on OneDrive, select the file and click the sync button in the top right corner of the OneDrive window. This will initiate the syncing process for the selected file.
Sources
- https://www.pcmag.com/how-to/common-problems-with-microsoft-onedrive-how-to-fix-them
- https://www.digitalcitizen.life/force-onedrive-to-sync-android-iphone/
- https://www.thewindowsclub.com/onedrive-shared-folder-not-syncing-or-updating
- https://www.isumsoft.com/windows-tips/fix-onedrive-files-not-showing-on-another-computer-sync-issues.html
- https://cleanmymac.com/blog/onedrive-not-syncing-mac
Featured Images: pexels.com


