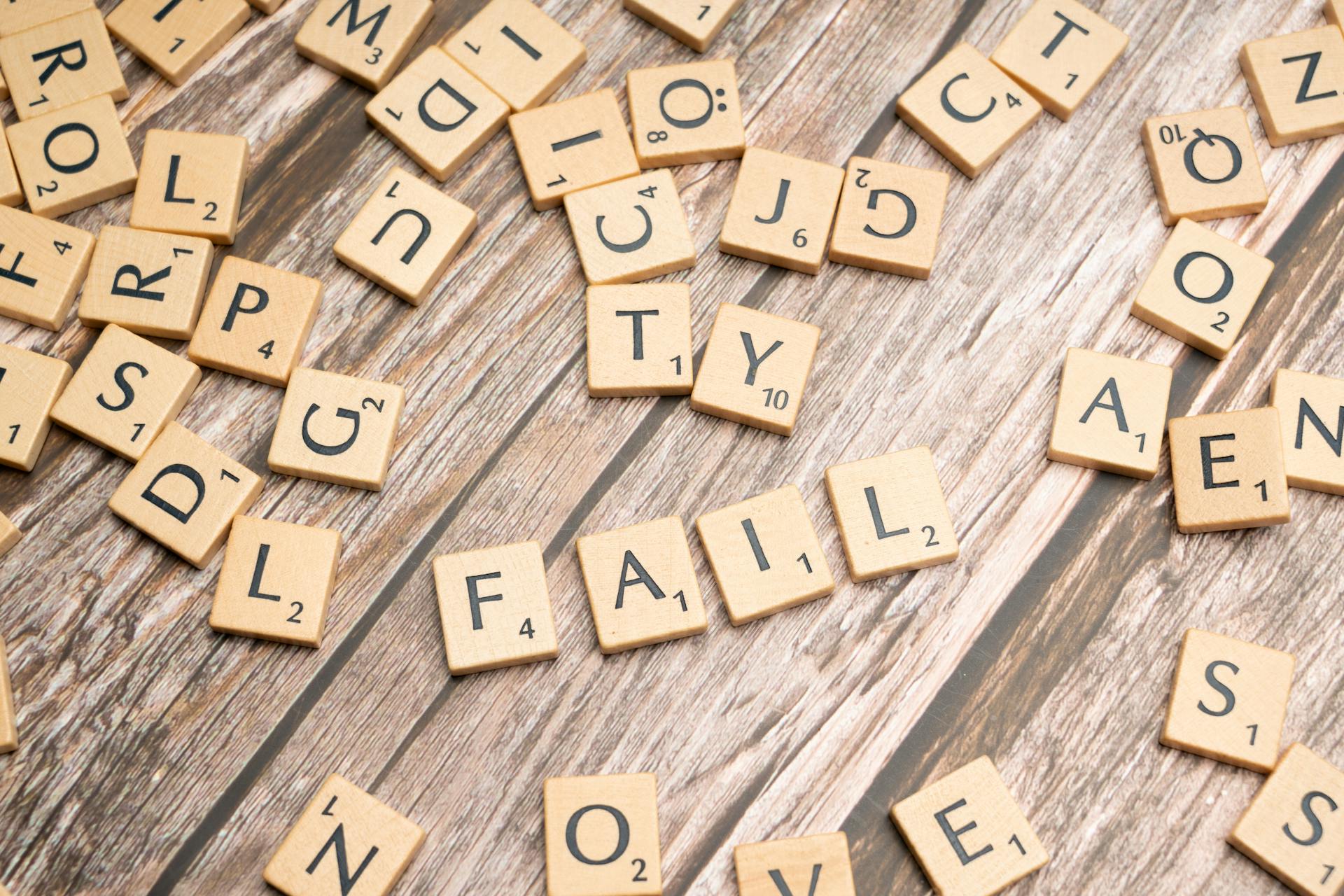Google Drive's sync issues can be frustrating, especially when you're working on important files. One common problem is that files can become stuck in the "syncing" state, preventing you from accessing them.
This issue often occurs when the Google Drive folder is not properly configured on your computer. According to the troubleshooting guide, this can be caused by a corrupted Google Drive folder or a conflict with other syncing apps.
To fix this, try deleting the Google Drive folder and re-syncing your files. This will force Google Drive to re-establish a connection with your account.
Curious to learn more? Check out: Google Drive for Mac Not Working
Troubleshooting
Troubleshooting Google Drive folder sync issues can be a challenge, but don't worry, I've got you covered.
First, check if the folder you want to sync is selected in the Google Drive settings. Click on the Backup and Sync icon in the system tray, choose Preferences, and under the Google Drive tab, select Sync everything in My Drive.
A different take: Google Drive Error Accessing Folder Contents
Running Backup and Sync as an administrator can also resolve the issue. Type Backup and Sync from Google in the search box, right-click on the app, and choose Run as administrator.
If you're still having trouble, try resyncing all files by clicking on Backup and Sync in the taskbar, then View un-synced files, and finally, choose the option to retry all.
In some cases, you may need to restart Google Drive sync or even remove all Google Drive contents from your computer, reopen the drive, and resync everything.
To find missed files, use the Drive viewer on the web and look for the missed files. You can also click on "Visit Google Drive on the web" by right-clicking on Google Drive in your system tray.
Updating Google Drive to the latest version can also resolve the issue. Go to the Drive for desktop download page, download the latest version, and install it, replacing the current version if prompted.
Here are some common fixes to Google Drive folder not syncing issues:
1. Check folder settings
2. Run Backup and Sync as administrator
3. Resync all files
4. Restart Google Drive sync
5. Update Google Drive to the latest version
Expand your knowledge: Google Drive Cannot Start Due to a Permission Issue
Restart and Reinstall
Restarting and reinstalling Google Drive can often resolve syncing issues. You can try quitting and restarting the Backup and Sync app by clicking the icon in the system tray, expanding the menu, and choosing Quit Backup and Sync.
To restart the app, go to the Start menu, run Backup and Sync, and let it sync. If this doesn't work, you can try reinstalling the app.
To reinstall Google Drive, uninstall the current version from the Settings > Apps > Installed apps section, then download and install the latest version from Google Drive's website. You can also try reinstalling Google Drive by downloading the latest version and installing it, which should resolve syncing issues.
If you're still having trouble, you can try updating Google Drive to the latest version, which can be done by downloading the latest version of the Google Drive desktop app and replacing the current version during the installation process.
Discover more: Google Drive Not Syncing Windows 11
Restart Process

To restart the Google Drive Backup and Sync process, simply pause the app by clicking the icon in the system tray, then click the Resume option to see if files are syncing as expected.
Pausing and resuming the app can sometimes resolve the issue, but if not, you can try quitting and restarting the app entirely. To do this, click the three-dot menu and choose Quit Backup and Sync.
Alternatively, you can restart the app by going to the Start menu, running the app from the list, and then letting it sync to see if the issue is solved.
If the issue persists, try restarting your Android phone, as rebooting can help fix minor issues that may be causing the sync to fail.
Restarting the Google Drive sync process can be as simple as exiting the app from the system tray icon and then launching it again from the Start menu. This can hopefully sync the missing files now.
For your interest: Google Drive Cannot Start
Reinstall

Reinstalling Google Drive can be a lifesaver if you're experiencing syncing issues. You can try reinstalling it to clear out any corrupted files or settings that might be causing the problem.
To reinstall Google Drive, you can uninstall it from the Settings > Apps > Installed apps section, then download and install the latest version from Google Drive's website. This will automatically clear all settings and may resolve the issue.
If you're having trouble syncing, try reinstalling the Google Drive desktop app on your computer. You can download the latest version from the Drive for desktop download page and follow the on-screen instructions to complete the installation.
Reinstalling Google Drive may also resolve issues with corrupted Drive files. To do this, uninstall Google Drive from the Settings > Apps > Installed apps section, then download and install the latest version from Google Drive's website.
Here are the steps to reinstall Google Drive:
- Uninstall Google Drive from the Settings > Apps > Installed apps section.
- Download the latest version of Google Drive from Google Drive's website.
- Run the installer file and click Install.
- Click Sign in with browser and log in with your desired Google account.
- Once you've signed into Google Drive, click Close to exit the installer.
By reinstalling Google Drive, you should be able to resolve any sync-related errors and get your files syncing again.
You Can't Reinstall

You Can't Reinstall Google Drive, So What's Next?
If Google Drive isn't working right, you might think to uninstall and reinstall it, but that's not an option.
Deleting the app's cache files can resolve the issue. These cache files can get corrupted and cause problems with syncing your files.
To clear Drive's cache files, follow these steps:
- Tap and hold on Drive in your phone's app drawer and select App info.
- Choose Storage usage on the following screen.
- Select Clear cache to delete the app's cache files.
If clearing the cache doesn't work, you can try using Drive's built-in clear cache option.
Android Issues
If Google Drive won't sync in your Android device, you can try the fixes mentioned. Restoring a backup from your Google account on Android can also be done effectively.
Google Drive file sync issues can prevent you from finding and working on new files in your account. Use the above methods to resolve your sync problem.
To fix Google Drive not syncing on Android, you can start by checking your internet connection. Sometimes, a simple restart of your device can also resolve the issue.
Resume file sync in Google Drive on your Android phone by using the methods mentioned. This can help you find and work on new files in your account again.
You might like: Unsupported File Type Google Drive
Windows Issues
Windows Issues can be frustrating, especially when you're trying to sync your Google Drive files. A slow internet connection may be one of the causes of the syncing problems.
If you're having trouble getting Google Drive to sync your files on Windows, it's not just a minor inconvenience - you might lose access to your files.
Some common fixes to the Google Drive not syncing issue on Windows include:
- Fix 1: Check the internet connection
- Fix 2: Pause and resume Google Drive
- Fix 3: Restart Google Drive
- Fix 4: Make sure folder sync is on Google Drive
- Fix 5: Check storage space
- Fix 6: Reinstall Google Drive
- Fix 7: Update Google Drive to the latest version
- Fix 8: Turn off Windows Firewall and disable Antivirus
- Fix 9: Run Google Drive as administrator
- Fix 10: Send feedback to Google
These fixes are effective for most Google Drive sync issues, so it's worth trying them out if you're experiencing problems.
Resolve
If Google Drive files can't sync, try re-enabling sync to refresh your Drive files. This often fixes the problem.
To do this, you can toggle off and back on the sync option on your Android phone. Open Settings, select Users & Accounts, choose Google, and select your Google account. Then, turn off the option next to Drive.
If you're using Windows, you can try restarting Google Drive or tweaking the sync option. To restart Google Drive, click the Google Drive icon on the bottom right of the taskbar, and then click Settings > Quit. Now, reopen it from the search or start menu.
Intriguing read: Drive Settings Google
If you're running low on storage, you might not be able to upload new files because of storage limits. Google Drive offers only 15GB of storage to normal users.
You can also try allowing Google Drive to run at startup to enable Drive to launch automatically when your computer boots up. To do this, navigate to Google Drive Preferences and choose Launch Google Drive on system startup.
Here are some troubleshooting steps to fix syncing errors on Windows:
- Allow Google Drive to run at startup
- Check your Drive’s Storage
- Tweak Sync option
- Restart Google Drive
File Management
File Management is crucial to avoid sync issues. File sync issues can prevent you from finding and working on new files in your account.
To avoid these issues, make sure your file and folder names are not too long. Windows computer has a filename length of 255 characters maximum, so shorten your file and folder names if they exceed this limit.
Sometimes, having too many layers in a folder can also cause sync problems. Try to reduce the number of layers in your folders to ensure Google Drive can sync them properly.
For more insights, see: Google Drive Shared File Easy Transfer to My Drive
All Files
Have you ever wondered why your Google Drive folder isn't syncing all your files? It's frustrating, especially when you need to access those files on the go. Check your sync folder settings, as it's possible that the folder you want to sync isn't selected.
To fix this issue, click on the Backup and Sync icon in the system tray and choose Preferences from the three-dot menu. Under the Google Drive tab, select Sync everything in My Drive.
If you're running low on storage space, your Google Drive folder will stop syncing your files. Check your storage space to see if this is the reason.
You can do this by clicking on the Backup and Sync icon in the system tray and selecting Preferences. Under the Google Drive tab, click on the Sync status button, and you'll see a picture showing how much space you have used and how much is available.
For another approach, see: Dont See Google Drive but It Is Installed
If you're getting an error message saying you don't have enough Google storage for a file, it's likely because your cloud storage is insufficient. You can either reduce the amount of files and folders you're uploading or increase your cloud storage.
Here are some steps to resync all your files:
- Click on the Backup and Sync icon in the system tray.
- Click on View un-synced files.
- Choose the option "Retry all".
- In case this solution doesn't work, restart Google Drive sync.
Shorten File Names
Having unnecessarily long file and folder names can cause issues with syncing files. Windows computers have a maximum filename length of 255 characters.
Long file and folder names can prevent Google Drive from syncing properly, especially if there are several folder layers involved. This is a common mistake that can lead to problems.
To avoid this, try shortening the length of your file and folder names. This simple step can often resolve the issue and get your files syncing smoothly.
Curious to learn more? Check out: Google Drive Folder Showing Shared but Not
Delete App Data
If you're experiencing issues with Drive, clearing its data can be a quick fix. Go to Settings > Apps to select Drive, then go to App info > Storage > Clear Data.
Clearing data will remove any damaged information that might be causing the problem. This is especially true if the data was damaged.
To clear the cache, launch Drive, tap the 3-line menu, and select Settings. From there, you can clear the cache.
Clearing the cache will free up storage space and potentially resolve sync issues.
Frequently Asked Questions
Why are some of my files not syncing in Google Drive?
Files not syncing in Google Drive? Lack of edit access is the likely reason, so contact the file owner or shared drive admin for permission to sync changes
How can I force Google Drive to sync?
To force Google Drive to sync, open Drive for desktop, click Settings > Preferences, and select the "Sync with Google Drive" option. This will ensure your computer and Google Drive stay up-to-date.
Why does Google Drive stop syncing?
Google Drive may stop syncing due to an outdated or corrupted software installation. Try uninstalling and reinstalling Google Drive for desktop to resolve the issue.
Why is Google Drive syncing really slow?
Google Drive syncing issues are often caused by unstable internet connections, bandwidth limits, and insufficient storage space. Check our troubleshooting guide for more information on resolving slow syncing issues.
Sources
- https://www.minitool.com/backup-tips/google-drive-not-syncing.html
- https://www.makeuseof.com/fix-google-drive-not-syncing-windows/
- https://www.cbackup.com/articles/google-drive-folder-not-syncing-6688.html
- https://helpdeskgeek.com/help-desk/facing-a-synchronization-error-in-google-drive-for-android-heres-how-to-fix-it/
- https://recoverit.wondershare.com/cloud-backup/fix-google-drive-does-not-sync-all-files-and-folders-problem.html
Featured Images: pexels.com