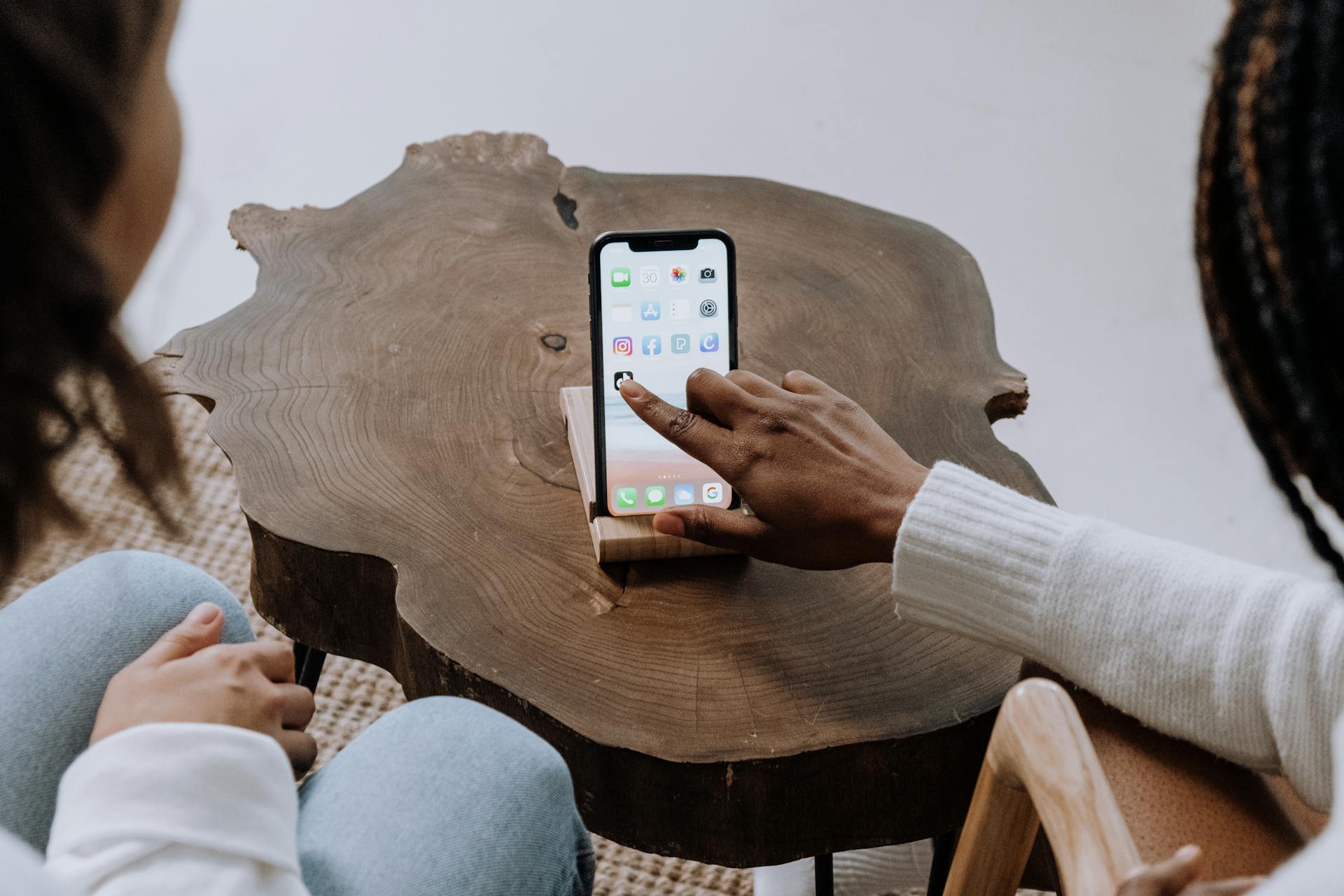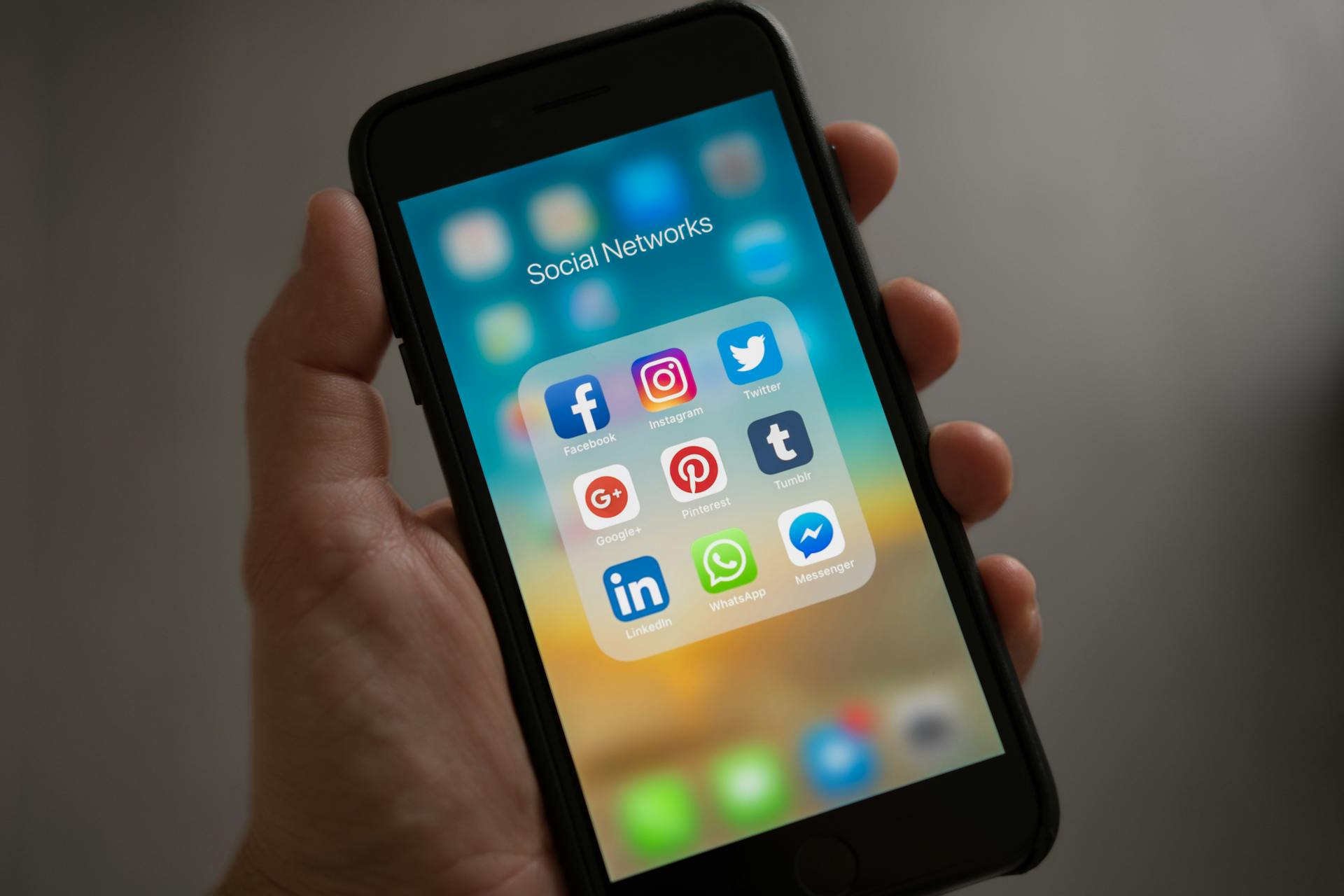
Syncing OneDrive on your iPhone is a great way to ensure your photos are safely stored and easily accessible across all your devices. To start, make sure you have the OneDrive app installed on your iPhone.
The OneDrive app is free to download and can be found in the App Store. You can also sign in to your Microsoft account to access your OneDrive storage.
To sync your photos, open the OneDrive app and tap on the "Photos" tab. This will allow you to view and access all your OneDrive-stored photos directly from your iPhone.
See what others are reading: Onedrive Windows Download
Syncing iPhoto Library
Syncing your iPhoto Library with OneDrive is a game-changer for your precious memories. It provides a seamless backup solution for your photos, so you can rest easy knowing they're safely stored in the cloud.
Syncing also enables easy access to your photos from any device with an internet connection. This means you can view your entire photo collection on your computer, smartphone, or tablet with just a few clicks.
Having your photos stored in the cloud is a huge relief, especially if you've ever experienced a device failure or data loss. With OneDrive syncing your iPhoto Library, you'll never have to worry about losing your memories again.
Worth a look: How to Use Cloud Drive
Fixing Sync Issues
If you're experiencing sync issues with OneDrive on your iPhone, the first thing to check is your internet connection. Ensure you have a stable Wi-Fi or cellular connection, as this can greatly impact sync performance.
OneDrive requires permission to access your iPhone's camera roll and photo library to sync your photos. Check your iPhone's settings to ensure OneDrive has permission to access these areas.
If you've recently updated your iPhone's operating system, this could be causing sync issues. Try restarting your iPhone or checking for any available updates.
OneDrive has a storage limit of 5GB for free users, which can cause sync issues if you're approaching this limit. Consider upgrading to a paid plan or deleting unnecessary files to free up storage space.
Clearing your iPhone's cache and cookies can also resolve sync issues. Go to your iPhone's Settings, then Safari, and tap "Clear History and Website Data."
Here's an interesting read: How to Access Onedrive on Phone
Syncing iPhone
To sync OneDrive on your iPhone, you'll want to make sure the Background App Refresh feature is enabled. This allows OneDrive to sync in the background on your iPhone.
First, check the list under Background App Refresh to see if OneDrive is turned on. If not, toggle the switch to turn it on.
Uninstalling the OneDrive app and reinstalling it can also help resolve syncing issues.
Here's an interesting read: Onedrive Sync App
Method 1: Using iCloud
If you have an iCloud account, you can use it to sync your iPhone photos with your computer.
First, open the Photos app on your Mac and go to "Photos" > "Preferences" from the menu bar. This will take you to the iCloud tab, where you need to ensure the "iCloud Photos" option is enabled.
This will upload your photos to iCloud, making them accessible from your computer.
To get started, sign in with your Microsoft account in the OneDrive app on your Mac.
Once you've done this, navigate to the iCloud Drive folder on your Mac and locate the "Photos" folder.
Related reading: Where Is Onedrive on My Computer
Sync iPhone
If you're having trouble syncing your iPhone with OneDrive, there are a few things you can try. One option is to use a third-party software like CBackup, which allows you to sync local data to cloud drives like OneDrive for free.
To use CBackup, you'll need to download it, create an account, and run it. Then, connect your phone to your computer and make sure it can be recognized.
CBackup has no file count or size limits and won't limit your file upload speed, making it a reliable choice for syncing your iPhone photos. You can select the camera roll you want to sync to OneDrive, choose a OneDrive folder as the destination, and tap on Start Sync to begin the process.
Another way to sync your iPhone is by using the OneDrive app. This method is straightforward and doesn't require any additional software. Simply download and install the OneDrive app on your iPhone, sign in with your Microsoft account, and enable the "Files On-Demand" feature.
Once you've enabled "Files On-Demand", you can navigate to the location of your iPhone photos and drag and drop them into the OneDrive folder. The syncing process will begin, and your photos will be uploaded to OneDrive.
If you're experiencing issues with OneDrive not syncing your iPhone photos, there are a few potential solutions to try. One option is to check if the photos you're trying to sync are open in another application. If they are, you can save changes to your data and retry to upload.
Here are some common reasons why OneDrive might not be syncing your iPhone photos, along with some potential solutions:
By trying out these solutions and using the right tools, you should be able to get your iPhone photos synced with OneDrive in no time.
iPhoto Library Benefits
Syncing your iPhoto Library is a game-changer for preserving your memories. It provides a seamless backup solution for your precious photos.
Having your photos safely stored in the cloud gives you peace of mind, especially in case of a device failure or data loss. Your photos are always protected, no matter what happens to your device.
Syncing also enables easy access to your photos from any device with an internet connection. This means you can view your entire photo collection on your computer, smartphone, or tablet with just a few clicks.
Suggestion: Iphone Backup Photos to Onedrive
Important Considerations
Before syncing your iPhoto Library with OneDrive, make sure you have enough storage space on both your local device and your OneDrive account to accommodate your library.
Ensure you have a stable and reliable internet connection for seamless syncing. A good internet connection is crucial for syncing your iPhoto Library with OneDrive.
Some file formats supported by iPhoto may not be fully compatible with OneDrive, so check the supported file types before syncing.
Recommended read: Onedrive Library
The syncing process can take time, especially if you have a large iPhoto Library. Be patient during the initial upload and subsequent syncs.
Here are the key considerations to keep in mind:
- Storage Space: Make sure you have enough space on your local device and OneDrive account.
- Internet Connection: A stable internet connection is essential.
- File Compatibility: Check the supported file types.
- Syncing Speed: Be patient during the initial upload and subsequent syncs.
Sources
- https://www.pcmag.com/how-to/manage-sync-and-share-files-in-microsoft-onedrive
- https://www.digitalcitizen.life/force-onedrive-to-sync-android-iphone/
- https://support.microsoft.com/en-us/office/sync-the-files-on-your-computer-with-your-mobile-device-b2f43640-e945-4e8a-85fb-1cffc90c8598
- https://www.cbackup.com/articles/onedrive-camera-roll-not-syncing.html
- https://www.picbackman.com/tips-tricks/how-to-sync-iphoto-library-with-onedrive/
Featured Images: pexels.com