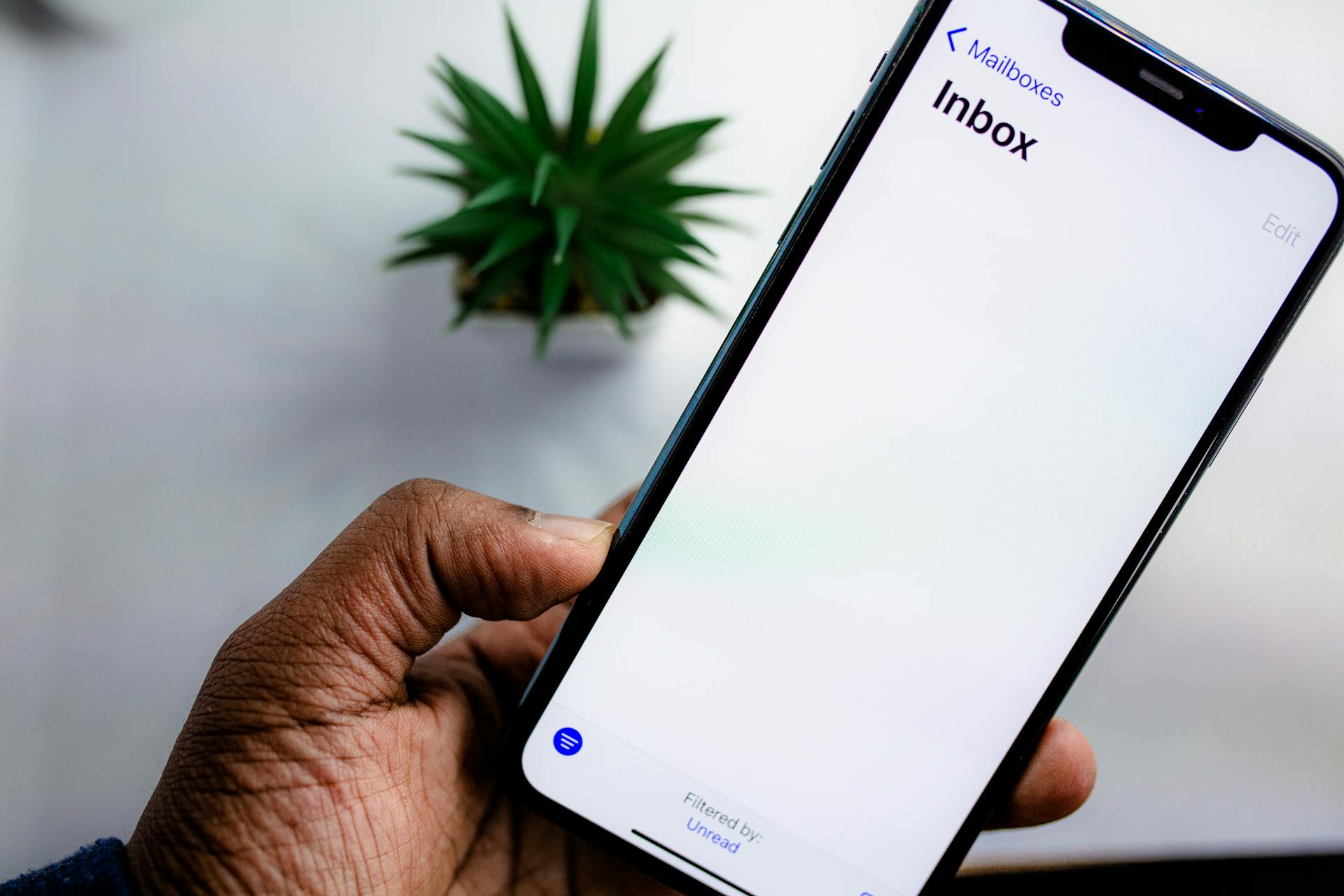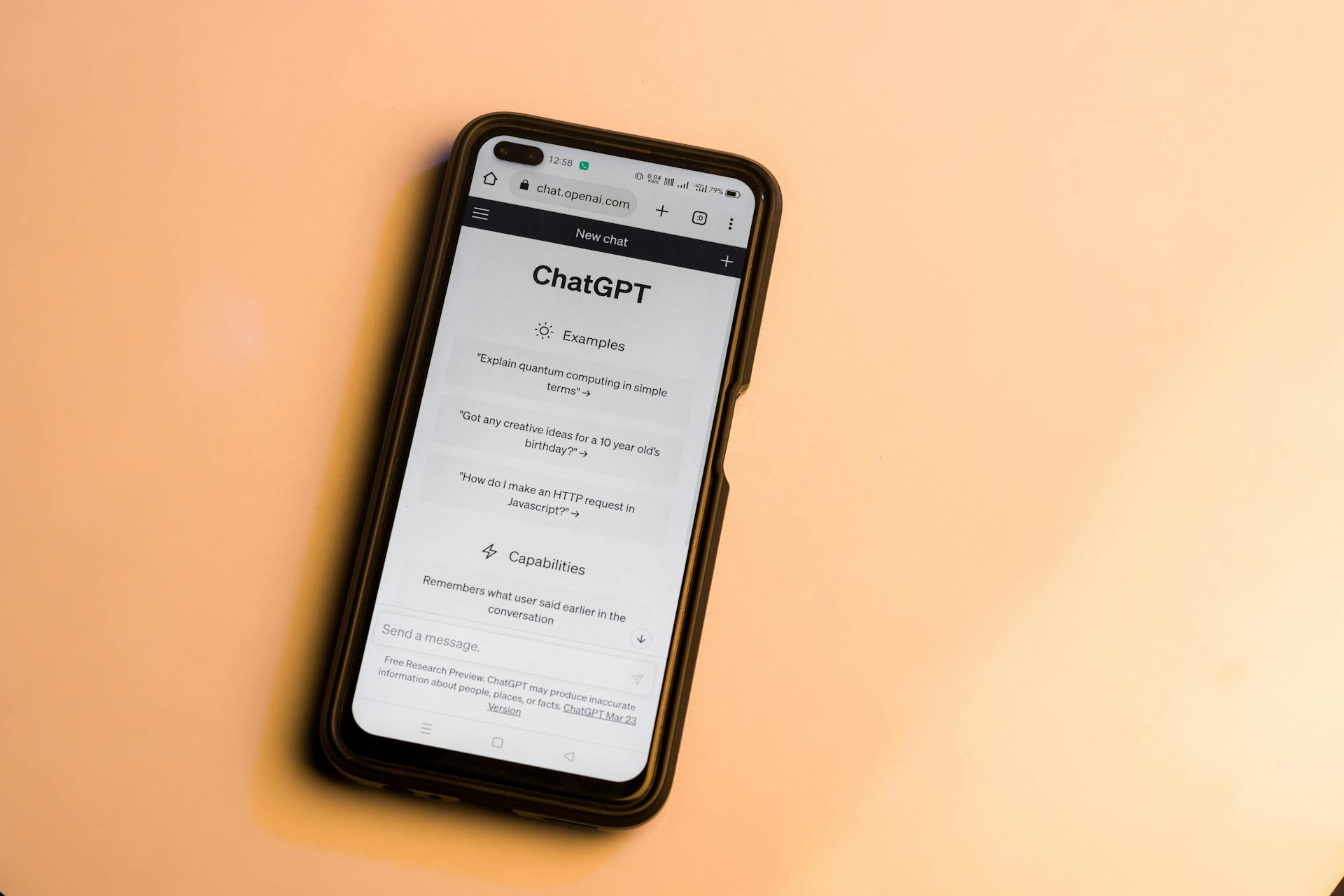Google's email storage is a convenient way to save and access your emails, but it's essential to understand the basics to get the most out of it.
Google's free email storage is 15 GB, which is shared across all Google services, including Gmail, Google Drive, and Google Photos.
To manage your email storage effectively, consider deleting unnecessary emails or upgrading to a paid plan for more space.
Google's paid plans offer up to 2 TB of storage, which can be a lifesaver if you receive a lot of large attachments or have a large number of emails.
Explore further: Print Emails
Google Email Storage Basics
You might be surprised at how quickly 15GB of free storage fills up in Gmail. This is because the storage is shared across Gmail, Google Drive, and Google Photos.
Fifteen gigabytes may sound like a lot, but it gets used up fast, especially if you send or receive large files or upload a lot of pictures and videos to Google Photos.
If you frequently send or receive messages with large files, you'll likely see the "Account storage is full" notification soon. This means you won't be able to send or receive emails until you free up some space.
Upgrading to a Google One account can solve the problem, but it'll cost you $20 a year for 100GB of storage. That's a lot of money for old emails you might not even need.
Deleting old emails is another option, but it can be tedious, especially if you have to sift through years of correspondence.
Managing Email Storage
If your Gmail storage is full, you can't send or receive emails anymore, and you'll need to clean up your space or upgrade to Google One to get more storage.
Deleting unwanted emails is a great place to start. To do this, click on Spam or Trash, tick all the emails, and then choose Delete forever. You can also clean up sent emails by clicking on Sent, ticking all emails, and hitting Delete, then emptying your Trash folder.
On a similar theme: How Do I Clean up Google Drive
Removing unnecessary attachments is another way to free up space. To do this, click the search box, select Show search options, set Size greater than the specified size, tick Has attachment, and hit Search. Then, tick all the emails from the result and hit Delete.
To check your Gmail storage quota on your phone, scroll down the side menu and find the "Storage" option. Tap on it to see the total storage space allocated to your Google Account, as well as the amount of storage you're currently using for Gmail, Google Drive, and Google Photos.
If you're transferring emails to an archived mail account, it can take several hours or days, depending on how many emails you have. In our test account, it took Gmail about 2 full days to transfer all of them from the original account to the new archived mail account.
Optimizing Storage Space
If you're running low on storage space in your Gmail account, don't worry, there are ways to optimize your storage space. You can start by deleting unwanted emails, which can free up a surprising amount of space.
For your interest: Storage Space for Google Photos
To do this, regularly clean up your inbox by deleting emails you no longer need. You can also set up filters to automatically archive or delete emails that are less important. This will help keep your inbox organized and make it easier to find the emails you need.
One way to manage your Google Drive storage is to store large files and documents in Google Drive rather than in Gmail. This will help free up space in your Gmail account and make it easier to collaborate with teammates.
Consider using "High Quality" instead of "Original Quality" for storing photos in Google Photos. High Quality uses unlimited storage for photos below a certain resolution, which can be a huge space-saver.
To free up even more space, regularly check and delete duplicate photos in Google Photos. This will help remove unnecessary files and keep your storage space organized.
It's also important to check and empty the trash in Gmail, Google Drive, and Google Photos. Deleted items continue to take up space until they are permanently deleted from the trash.
If you're consistently approaching or exceeding your individual storage limit, you have the option to purchase additional storage through Google Workspace. This can be done through your admin console or individual account settings.
Take a look at this: How to Keep Your Onedrive from Running Out of Storage
Here are some steps to optimize your Google Workspace storage:
- Delete Unwanted Emails
- Use Filters to Automatically Archive or Delete Emails
- Store Large Files and Documents in Google Drive
- Use Shared Drives to Collaborate with Teammates
- Use High Quality Instead of Original Quality for Photos in Google Photos
- Remove Duplicates in Google Photos
- Check and Empty the Trash in Gmail, Google Drive, and Google Photos
- Purchase Additional Storage through Google Workspace
Migrate to Other Clouds
Migrating to other clouds can be a lifesaver when your Gmail storage is full. MultCloud is a powerful web-based cloud file manager that allows you to migrate Gmail to other clouds directly without manually downloading.
With MultCloud, you can migrate your Gmail to OneDrive, Google Drive, Dropbox, and many other clouds. You can also customize your migration options, such as selecting specific folders or filtering certain emails.
One of the best features of MultCloud is its ability to save attachments while migrating. This means that you can migrate all emails from Gmail with attachments, and even schedule the migration to run daily, weekly, or monthly.
MultCloud also generates PDFs after migrating, with all attachments, and up to 50 email-to-PDF conversions for free. However, if you want to unlock advanced features, such as unlimited email-to-PDF conversions, you'll need to upgrade your account.
Here are some of the features that make MultCloud stand out:
- Smart Share: Share cloud files via public, private, or source mode.
- One-key Move: Quick data transfer, sync, and backup among clouds.
- Email Archive: Protect emails to other clouds or local disks.
- Remote upload: Effectively save web files to clouds via URL.
- Safe: Full-time 256-bit AES and OAuth authorization protections.
- Easy: Access and manage all clouds in one place with one login.
- Extensive: 30+ clouds and on-premise services are supported.
Google Email Storage Tutorials
You can check your Gmail storage limit on Chrome by hitting the progress bar or Manage storage, which will show you the details about the storage space used in Gmail, Google Drive, and Google Photos.
To see how much Google storage you have used, and the available cloud space, simply hit the progress bar or Manage storage. This will give you a clear overview of your storage usage.
For individual users, you can log in to your Google Workspace account and go to your Google Account settings to see your current usage and available space under "Storage".
If this caught your attention, see: Manage Onedrive Storage
Chrome Tutorial
To check your Gmail storage limit on Chrome, start by hitting the progress bar or Manage storage in your Gmail account. This will show you the details about the storage space used in Gmail, Google Drive, and Google Photos.
You can see how much Google storage you have used and the available cloud space by doing this.
The space used in Google Photos, Gmail, and Google Drive will be displayed, giving you a clear picture of your storage usage.
How to Use
To use Google Workspace effectively, you need to monitor your storage usage. This ensures you don't exceed your individual limit.
Log in to your Google Workspace account to start the process. You can do this by going to your Google Account settings. From there, you can see your current usage and available space under the "Storage" section.
To view storage usage across your organization, sign in to your Google Workspace admin console. Navigate to "Reports" > "Audit" and select "Drive" from the options. This will give you a detailed overview of your organization's storage usage.
Broaden your view: Find Google Workspace Storage
Purchase Process
To purchase additional Google email storage, you can request an upgrade to 100GB through the ITS Service Desk request form. This option is only available to Faculty and Staff, not students.
You can request additional storage after exceeding 100GB, and departments/divisions/units can purchase 10TB blocks of storage at Google's current annual rate of $1440.00.
To initiate the purchase process, log in to the support portal using Single Sign-On, select the "Google Storage Quota Increase" Request Type, and click the "Options" link.
Expand your knowledge: Cost of Google Drive 100gb Storage
You'll need to provide a storage request description and details, select the Google storage option you want, and enter the number of 10 TB segments (total will be calculated).
If you're purchasing storage for a Shared Drive, you'll need to provide the Shared Drive ORG unit or other details.
To complete the purchase, enter your billing information, review the summary of your order, and click Submit.
The purchase process is similar for individual user accounts and Shared Drives, with the main difference being the need to provide additional details for Shared Drives.
Here's a step-by-step summary of the purchase process:
- Perform Single Sign-On login to reach the support portal
- Select the “Google Storage Quota Increase” Request Type
- Click the "Options" link
- Provide storage request description and details
- Select the Google storage option you want
- Enter number of 10 TB segments (total will be calculated)
- Enter Billing Information
- Review the summary of your order
- Click Submit
The purchased storage will be assigned to the Org Units and flow down to the Shared Drives within them.
Deleting and Removing
You can delete large files in Gmail to free up storage space.
To start, you'll need to log into your Gmail account.
Type has:attachment larger:10MB into the search bar to find all emails with attachments over 10MB.
You can adjust the size to filter by other file sizes.
Check the boxes next to each email you want to delete and click the Trash icon across the top of your screen.
The Trash icon is usually under Conversations.
Once you've trashed the emails, click Trash on the left side of the screen to access the Trash menu.
More options may be hidden under the More menu.
Click Empty trash now at the top of the screen to permanently delete the files.
The same steps apply to the Gmail app, with a few minor tweaks.
First, open the Gmail app and log in to your account.
Type has:attachment larger:10MB into the search bar to find the large files.
Tap into the email you want to delete and then tap the trash bin icon across the top of your screen.
You'll need to navigate through a few menus to get to the Trash option.
Tap the hamburger icon in the top-left corner of the screen and then select Trash.
Tap Empty trash now to delete the files for good.
Note that trashed files will automatically delete after 30 days.
For another approach, see: Clock Icon
Sources
- https://www.multcloud.com/tutorials/how-to-check-gmail-storage-limit-0121.html
- https://www.cnet.com/tech/services-and-software/google-drive-full-try-these-steps-for-more-storage-without-paying-for-it/
- https://www.cnet.com/tech/services-and-software/gmail-full-how-to-get-15gb-more-data-without-losing-any-messages/
- https://www.itgenius.com/individual-storage-limit/
- https://blink.ucsd.edu/technology/file-sharing/google/additional-storage.html
Featured Images: pexels.com