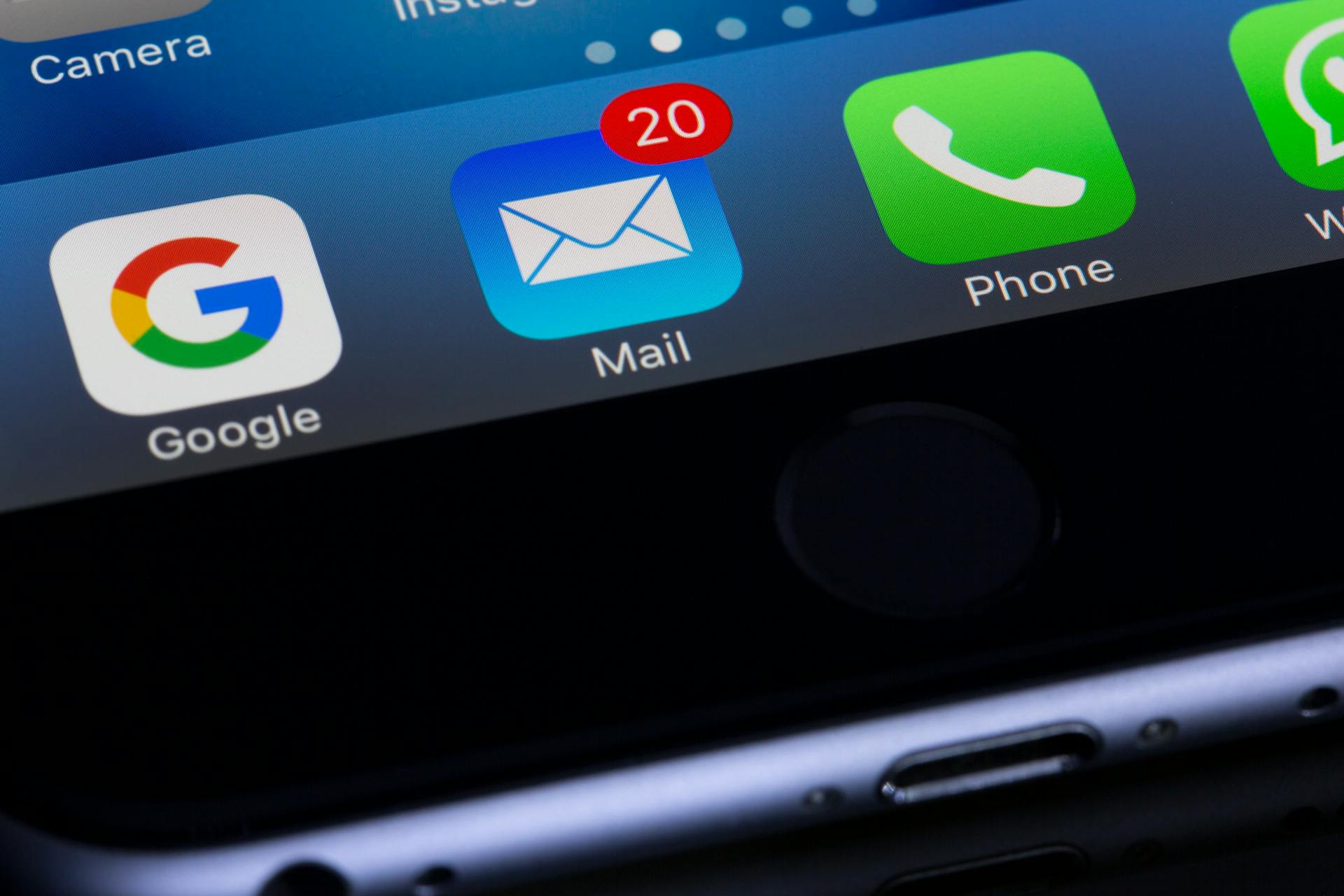OneDrive offers a free 5 GB of storage, which is a good starting point. However, if you're like me and have a lot of files, photos, and videos stored in the cloud, you'll likely need to upgrade your storage plan.
To free up space on your OneDrive, consider deleting unnecessary files, such as duplicates, old documents, and unused photos.
Readers also liked: Google Photos Storage Full
Understanding Storage Issues
You may not realize it, but Microsoft365 can add folders to your OneDrive without you even knowing it. These folders can contain a lot of documents that you may not be aware of, such as "Attachments" folder to store email attachments, Apps (contains Forms documents), Microsoft Teams Data, Microsoft Teams Chat files and Pictures.
It's essential to check the size of your OneDrive regularly to know how much space you have left. Click on the Gear wheel top right, click “OneDrive settings”, and then select “More settings” to access the Storage metrics page.
Here are some common culprits that can eat up your OneDrive storage space:
- Outlook Mailbox
- Backing up less important data
- Folders added by Microsoft365
If you no longer need the documents you share, you can simply delete them to free up space.
Why Is My Storage Full?
If your OneDrive storage is full, it's likely because you've exceeded the storage limit of your subscription.
A common reason for this is that your subscription has expired, reverting your account to the free version with only 5GB of storage.
If you're not aware of this, you might not notice the issue until you see a notification about low storage space.
To fix this, log into your Microsoft 365 account and check the "Services and Subscriptions" tab on the left sidebar.
Here, you can see if your subscription is still active, and if not, you can reactivate it by clicking the "Resubscribe" button next to the canceled subscription.
Reactivating your subscription will restore your OneDrive storage to its previous capacity, eliminating the low storage space warning.
Another reason for a full OneDrive storage is that you have unnecessary files and folders taking up space.
For example, Microsoft365 adds folders to your OneDrive when you use certain applications, such as the "Attachments" folder for email attachments, which can store a lot of documents.
You can also check for other folders like Apps, Microsoft Teams Data, Microsoft Teams Chat files, and Pictures, which might contain documents you no longer need.
See what others are reading: How to Check Onedrive Storage
Full
If your OneDrive is full, you have two options: purchase more storage to make your OneDrive larger, or move files out of OneDrive.
You can delete any files you no longer need from OneDrive, but if there are files you want to keep, you'll need to move them to folders on your PC that are not within the OneDrive folder.
If you have the "folder backup" feature enabled, it can create duplicate folders within your OneDrive folder, which can quickly exceed your free storage capacity.
Turning off this feature is a simple solution, but it's also a good idea to back up your entire machine some other way, as you should already be doing.
If you don't use OneDrive for backup or file sharing, it may not matter if your OneDrive is full, but in most cases, it's a problem that needs to be corrected.
Here are two options to consider when your OneDrive is full:
- Purchase more storage to increase your OneDrive capacity
- Move files out of OneDrive to free up space
Checking and Managing Storage
Checking and managing your OneDrive storage is crucial to avoid running out of space. To start, check the size of your OneDrive by clicking on the Gear wheel top right, then "OneDrive settings" and finally "More settings". You'll see a useful screen with notification options.
You'll need to click "Storage metrics" to see the lists in your OneDrive site collection and the amount of free space. Hopefully, this will help you get below that 2 GB limit.
To free up space, ensure your Outlook mailbox isn't eating up storage space. Stop backing up less important data to OneDrive. Relocate files to your local drive or another cloud storage service.
If you're not aware, Microsoft365 adds folders to your OneDrive when you use certain applications. Be aware of the "Attachments" folder, Apps, Microsoft Teams Data, Microsoft Teams Chat files, and Pictures folders, which can contain a lot of documents you may not be aware of.
A different take: Azure Storage Not Displaying
To manage your storage effectively, here are some key things to keep in mind:
- Regularly check your OneDrive size and storage metrics.
- Ensure your Outlook mailbox isn't eating up storage space.
- Stop backing up less important data.
- Relocate files to your local drive or another cloud storage service.
- Be aware of Microsoft365 added folders.
Free Up Space
You can ensure Outlook Mailbox isn't eating up storage space by checking your mailbox settings.
Storage Sense turned on will automatically turn online-only files into space-saving options after a selected time period.
To free up space, right-click a file or folder and select "Free up space."
Deleting document versions can be time-consuming, but tools like DMS Shuttle can help bulk delete version history in SharePoint Online and Office 365.
When your OneDrive is full, you have two options: purchase more storage or move files out of OneDrive.
Clearing the OneDrive Recycle Bin can free up space on OneDrive, as deleted files remain there for 30 days.
To locate bulky files and folders, navigate to the "My Files" tab and sort files by size.
You can move files out of the OneDrive folder to a different location, but make sure you have the other location backed up.
Expand your knowledge: Dropbox Iphone Online Storage
Here are some steps to free up space:
- Remove files from the OneDrive Recycle Bin
- Delete unused data from OneDrive
- Relocate files to your local drive or another cloud storage service
- Move some files out of the OneDrive folder
By following these steps, you can free up space on OneDrive and keep your storage from running out.
Optimizing Storage Usage
Ensure Outlook Mailbox Isn't Eating Up Storage Space. This is a common culprit when it comes to low OneDrive storage.
Check the size of your OneDrive by clicking on the Gear wheel top right, then "OneDrive settings" and "More settings". You'll see the lists in your OneDrive site collection and the amount of free space is shown top right.
Stop Backing Up Less Important Data. If you've configured OneDrive to back up standard folders on your computer, they can consume storage space in OneDrive. To stop backing up a folder, click the OneDrive icon in the system tray, then click the gear icon and select "Settings". Navigate to the "Sync and Backup" tab and click "Manage Backup", then turn off the toggle next to the folder you no longer wish to back up.
Delete Unused Data From OneDrive. If your OneDrive storage has reached its maximum capacity, you likely have some old files stored there that you no longer need. To locate bulky files and folders, navigate to the "My Files" tab and click on the "File Size" column header to sort files from largest to smallest.
Relocate Files to Your Local Drive or Another Cloud Storage Service. If you have large files you need to keep, consider moving them to folders on your PC that are not within the OneDrive folder. This will free up space in your OneDrive.
Here's a quick checklist to help you optimize your OneDrive storage:
- Check the size of your OneDrive
- Stop backing up less important data
- Delete unused data from OneDrive
- Relocate files to your local drive or another cloud storage service
By following these tips, you'll be able to free up space in your OneDrive and keep your storage usage optimized.
Troubleshooting and Solutions
If you're running low on OneDrive storage, the first thing to check is your file size limit, which is currently set at 15 GB for personal accounts.
Large files can quickly eat up your storage space, so consider uploading smaller files or breaking them down into smaller chunks.
One way to free up space is to remove unused files and folders, which can be done by selecting the items you no longer need and deleting them.
Another option is to compress your files, which can reduce their size by up to 90%.
To compress files, go to the OneDrive website and select the file you want to compress, then click on the "compress" button.
For more advanced users, OneDrive also offers the option to use the "OneDrive Files On-Demand" feature, which allows you to only sync the files you need, rather than your entire library.
This can be a huge space-saver, especially if you have a large collection of files.
Understanding Storage Limits
OneDrive has a default capacity of five gigabytes for free accounts. This means that if you have more than five gigabytes of data in your Documents, Desktop, and Pictures folders before you turn on OneDrive folder backup, your OneDrive will be full right from the start.
To give you a better idea of what that looks like, consider the following:
You can purchase more storage to make your OneDrive larger, but if you want to keep your files, you'll need to move them to folders on your PC that are not within the OneDrive folder.
Storage Cleanup Strategies
First, ensure your Outlook Mailbox isn't eating up storage space. This is a common issue, but it's easy to fix.
If you no longer need certain data, stop backing it up to OneDrive. This will free up a significant amount of space.
Relocate files to your local drive or another cloud storage service to make room in OneDrive. This is a good option if you have a lot of files that you don't need immediate access to.
Deleting document versions can be a time-consuming process. Consider using a tool like DMS-Shuttle to delete version history in bulk.
To free up space in OneDrive, you can delete any files you no longer need. If you have files you want to keep, you'll need to move them to folders on your PC that are not within the OneDrive folder.
You might like: How Much Free Storage Start a New Onedrive
Some files, like pictures, can be moved to a different folder that is not in the OneDrive folder. This is a good solution if you're adept at files and folder management.
Here are some common folders that can take up a lot of space in OneDrive:
- Attachments folder to store email attachments
- Apps folder (contains Forms documents)
- Microsoft Teams Data
- Microsoft Teams Chat files
- Pictures folder
Sources
- https://www.howtogeek.com/onedrive-storage-low-tips-to-free-up-space/
- https://www.zdnet.com/home-and-office/work-life/is-onedrive-moving-all-your-files-how-to-take-back-control-of-your-windows-storage-3-ways/
- https://support.microsoft.com/en-us/office/save-disk-space-with-onedrive-files-on-demand-for-windows-0e6860d3-d9f3-4971-b321-7092438fb38e
- https://mydigitalworkplace.wordpress.com/2020/01/26/9-steps-to-clean-up-onedrive/
- https://askleo.com/why-is-my-onedrive-full/
Featured Images: pexels.com