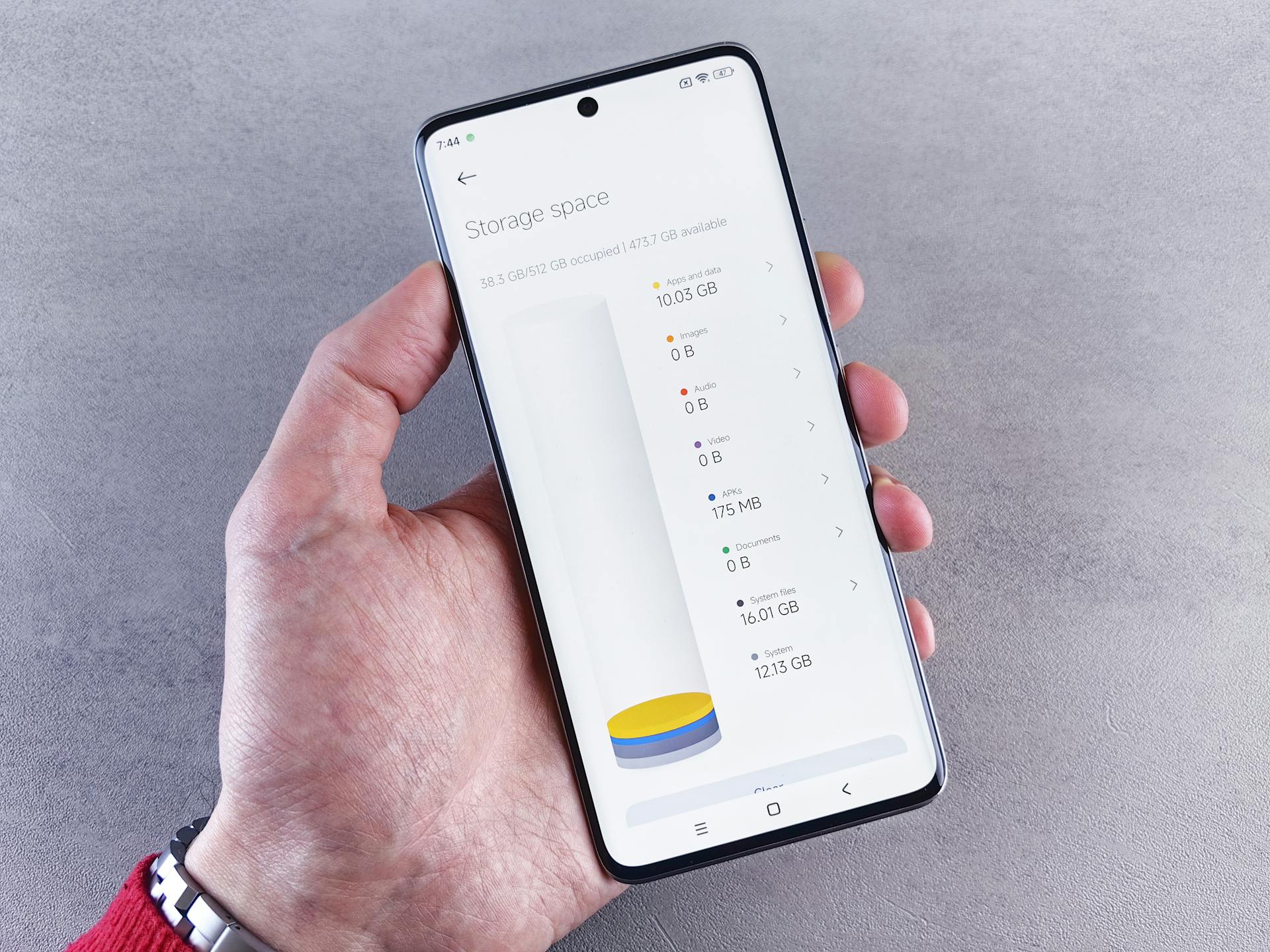
Google Photos is a great way to store and organize your photos, but it can quickly become cluttered. If you've reached your storage limit, you might be wondering how to free up space.
The free storage limit for Google Photos is 15 GB, which can fill up quickly if you have a large collection of high-quality photos. To give you an idea, a single 4K photo can take up around 3 MB of storage space.
To manage your photos, start by checking how much storage you're using. You can do this by going to the Google Photos settings and looking at the storage usage chart. This will show you which albums and folders are taking up the most space.
You can also use Google Photos' built-in features to help you manage your storage. For example, you can use the "free up space" feature to automatically delete photos that are already backed up to Google Drive.
Check this out: How to Use Google Storage
Understanding Google Photos Limits
Google Photos used to offer unlimited high-quality storage, but that's no longer the case. Initially, users were restricted to 15 GB of free storage space across Google Photos, Gmail, and Google Drive, which was implemented in June 2021.
The 15 GB of free storage space is shared across Google Photos, Gmail, and Google Drive, so you'll need to manage your storage space carefully to avoid running out of room.
After exhausting your 15 GB of free storage space, you'll need to decide which pictures or videos will remain or consider subscribing for more storage capacity.
Suggestion: Storage Space on Google Photos
Managing Full Storage
You can still back up photos and videos in Google Photos even after hitting the 15GB storage limit, but you won't be able to upload new files.
Google will notify you in the app and by email once you get close to hitting your 15GB limit, and you can find a personalized estimate for how long your free storage may last.
Worth a look: Google Workspace Storage Limits
More than 80% of current Google Photos users should still be able to store about three years of content with that free 15GB.
You can regularly review and delete unnecessary content, like blurry shots or duplicates, to keep your storage usage under control.
Google has a built-in feature called "Free up space" that scans through your account and allows you to remove any media that has already been backed up and is consuming unnecessary space in your phone memory.
If you want to free up even more storage space, you should look into deleting junk and other unnecessary files from Google Drive and Gmail.
You can also transfer files from your primary Google Drive account to a secondary account without re-uploading them and save space in the process.
By deleting files from Google Drive and Gmail, you can free up space in your Google account and reduce the likelihood of hitting the storage limit.
Here are some steps to delete files from Google Drive:
- Delete junk and other unnecessary files from Google Drive.
- Transfer files from your primary Google Drive account to a secondary account without re-uploading them.
Regularly deleting unnecessary files and managing your storage space can help prevent storage issues and ensure you can continue to back up your photos and videos in Google Photos.
Delete Files
Deleting unnecessary files is a great way to free up space in Google Photos. You can start by removing photos and videos not being used again.
If you're not sure what to delete, you can use the built-in feature of Google called "Free up space". It scans through your account and allows you to remove any media that has already been backed up and is consuming unnecessary space in your phone memory.
You can also delete files from Google Drive and Gmail, as they count against your Google account storage quota. Think of it like decluttering your digital closet – get rid of anything you don't need!
Make sure to empty the trash to get rid of deleted files permanently. This will help you reclaim a decent amount of space in Google Photos.
Here's a quick rundown of the steps to delete files from Google Drive and Gmail:
- Delete old emails with large attachments to free up space in your Gmail account.
- Transfer files from your primary Google Drive account to a secondary account without re-uploading them.
Free Up Space
Google Photos offers a tool called "Free up space" that can automatically remove local files that have a safely backed-up copy in the cloud.
This tool is located in the Utilities section of the Google Photos app, which can be accessed by tapping the Library tab and then Utilities at the top.
To use "Free up space", simply tap on it and then hit "Free up..." to delete local copies of photos.
The deletion process can take anywhere from three seconds to ten minutes, depending on how much is being deleted.
Google Photos will only delete photos that have a copy in the cloud, so any local-only photos will be safe where they are.
By using "Free up space", you can free up a substantial amount of space in Google Photos, which will allow you to back up more photos and videos without having to pay for storage.
If you're unable to free up space in Google Photos even after following these steps, you may need to pay for a Google One storage plan.
Check this out: How to Delete Multiple Presentations in Google Slides
Adjusting Backup Settings
Adjusting Backup Settings can make a huge difference in managing your Google Photos storage space. To start, you need to visit your Backup settings in Google Photos.
Worth a look: Google Online Storage Backup
Hit your profile picture and tap Photos settings, then select Backup. Ensure the toggle is set to “on” and that you’re properly signed into the Google Account you want your images to backup to.
You can adjust the amount of compression taking place when photos are backed up by changing the Backup quality setting. This can help save space, but be aware that it may also affect the original quality of your photos.
Mobile data usage is another setting you can tweak. If you have a limited data plan, you can choose to back up your photos only when you're connected to Wi-Fi.
Back up device folders is a useful setting that lets you choose which folders backup automatically. If you take a lot of screenshots, for example, you can turn off that folder to save space.
Here are some specific settings you can adjust:
- Backup quality: Choose from High Quality (default), Medium Quality, or Low Quality to adjust the amount of compression taking place.
- Mobile data usage: Turn off Mobile data usage to back up photos only when connected to Wi-Fi.
- Back up device folders: Turn off specific folders like Screenshots, Documents, or Images to save space.
By taking control of these settings, you can free up space on your device and ensure that only the photos you want are backed up to the cloud.
Managing Your Storage
Managing your Google Photos storage is crucial to avoid losing access to your important files. You can still check your backup quality in the Photos app by going to Settings > Back up & sync.
Google will notify you in the app and by email once you get close to hitting your 15GB limit, and more than 80% of current Google Photos users should still be able to store about three years of content with that free 15GB.
To better manage the storage you have, Google added a new tool in the Photos app that will surface photos or videos that you might want to delete, like photos that are blurry or screenshots, or videos that are large.
You can also find a personalized estimate for how long your free storage may last, based on how frequently you back up photos and videos to your Google Account.
Here are some tips to help you manage your storage effectively:
- Adjust your backup settings by going to Photos settings > Backup and ensuring the toggle is set to “on” and that you’re properly signed into the Google Account you want your images to backup to.
- Consider turning off folders that you don’t want to backup automatically, such as screenshots or documents.
- Use the “Free up space” tool to free up space on your device.
By following these tips, you can manage your Google Photos storage effectively and avoid losing access to your important files.
Upgrading or Changing Plan
If you're constantly running out of space, upgrading to a Google One storage plan is a great option. These plans offer additional storage across all Google services, including Google Photos, Gmail, and Google Drive.
You can get started with a 100 GB plan for just $1.99/month, which is a relatively affordable solution. This is a great option for users who don't want to delete their content.
Depending on your needs, you can upgrade to a larger plan, with options going up to 2 TB for $9.99/month. This is often the easiest solution for users who are struggling with storage space.
Expand your knowledge: Plan a Drive on Google Maps
Key Facts and Options
To tackle the issue of Google Photos storage full, it's essential to understand your options. You can disable Back Up & Sync to delete Google Photos without deleting them on your phone.
Disabling Back Up & Sync allows you to delete photos in a web browser without affecting your mobile devices. This is a game-changer for anyone who needs to free up space on their devices.
Related reading: Delete Photos from Google Drive
You can also block Google Photos from accessing your photos in the Settings menu on Android and iPhone. This adds an extra layer of control over your photos.
Here are the key facts to keep in mind:
- Disable Back Up & Sync to delete Google Photos without deleting them on your phone.
- Block Google Photos from accessing your photos in the Settings menu on Android and iPhone.
- Delete photos in a web browser without affecting your mobile devices after disabling Back Up & Sync.
Sources
- https://www.multcloud.com/explore/what-to-do-if-google-photos-storage-is-full-1207-ac.html
- https://www.makeuseof.com/free-up-storage-space-google-photos/
- https://www.wikihow.com/Delete-Google-Photos-Without-Deleting-from-iPhone
- https://9to5google.com/2023/03/29/google-photos-free-space/
- https://www.cnet.com/tech/services-and-software/google-photos-unlimited-free-storage-is-gone-heres-how-to-get-more-space/
Featured Images: pexels.com


