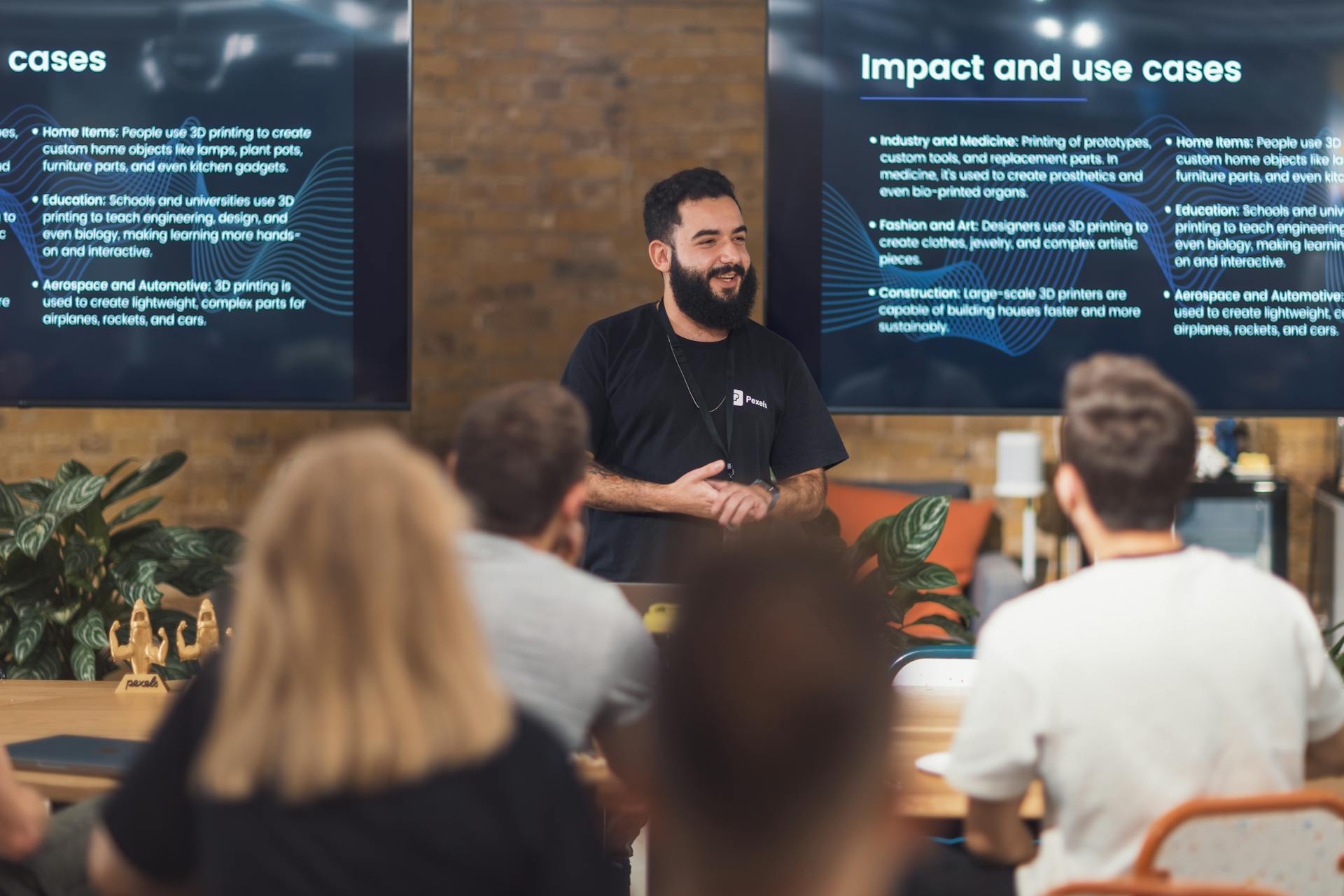
Deleting multiple presentations in Google Slides can be a daunting task, but it's a necessary one to keep your digital workspace organized. To start, ensure that all the presentations you want to delete are selected.
To select multiple presentations, click on the first presentation, then hold down the Ctrl key (Windows) or Command key (Mac) and click on the remaining presentations you want to delete. This will highlight all the selected presentations in a light blue color.
You can also use the "Select all" option to select all presentations in the folder, but be cautious not to accidentally delete presentations you don't want to.
For your interest: Google Cost per Click Advertising
Selecting Multiple Slides on Desktop
Selecting multiple slides in Google Slides is the first step to deleting them efficiently. Sounds simple, but it can be a bit tricky at first.
Click and drag to select consecutive slides by clicking on the first slide, holding down the Shift key, and then clicking on the last slide in the range. All slides in between will be selected.
Worth a look: Google Drive Open Pdf in Slides
For non-consecutive slides, hold down the Ctrl key (Cmd key on Mac) and click on each slide you want to select. This allows you to pick and choose exactly which slides to include.
Once you've got the hang of selecting multiple slides, it'll become second nature, and this skill comes in handy when moving or copying slides as well.
Deleting Multiple Presentations
Deleting multiple presentations in Google Slides can be a tedious task, but fortunately, there's a way to do it quickly.
To select multiple presentations, you can hold the Ctrl key (Windows) or Command key (Mac) while clicking on each presentation you want to delete.
This method allows you to select up to 100 presentations at a time, making it a convenient option for bulk deletion.
If this caught your attention, see: Google Presentations App
Deleting Multiple Presentations in Google Slides
Deleting multiple presentations in Google Slides can be a bit tricky at first, but with the right techniques, it becomes second nature.
To select multiple slides, you can use the click and drag method: click on the first slide, hold down the Shift key, and then click on the last slide in the range. This will select all slides in between.
For slides that aren't next to each other, you can hold down the Ctrl key (Cmd key on Mac) and click on each slide you want to select.
This skill is useful not just for deleting slides, but also for moving or copying them.
Expand your knowledge: Google Documents down
Confirming Deletion
To confirm that multiple presentations have been deleted, you can check the presentation list in PowerPoint. The list should be empty if all presentations were successfully deleted.
PowerPoint will not allow you to delete multiple presentations unless you have selected them first. Make sure to check the box next to each presentation you want to delete.
If you're still unsure, you can also check the Recycle Bin to see if the deleted presentations are stored there. This is especially useful if you need to recover a presentation you deleted by mistake.
PowerPoint's Undo feature can also be used to recover a deleted presentation, but only if you haven't saved the presentation since deleting it.
Related reading: How to Recover Google Documents
Sources
- https://www.thebricks.com/resources/how-to-delete-multiple-slides-in-google-slides
- https://www.thebricks.com/resources/how-to-delete-in-google-slides-a-step-by-step-guide
- https://webapps.stackexchange.com/questions/74831/how-do-i-delete-many-documents-at-once-from-google-docs-not-google-drive
- https://www.slidesai.io/blog/how-to-select-multiple-slides-in-google-slides
- https://www.wps.com/blog/how-to-select-multiple-slides-in-google-slides-easy-and-fast/
Featured Images: pexels.com


