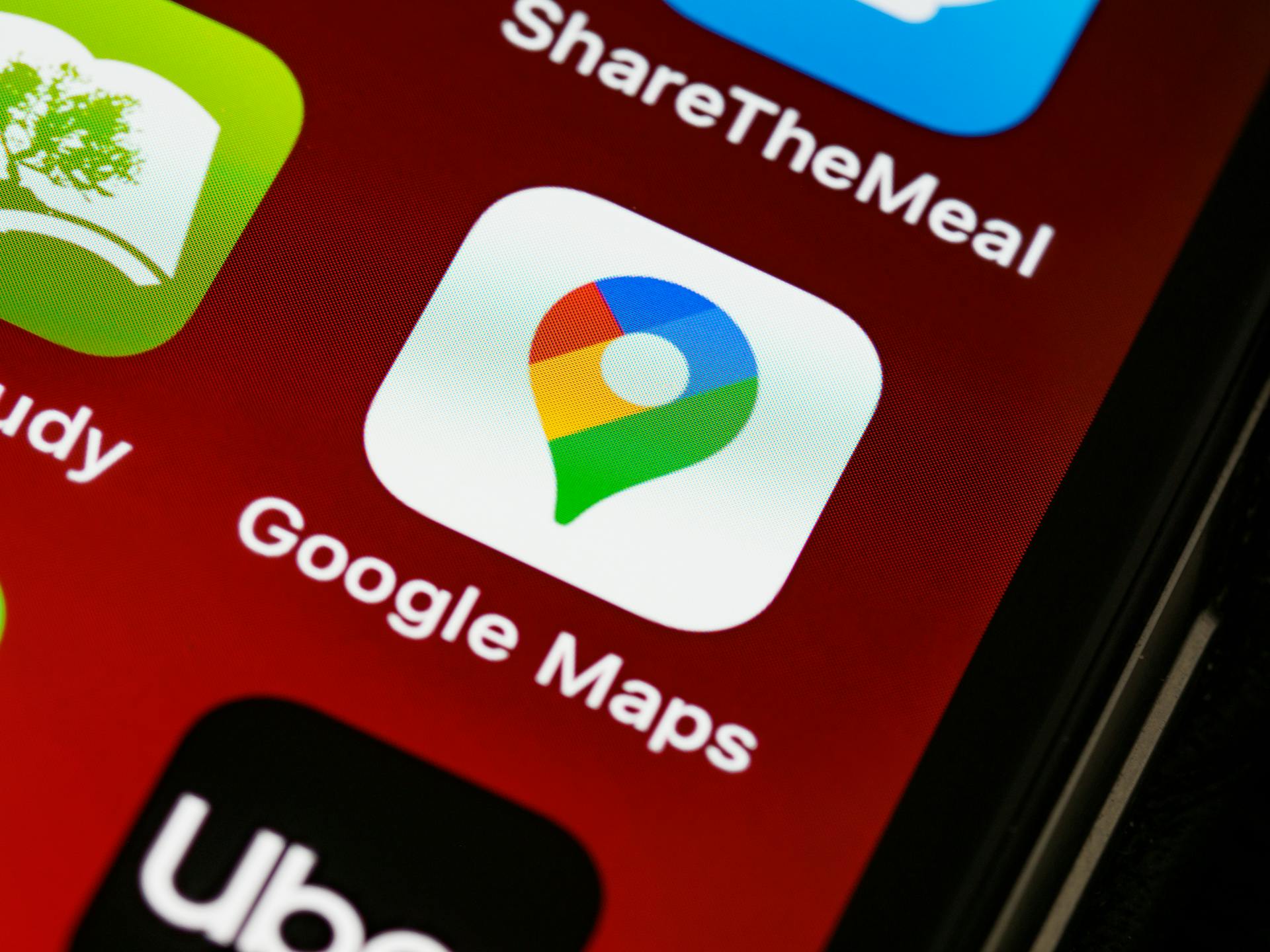
Planning a drive with Google Maps just got a whole lot easier with custom guides and collaboration features. You can now create a personalized guide with specific stops, directions, and even photos to help you navigate unfamiliar areas.
Google Maps allows you to add up to 10 different stops to your route, making it perfect for road trips or exploring new cities. This feature is especially useful when traveling with a group, as you can assign tasks and responsibilities to each member.
With Google Maps, you can also share your route with friends or family, and they can even contribute to the guide by adding their own favorite stops or photos. This collaborative feature makes planning a drive a breeze, and ensures everyone is on the same page.
Take a look at this: Optimize Route Google Maps
Planning a Drive with Google Maps
Planning a drive with Google Maps involves organizing your route and stops in a way that makes sense to you. You can add up to 10 stops to a Google Maps route, but you'll need to sequence them manually to get the most efficient route.
To plan a multi-stop route, you can follow these steps: input the start address, type in addresses completely or partially and select one of the suggested options, right-click on the map and select the Directions from here option, or pick a point on the map as the starting point.
You can also use layers to plan your itinerary, giving each day its own layer and color-coding your pins by day. For example, all stops on day 1 would be orange, all stops on day 2 would be red, and all stops on day 3 would be blue.
Enter Start Address
To start planning your drive with Google Maps, you need to enter the start address of your route. You can type in an address completely or partially and select one of the suggested options.
There are a few ways to input the start address, and you can choose the method that works best for you. You can type in the address manually or use your current location as the starting point.
To use your current location, Google Maps will automatically detect your location and allow you to start planning your route from there. Alternatively, you can pick a point on the map as the starting point of your multiple stop route.
For your interest: Google Documents Address Labels
My
Personally, I prefer to make a single map for my road trip itineraries whenever possible. But that won’t work for everything or for everyone.
You may find that a single map gets confusing if you have a lot of stops to make.
Sometimes you'll need more than 10 layers or directions between more locations than Google Maps allows.
Creating separate maps can be a solution to these problems. For example, we created two separate maps for our road trip through New Zealand. One map for the North Island and one map for the South Island.
You might like: Is One Drive and Google Drive the Same
When to Use
Planning a drive with Google Maps is a great way to get from point A to point B. You can use it to discover new places, find local businesses, or even plan a bike, jog, or walk route. Google Maps is perfect for personal trips, whether it's a road trip or a daily commute.
If you're planning a trip with multiple stops, you can use Google Maps to help you navigate the shortest and fastest route. However, keep in mind that Google Maps doesn't have a built-in route optimization tool, so you'll need to manually adjust the sequence of stops to get the best route.
Here are some examples of when to use Google Maps as a route planner:
- Get from point A to point B
- Discover new places
- Find local businesses
- Mapping a bike, jog, or walk route
- Planning personal trips
Creating a Custom Guide
You can customize your Google Maps trip planner to fit your unique needs and preferences. From color-coding to creating custom labels and icons, the possibilities are endless.
To get started, sign in to your Google account and select "Your Places" from the dropdown menu. This will allow you to create a map tailored to your trip.
Think about your interests and how you like to spend your trip. Do you have a favorite type of cuisine or activity? Use this to create categories for your map, such as restaurants, bars, coffee shops, and fun photo spots.
Here are some examples of categories you might use:
- Restaurants
- Bars
- Coffee shops
- Fun photo spots / Photoshoot locations
- Activities (beaches, attractions, hiking trails, etc.)
- Hotels or campsites
Once you have your categories, you'll create a layer for each one by clicking on "Untitled Layer" and renaming it to keep your map organized.
Collaboration and Sharing
Traveling with friends? Google Maps makes it super easy to collaborate by allowing you to share your map with your travel partners.
You can give them editing access so that everyone can add their must-do’s to the map. This way, you can all work together to create a comprehensive itinerary.
Sharing your custom map to your phone makes it super convenient to access your itinerary on the go.
A different take: Google Super Admin Google Drive Individual Accounts
It's Easy to Collaborate and Share
Collaboration and sharing have never been easier, especially when it comes to planning a trip with friends. Google Maps allows you to share your map with travel partners.
You can give them editing access, so everyone can add their must-do's to the map. This way, you can all work together to create the perfect itinerary.
Sharing your custom map is a breeze, and you can even set it up for offline use if you're traveling without cell phone service.
Access Your Phone
You can access your Google Maps trip planner on your phone by downloading Google Maps and logging in with your Google account.
To share your custom map on your phone, create it on desktop and then seamlessly share it to your iPhone or Android using the Google Maps App. This makes it convenient to access your itinerary on the go.
You can also set up your map for offline use if you're traveling without cell phone service. This way, you can still navigate even when you don't have a cell signal.
To navigate a planned multi-stop route on Google Maps, send the route to your phone and then use the Google Maps route planner app on your iOS or Android device.
For another approach, see: Google Presentations App
Adding Locations and Directions
Adding locations to your Google Map is a breeze. You can add photos or videos by clicking the "Add Image or Video" button, which I found super helpful on my first Iceland road trip to remember which waterfall was which.
You can also add your own photos and videos to create a map to share with others. To add location pins, simply click on the map to pin their locations. There are a few different ways to do this, but don't worry, I'll break it down for you.
To add multiple stops to your Google Map, click on the circled plus button to begin adding your delivery addresses. You can add up to 10 destinations, and Google will automatically give you driving directions to each one.
Readers also liked: Cost per Click Rates Google
Adding Locations and Directions
Adding locations to your Google Map is a great way to keep track of your trip. You can add multiple stops to your map by pinning their locations, and there are a few different ways to do it.
To add location pins, click on the map where you want to add the pin. You can also add multiple stops by clicking on the circled plus button and repeating the process until you've added all 10 delivery addresses.
You can change the order of the stops on your route by clicking on an address, dragging, and dropping it to the right place in the list. This can be helpful if you need to adjust your route based on traffic or other factors.
To add driving directions to your Google Map, click on "Add Directions" (the arrow icon) under the search bar. A new layer will appear, and you can click on two locations on the map to populate points "A" and "B". The route will show up as a blue line on the map.
You can add up to 10 destinations to your directions by clicking on "Add destinations". To choose between driving, walking, or bicycle directions, click on the Directions button in the layer (the blue car icon).
Here are the steps to add driving directions to your Google Map:
- Click on "Add Directions" (the arrow icon) under the search bar
- Click on two locations on the map to populate points "A" and "B"
- Click on "Add destinations" to add up to 10 destinations
- Click on the Directions button in the layer (the blue car icon) to choose between driving, walking, or bicycle directions
Hotel Search
Using Google Maps to search for hotels is a smart starting point. You can create a My Map and then go back to Google Maps proper to do a "Hotels" search.
Start by searching for your destination, and Google will hold onto that location and pin it. Click on the "Hotels" option at the top of the screen.
For many hotels, the nightly rates are actually listed on the map, which can help you hone in on the price point you're looking for. You'll also see red dots indicating other lodging options like boutique hotels, independent resorts, or vacation rentals.
As you click on a hotel result, you'll get a "route preview" that includes drive times from your hotel to your destination. This is a handy feature that can help you plan your trip.
You should also take a closer look at those smaller, boutique hotels and rentals that pop up on the map, as they may offer affordable rooms in the heart of the action. For example, the Huckleberry Inn offered affordable rooms right in the heart of Government Camp.
Curious to learn more? Check out: Google Search Pdf Documents
Customizing and Organizing
You can customize location pins by changing the color, icon style, description, and title. You can even add pictures or videos to make it extra fancy.
To change the color and style, begin by clicking on your location pin and selecting "Style" from the options. You can also add notes in the "Notes" box to keep track of specific details about finding trail heads, hiking logistics, and more.
To delete a pin, simply click on it and then click on the trash can icon. It's that easy.
You can also create categories for your map by breaking down your trip into different types of activities, such as restaurants, bars, coffee shops, and fun photo spots. This will help you keep your map organized and make it easier to visualize your day-to-day itinerary.
Here are some examples of categories you might use:
By creating categories and customizing your location pins, you'll be able to plan your drive with ease and make the most of your trip.
Customizing Location Pins
Customizing location pins on Google Maps is a great way to make your maps more organized and visually appealing. You can change the color of a pin by clicking on it, then selecting "Style" in the lower right-hand corner of the text box and choosing a new color.
To add more details to a pin, click on "Edit" (the pencil icon) in the text box. This is where you can add a title, description, and notes to help you remember important information about a location.
Adding pictures or videos to a pin is also an option. This can be especially helpful for noting interesting landmarks or scenic views. To add media to a pin, click on the "Notes" box and select the option to add a photo or video.
If you need to delete a pin, click on it and then select the trash can icon. This will remove the pin from your map and free up space for new locations.
Readers also liked: Box and Google Drive
Here are some ways to customize location pins:
Step 3: Add Inspiration
In Step 3, you'll start adding your trip inspiration to Google Maps, making the planning process much easier and saving you from researching a place from scratch.
Gather all your research and saved content to add to the map, including blog posts and Instagram "Saved" folders for a destination.
Let's say you want to go to Utah; you can add all the places you want to visit from a first-timers guide to Park City itinerary onto the map.
Road Navigation and Planning
Planning your road trip route with Google Maps is a game-changer. You can create a visual representation of your trip, which is especially helpful if you're a visual learner. This will give you a clear idea of the layout of the area and where everything is in relation to each other.
To navigate and plan your route, simply add directions between multiple locations to your map. You can even choose between walking, biking, or public transportation directions. This is especially useful for figuring out the best routes to take, roads to avoid, and to plan for drive time.
To plan a multi-stop route, you can add up to 10 stops to a Google Maps route. However, keep in mind that you'll need to sequence your stops manually, as Google Maps can't optimize the route for you.
Here are the steps to plan a multi-stop route in Google Maps:
- Add up to 10 stops to a Google Maps route
- Sequence your stops manually
- Navigate the route using the Google Maps route planner app on an iOS or Android device
Visual Road Representation
Visual Road Representation is a game-changer for road trippers. It allows you to see the layout of an area and get a sense of the distance between locations, making it easier to plan your trip.
Google Maps is a great tool for visual road representation, especially for visual learners. With Google Maps, you can create a custom map to help you navigate and plan your route.
One of the benefits of using Google Maps for visual road representation is that it allows you to see the layout of an area and get a sense of the distance between locations. This can be especially helpful for planning a road trip, as you can see how long it will take to get from one location to another.
On a similar theme: Google One vs Google Drive
You can also use Google Maps to add directions between multiple locations to your map, which can help you figure out the best routes to take and avoid roads that may be congested or under construction.
Here are some tips for using Google Maps for visual road representation:
- Use the "Add Destination" button to add multiple stops to your map
- Select the transport icon on the layer to change the directions from driving to walking
- Click on the location you want directions to and select the arrow icon next to the trash icon to add a new layer for directions
- Tap on "Maps" and select the map you want to view to access your custom map
By using these features, you can create a visual representation of your road trip and make it easier to navigate and plan your route.
Calculate Gas Mileage
Calculating gas mileage is a crucial aspect of road navigation and planning. You can easily and automatically calculate how much money you'll spend on gas using your custom Google Map.
To do this, you'll need to download a customizable Travel Expense Planner, which is available for free. This planner can help you track your expenses and stay on top of your finances while on the road.
By using a custom Google Map, you can get an accurate estimate of your gas mileage. This is especially helpful when planning long road trips or frequent travel.
The planner can also help you identify areas where you can save money on gas, such as choosing the most fuel-efficient route.
Sources
- https://theadventuresatlas.com/road-trip-planner-google-maps/
- https://support.route4me.com/faq/plan-routes-guide/google-maps-vs-route-optimization-software/
- http://www.theillinoismodel.com/2023/04/using-googles-my-maps-to-plan-your.html
- https://racheloffduty.com/blog/how-to-plan-a-trip-with-google-maps/
- https://thriftytraveler.com/guides/travel/use-google-maps-to-plan-trips/
Featured Images: pexels.com


