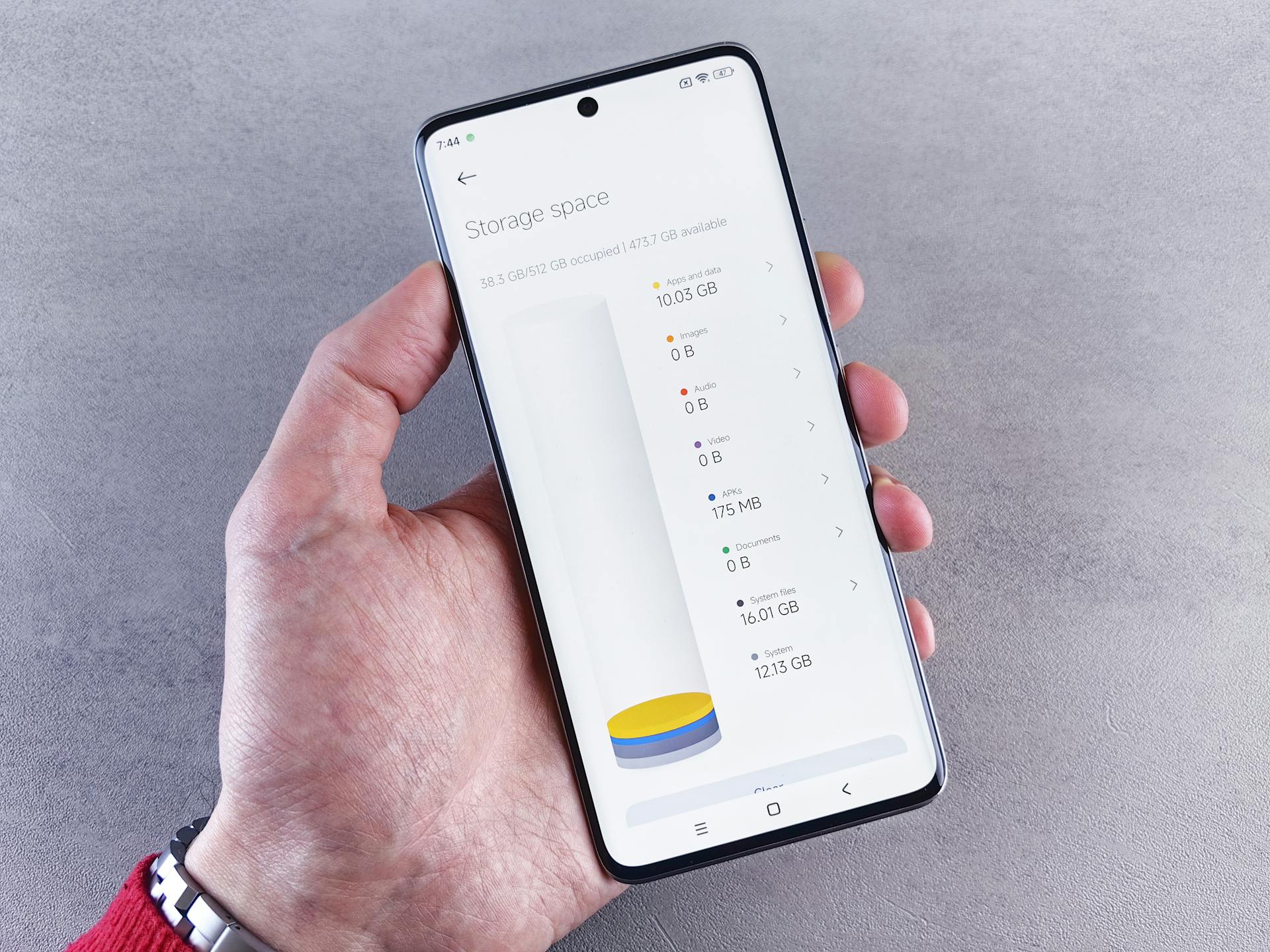
Dropbox iPhone online storage is a game-changer for anyone who needs to access files on the go. With Dropbox, you can store up to 2GB of data for free, and upgrade to a paid plan for more space.
Having a large storage capacity means you can store more files, photos, and videos, without worrying about running out of space. This is particularly useful for iPhone users who take a lot of photos and videos.
Dropbox offers automatic photo upload, which allows you to store all your iPhone photos in the cloud. This means you can access them from any device, at any time.
You might enjoy: Dropbox Not Enough Space
Cloud Storage
Cloud storage is a convenient way to access your files from anywhere, but it's essential to prioritize data privacy. If you're using services like Google, Apple, or Dropbox, you should always use a strong, unique password for each account.
Using a weak password can leave your data exposed to phishing or brute force cyberattacks. This is especially concerning if you're storing sensitive information online.
To add an extra layer of protection, use Two Factor Authorization (2FA) whenever possible. This will prevent hackers from accessing your data even if they guess or crack your password.
To share files securely, consider who you're sharing access with and how you're sharing it. Even if you set files to private, others can still share them with others if they have access to the link.
If you want to encrypt your data before uploading it to a cloud service, you can use third-party software. However, this is a more complicated approach than using open-source providers with end-to-end encryption.
Here's an interesting read: Dropbox Guide
Cloud Storage Best Practices
Choose a strong, unique password for each of your cloud storage accounts to keep your data truly secure.
Using a weak or reused password can leave your data exposed to phishing or brute force cyberattacks.
Use Two Factor Authorization (2FA) to add an extra layer of protection that stops hackers getting access to your data.
Two Factor Authorization is a crucial step in securing your cloud storage, and it's surprisingly easy to set up.
Consider who you are sharing access to your data with, how, and why, as even private files can be shared by others if they have access to the link.
To ensure your data remains private, be mindful of who you're sharing access with and how you're sharing it.
Here are some key best practices to keep in mind:
- Choose a strong, unique password.
- Use Two Factor Authorization.
- Consider who you're sharing access with.
Cloud Storage Apps
Cloud Storage Apps are a game-changer for organizing and accessing your files from anywhere. Google Drive is one of the most popular cloud storage apps, offering 15GB of free storage and seamless integration with Google Docs and Sheets.
Dropbox is another favorite among users, with a user-friendly interface and automatic photo upload feature. It provides 2GB of free storage and is accessible across multiple devices.
Microsoft OneDrive offers 5GB of free storage and tight integration with Microsoft Office Online. It's a great option for those already invested in the Microsoft ecosystem.
Apple iCloud is a convenient option for Apple device users, offering 5GB of free storage and automatic photo upload. It's also a great way to share files and folders with others.
Cloud Storage Apps can be accessed from anywhere, making it easy to share files and collaborate with others.
For your interest: Backing up Photos to Onedrive
Dropbox Features
Dropbox offers a free basic service that's perfect for casual users, and reasonably priced plans for those who need more storage.
One of the best things about Dropbox is that it has dedicated apps for multiple platforms, including iPhone, iPad, Android, Windows, Mac, and Linux.
You can access your Dropbox files online at Dropbox.com, making it easy to share and collaborate with others.
Dropbox's iOS apps have a wide range of features that make it easy to manage your files on the go.
Their referral program is a great way to get extra storage space at no extra cost.
You can also save images and video from Dropbox directly to your device when you need to.
To share files on the go, you can easily create links to share with others straight from the app.
Here are some of the key features of Dropbox's iPhone app:
- Free basic service
- Reasonably priced plans for power users
- Dedicated apps for multiple platforms
- Online access via Dropbox.com
- Referral program for extra storage space
- Save images and video directly to your device
- Create links to share files on the go
Security and Access
Dropbox for iPhone offers robust security features to protect your online storage.
Two-factor authentication is enabled by default, requiring a six-digit code sent to your phone or an authenticator app to access your account.
Password-protected folders allow you to restrict access to sensitive files and folders, keeping them safe from unauthorized users.
Dropbox also supports encryption, using AES-256 to secure your files, both in transit and at rest.
Automatic photo upload allows you to upload your iPhone photos to Dropbox, where they are stored securely.
You can also set up a recovery email and password to help you regain access to your account in case you forget your login credentials.
Intriguing read: Azure What Is a Storage Account
Using Dropbox
Using Dropbox, you can download files from iCloud and re-upload them through official websites or cloud apps, but this manual process can be time-consuming.
You can use the Files app on your iPhone or iPad as a transfer station to work with iCloud Drive and Dropbox together.
To get started, download and install the Dropbox iOS app, then log in to the app.
Worth a look: Icloud to Dropbox
Saving Email Attachments on iPhone
Saving email attachments on your iPhone is a breeze. You can quickly save an attachment from your email by following a few simple steps.
To start, you need to open the email that contains the attachment you want to save. Then, tap on the attachment to open it.
You can save the attachment to your iPhone by tapping the "Save to Files" option, which is usually found in the top right corner of the screen.
Alternatively, you can also save the attachment to your Dropbox account by tapping the "Save to Dropbox" option. This will upload the attachment to your Dropbox account, making it easily accessible across all your devices.
By saving your email attachments to Dropbox, you can keep them organized and easily share them with others.
For more insights, see: How to save to Dropbox
Sending Large Email Attachments
Sending large email attachments on your iPhone or iPad can be a challenge, but don't worry, I've got you covered. You can use Dropbox to send large email attachments, which allows you to share files up to 2 GB in size.
Curious to learn more? Check out: Google Drive Direct Download Link for Large Files
You can also use the Files app on your iPhone or iPad, which allows you to attach files up to 1 GB in size to your emails. This is a convenient option if you don't have a Dropbox account.
Dropbox is a great option if you need to send larger files, and it's easy to use - just select the file you want to send, click "Share" and then choose "Email" to attach it to an email.
Expand your knowledge: How to Share a Large File on Google Drive
Log In
Logging into Dropbox is a straightforward process.
If you're already logged in to your Dropbox account via its app, you'll see all of your supported documents and folders within the Locations section in Files.
Tapping on the Dropbox name in the Locations section will prompt you to log in if you're not already authenticated.
Just tap on "Authenticate", sign in, and you should be good if you see an "Authentication Required" error.
If you had the app installed for a while or recovered from an iOS backup, and you've been logged out of the service, this error message will appear.
Discover more: How to Check Space in Dropbox
Using Dropbox
You can use Dropbox on your iPhone or iPad to store and sync files across all your devices. The Dropbox iOS app allows you to log in and enable Dropbox under the Locations list.
To use Dropbox with iCloud, you can add Dropbox to the Files app on your iPhone or iPad. This will enable you to access both Dropbox and iCloud Drive from one place.
Dropbox provides a folder on your computer that is synced across all your devices, and it also allows you to share files with others, collaborate on documents, and access your files from anywhere with an internet connection.
You can upload multiple files to Dropbox at once from your iPhone or iPad by selecting the files you want to upload and tapping the "Upload" button.
The Files app on your iPhone or iPad can work as a transfer station for you to use iCloud Drive and Dropbox together. You can download files from iCloud and re-upload files to Dropbox or vice versa through the Files app.
Discover more: Google Drive Ipad Download
To connect third-party storage apps to the Files app, you can tap the "Browse" tab and then tap the "More Locations" option. From there, you can toggle the switch on to connect a supported third-party app.
Dropbox has announced new features designed to make it easier for people to organize and find their digital files.
Related reading: Dropbox Not Connecting
Using on Computer
You can use Dropbox on your computer by downloading the desktop app for Windows or macOS, or by accessing it through their website.
Dropbox allows you to manually sync files between your computer and the cloud, making it easy to access your files from anywhere.
Their desktop app offers a seamless experience, allowing you to access and manage your files with ease.
You can also use Dropbox on your computer by manually syncing files between iCloud and Dropbox folders, or by using their websites together.
Dropbox offers a user-friendly interface that makes it easy to navigate and manage your files, even for those who are new to cloud storage.
Consider reading: How Do I Use Dropbox on Iphone
File Management
File management is a breeze with Dropbox on your iPhone. You can manage all your accounts from files, including creating new folders, scanning documents, and viewing information.
You can do everything you can do in iCloud, pretty much, such as copy and paste documents, delete them, turn a file into a PDF, and view by list or thumbnails. This means you have a lot of flexibility in how you organize and work with your files.
If a service or folder says "Read-Only", you'll be limited with what you can do, but you can still access your files and perform basic tasks. For example, my OneDrive account says "Read-Only" when I first open it, but once I open my "Files" folder, all the options come back.
For more insights, see: How to Make a Public Dropbox Folder
Enhances File Organization and Accessibility
Dropbox has announced new features to make it easier to organize and find your files. This is a game-changer for anyone who struggles to keep their digital life in order.
To make the most of these features, you can use MultCloud to manage your iCloud and Dropbox together. MultCloud supports most cloud built-in file management functions like upload, download, copy, cut, delete, rename, preview, share, remote upload, etc.
You can add your iCloud and Dropbox accounts to MultCloud and use them together without any difficulty. For example, you can open Dropbox in Files, tap the icon in the upper-right corner, and choose “Select” in the dropdown list.
Syncing your Dropbox and iCloud folders is also a breeze. Simply download, install, and log in to the Dropbox app, and a Dropbox folder will appear in your Finder or File Explorer. Then, you can drag files or folders from your Dropbox folder and drop them into your iCloud folder.
Using Cloud Sync, you can choose Dropbox or files and folders in it as the source, and choose a place in iCloud Drive as the destination. The default sync mode is one-way Simple Sync, but you can switch to Real Time Sync to keep your files connected seamlessly.
Take a look at this: Dropbox Local Folder
Manage All Accounts
Managing multiple cloud storage accounts can be overwhelming, but it doesn't have to be. To simplify the process, you can connect all your accounts to the Files app on your iPhone.
To connect an account, tap the "More Locations" option above the "Recently Deleted" folder, or edit the Locations section to add a new service. Once you've added a service, toggle its switch on to connect it.
With your account connected, you can access all your files and folders from the Locations section. You can do everything you can do in iCloud, such as create a new folder, scan documents, view information, copy and paste documents, delete them, turn a file into a PDF, and more.
You can even drag and drop documents, images, folders, and other items within one service, from one to another, or from one service to an external drive and vice versa.
Here's a list of some of the things you can do with your connected accounts:
- Create a new folder
- Scan documents
- View information
- Copy and paste documents
- Delete documents
- Turn a file into a PDF
- View by list or thumbnails
- Use different sort options
- Compress files and folders
- Unzip files
- Drag and drop items
Uploading Multiple Files at Once
You can upload multiple files at once to Dropbox from your iPhone or iPad. This is especially useful when you need to share a lot of files with someone or back up a large number of documents.
To upload multiple files to Dropbox, you can use the Dropbox app on your iPhone or iPad.
It's as simple as selecting multiple files and uploading them together.
Additional reading: How to save Multiple Photos from Dropbox to Camera Roll
How to Download Photos
Downloading photos from cloud storage can be a lifesaver. You can get your photos from Dropbox back on your iPhone, iPad, or Mac.
Dropbox allows you to access your photos from any device with an internet connection. This means you can download your photos from Dropbox to your iPhone, iPad, or Mac.
You can get your photos from Dropbox back on your iPhone, iPad, or Mac by following the steps outlined in the instructions.
Recommended read: Google Drive Back Desktop up on Drive
Frequently Asked Questions
Does Dropbox take up iPhone storage?
Dropbox storage takes up space on your iPhone, but you can free up device space by removing files made available offline. Check your storage space and Dropbox quota to see how much space you have available.
Where does Dropbox save files on iPhone?
Dropbox saves files on your iPhone in the Files app, specifically under the Locations tab where you'll find your Dropbox folder
Sources
- https://proprivacy.com/cloud/guides/how-secure-is-cloud-storage
- https://ios.gadgethacks.com/how-to/add-dropbox-google-drive-other-cloud-storage-apps-files-your-iphone-manage-all-your-docs-from-one-place-0302754/
- https://www.imore.com/dropbox-iphone-ipad
- https://www.multcloud.com/tutorials/using-icloud-and-dropbox-together.html
- https://www.imore.com/iphone-ipad-app-cloud-storage-dropbox
Featured Images: pexels.com


