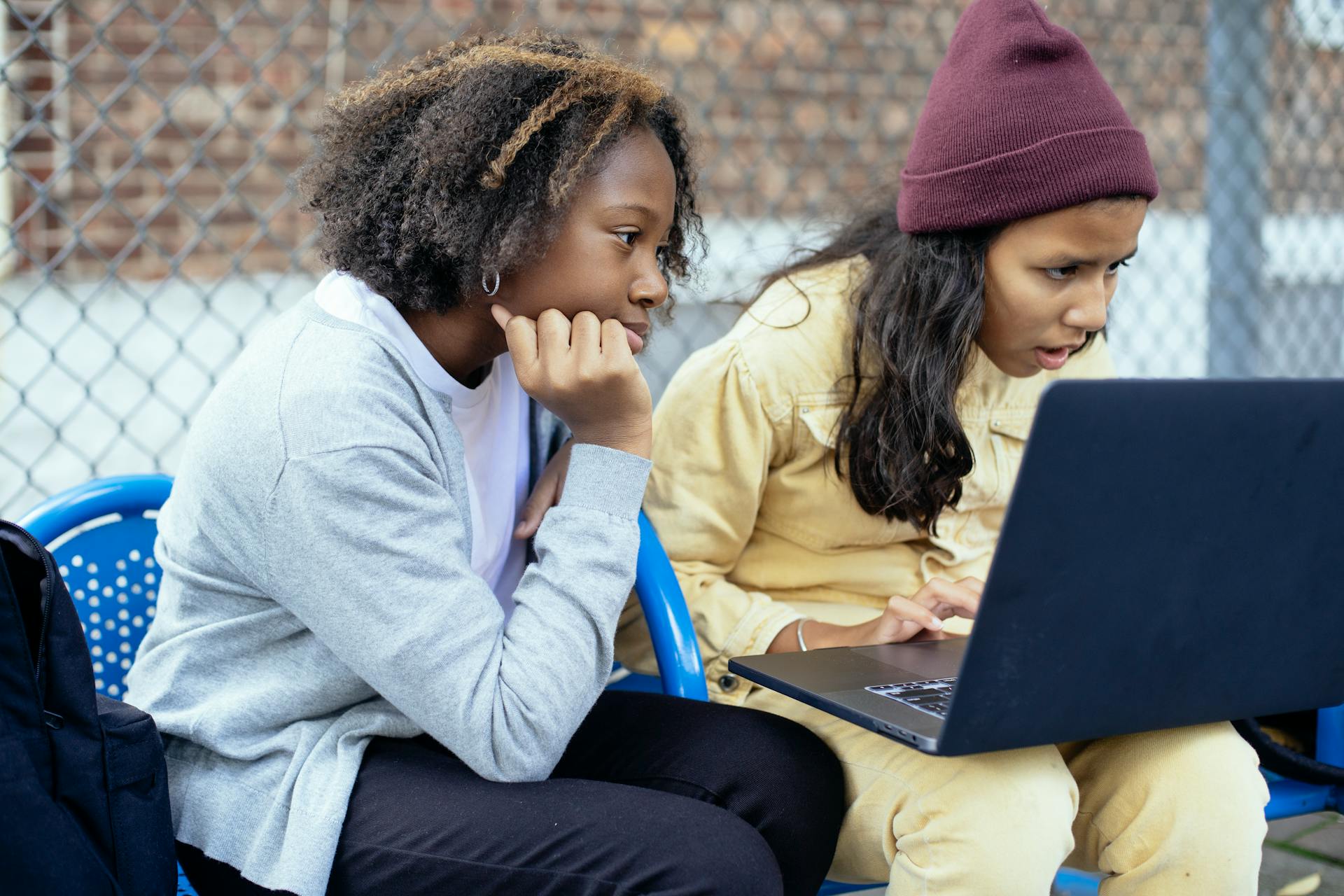
Dropbox See Space offers storage solutions for all devices, with plans starting at 2GB of free storage. This is perfect for small files and basic use.
You can upgrade your storage to 2TB with a paid plan, which is ideal for larger files and more extensive use. This plan also includes advanced features like file sharing and collaboration.
See Space is available on all devices, including desktops, laptops, tablets, and smartphones. This means you can access your files from anywhere, at any time.
With Dropbox See Space, you can easily share files with others, making it a great tool for work or personal projects.
Here's an interesting read: How Do You Use Dropbox on Pc
Measuring and Managing Space
Measuring and managing space on Dropbox is crucial for efficient file management. You can check your Dropbox storage details in Windows by clicking the Dropbox icon in the system tray and then clicking the Settings icon in the upper right corner.
To find Dropbox storage details in macOS, click the Settings gear icon at the top-right of the popup menu. Your total space and used space will be displayed.
You might enjoy: Dropbox Icon
In Android, open the Dropbox app and tap the Settings icon in the top left corner to view your storage information. The same goes for iOS, where you can find your storage details by tapping the Settings icon in the upper left corner of the Recents page.
If you're on a platform without a downloadable Dropbox client, such as Chrome OS, you'll need to check your storage details on the web. Log in to your Dropbox account, click your profile picture in the upper right corner, and select "Settings" from the menu.
You can also check your Dropbox storage details by clicking your avatar icon and selecting "Manage account" from the context menu. This will show you your Dropbox plan and max storage, as well as your available space.
To calculate the size of your Dropbox available space, you can use the following formula: Total space - Used space = Available space. Alternatively, you can use the Dropbox web interface to check your available space by clicking the "Account" page and looking for the "Used space" and "Available space" sections.
A shared folder can take up storage space on your Dropbox account, unless you're part of a Dropbox Business team. If a shared folder is larger than your remaining storage space, you won't be able to join the folder.
Intriguing read: Dropbox Local Folder
To free up space on your Dropbox account, you can try deleting files, emptying the recycle bin, or upgrading your Dropbox plan. You can also use a tool like MultCloud to transfer files from one cloud service to another, sync two folders between different cloud services, or backup and restore data between different cloud services.
Here's a summary of the ways to check your Dropbox available space:
- Windows: Click the Dropbox icon in the system tray and then click the Settings icon in the upper right corner.
- macOS: Click the Settings gear icon at the top-right of the popup menu.
- Android: Open the Dropbox app and tap the Settings icon in the top left corner.
- iOS: Tap the Settings icon in the upper left corner of the Recents page.
- Web: Log in to your Dropbox account, click your profile picture in the upper right corner, and select "Settings" from the menu.
- Mobile app: Click the three-line icon on the top right and select "Settings" to view your Dropbox plan and storage space.
By following these steps, you can easily check your Dropbox available space and manage your files efficiently.
Freeing Up Space
Freeing up space in Dropbox is a must when you're running low on storage. You can start by identifying large folders that take up a lot of space.
To find these folders, you can use the "Calculate size" feature, which is available by hovering over the more icon on one of the folders. This will give you an idea of which folders are hogging up your storage.
Deleted files in Dropbox don't disappear immediately, but are saved in the trash for 30 days. This is useful for recovering important files that were deleted accidentally, but it's also using up valuable storage space.
To free up space, you can try deleting duplicate files in Dropbox. You can also delete unnecessary files or folders that are no longer needed.
Here are some items that count towards your Dropbox storage:
- All your data is in your Dropbox account.
- Shared folders you are a member of.
- All files collected from file requests.
- Dropbox Backup also counts towards your Dropbox storage.
If you're not using Dropbox Backup, you can disable it to free up some space. You can also check the size of your Dropbox Backup files and delete them if they're not needed.
Finally, don't forget to empty your Dropbox trash regularly. This will help you free up space and keep your account organized.
On a similar theme: Free Cloud Databases
Troubleshooting and Maintenance
If you're experiencing the "not enough space" error in Dropbox, don't worry, there are ways to fix it. You can free up some space in Dropbox and expand the storage space via some tips.
Deleting files or folders might not be an option, but you can expand the storage space to fix the issue.
To expand the storage space, try these basic tips: you can delete files or folders, or consider upgrading your Dropbox plan to a higher storage tier.
Is your Dropbox not syncing in Windows 10? Don't worry, it's an easy fix.
You might enjoy: Dropbox File Sync Problems
Account Management
You can easily check your Dropbox storage by tapping your avatar icon and selecting Manage account from the context menu.
Your Dropbox plan and max storage size, including available space, can be found in the Manage account section.
The free Dropbox plan comes with a 2GB minimum storage size, which might be sufficient for infrequent users with few files, but it quickly fills up for people who store a lot of photos, documents, or movies.
If you anticipate needing additional space, you may want to consider switching to a premium plan.
Curious to learn more? Check out: What Is an Azure Storage Account
Sharing and Collaboration
If you're planning to share folders with others, be aware that shared folders do take up your storage space unless you're part of the same Dropbox Business team.
Shared folders can be a real space hog, especially if they're large. If you're running low on storage space, you won't be able to join a shared folder that's bigger than what's left in your account.
To avoid this issue, make sure to check your remaining storage space before joining a shared folder. For example, if you have a basic account with 2GB of storage space and you've already used 1GB, you won't be able to join a shared folder that's larger than 1GB.
If this caught your attention, see: How Do I Create a Public Folder in Dropbox
Refer Friends for Rewards
Sharing and collaborating with others can be incredibly rewarding, and Dropbox makes it easy to earn rewards for doing so. You can earn up to 16GB of storage space by referring friends and family to Dropbox.
To get started, navigate to the Refer a friend tab in your Dropbox account. Enter the email address of the person you want to invite, and click Send.
For each person you invite, you'll both earn 500MB of storage space. This means you can invite 32 people to earn up to 16GB of space without paying any fees. The 16GB of space never expires in your Dropbox account.
Available on Any Device
You can check Dropbox available space on any device, including your computer or mobile device. To do this, go to the Dropbox website and sign in to your account.
Dropbox allows you to see how much space you have available on any device. You can check your available space by clicking on the three-line icon on the top right of the mobile app, which will show you your Dropbox plan, storage space, and used space.
To calculate your available space, simply subtract the space used from the total storage capacity. This will give you an idea of how much space you have left.
Curious to learn more? Check out: Onedrive Mobile
Here's a quick way to check your available space on any device:
You can also check how much space you have available by clicking on the Dropbox icon on your device and checking the available space behind the space used. This will give you a clear idea of how much space you have left.
Frequently Asked Questions
How do I check how much space I have on Dropbox?
To check your available Dropbox space, log in to dropbox.com and click on Settings > Plan. Your account space will be displayed, including regular and shared files, and unused space.
How much space do I have on Dropbox free?
Dropbox Basic, the free plan, offers 2 GB of storage space. If you're looking for more space, consider upgrading to a paid plan for larger storage capacities.
Where is Dropbox file storage?
Dropbox files are stored on secure servers located in data centers across the United States, ensuring your data is protected and easily accessible
Sources
- https://www.cbackup.com/articles/dropbox-see-folder-size-help.html
- https://www.minitool.com/backup-tips/dropbox-not-enough-space-to-access-folder.html
- https://www.cbackup.com/articles/dropbox-check-available-space-5740-help.html
- https://www.multcloud.com/explore/how-much-dropbox-space-do-i-have-1207-ac.html
- https://www.howtogeek.com/298574/how-to-find-out-how-much-storage-space-is-used-in-your-dropbox-folder/
Featured Images: pexels.com


