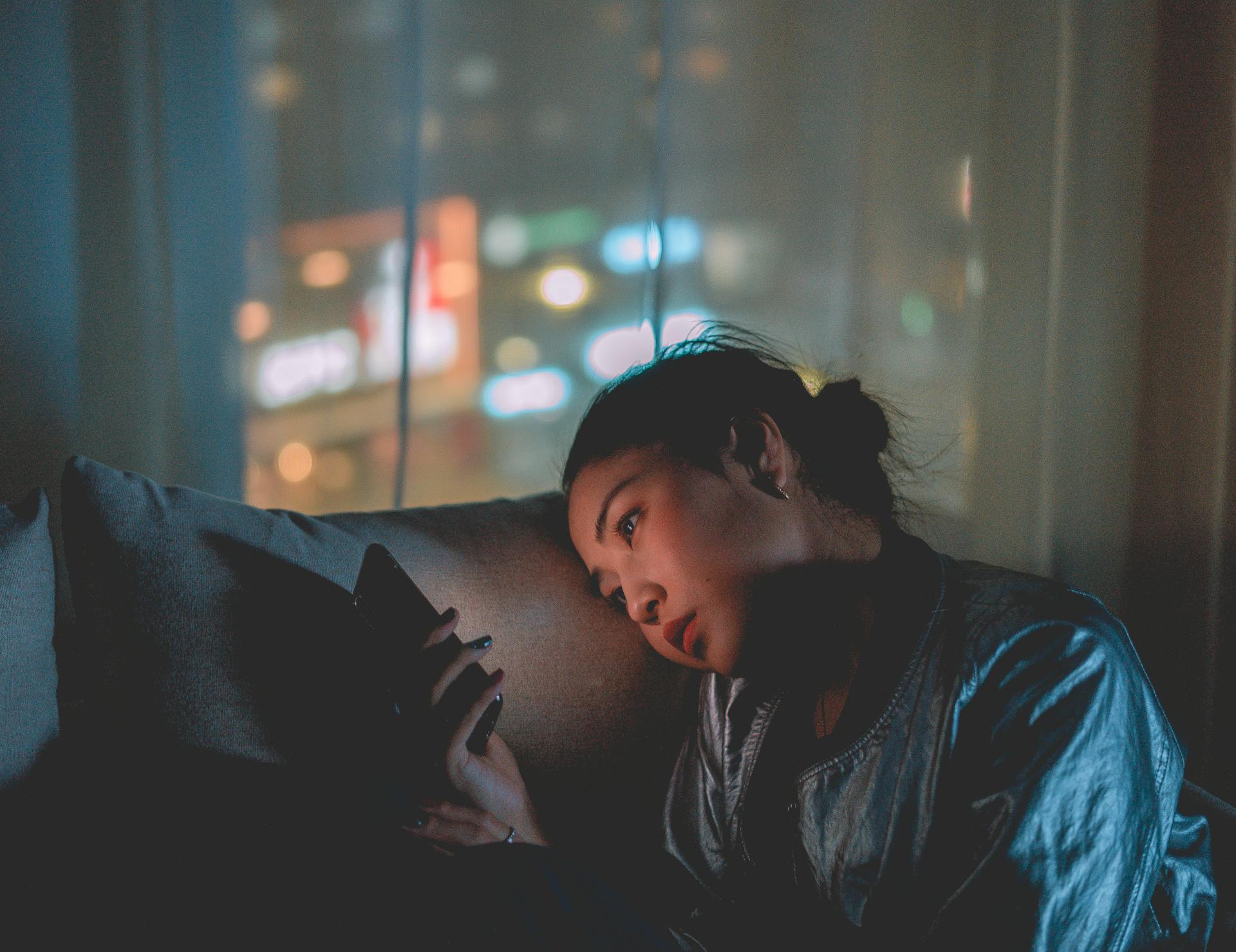
Onedrive mobile allows you to access and manage your files from anywhere, making it a game-changer for remote work and travel.
With Onedrive mobile, you can upload photos and files directly from your mobile device, and they'll be synced across all your devices instantly.
This means you can access your files and photos from any device, at any time, without having to worry about running out of storage space on your phone.
Onedrive mobile also offers automatic camera roll backup, so you'll never have to worry about losing your precious memories.
Take a look at this: Mobile Responsiveness
Microsoft Account Setup
To set up a Microsoft account, you can use an existing email address from services like Hotmail or Outlook. This is a convenient option, as you likely already have one.
You can also use an Xbox Network account, which is specifically designed for gaming on Xbox 360 and Xbox One consoles. This is a great option if you're an avid gamer.
Worth a look: How to Run Onedrive
If you have a Skype account, you can use that to sign in to OneDrive as well. I've seen many people use their Skype account to access their OneDrive files.
The account you use to purchase digital content from the Windows 10 Microsoft Store can also be used to access OneDrive. This is a useful option if you buy music, movies, or apps from the Microsoft Store.
You don't need to create a new account if you already have one of the above options. The same login information can be used across multiple services, making it easy to manage your accounts.
Here are some common Microsoft account names that can be used to access OneDrive:
- Hotmail email addresses
- Xbox Network accounts
- Skype accounts
- Microsoft Store accounts
Cost
The cost of using OneDrive is relatively affordable, especially if you're already planning to purchase a new device.
You can get a free OneDrive account with a 5 GB storage limit, which includes all files shared across all your connected devices and apps.
If you need more space, you can pay a monthly fee for additional storage, with the option to get up to 6TB of storage with an annual plan.
This annual plan also comes with a complimentary Microsoft 365 subscription and several advanced features, such as ransomware and malware detection.
Some stores may even give away free OneDrive account upgrades with the purchase of a new smartphone, tablet, or computer, so it's worth asking a shop assistant if they have any promotional campaigns running.
Here's a breakdown of the storage options:
Backup and Storage
With OneDrive mobile, you can access your files from anywhere. You can even save files to your OneDrive account while offline.
You can save files to your OneDrive account even when you don't have an internet connection, as long as you've previously downloaded the file onto your device.
OneDrive mobile allows you to edit files while offline, and the changes will be synced to your account when you reconnect.
Take a look at this: How to Backup Onedrive to External Hard Drive
Camera Uploads
Camera uploads are a convenient feature of the OneDrive mobile app, allowing you to automatically upload your photos and screenshots to your Microsoft cloud storage.
To enable camera uploads on your iOS device, open the OneDrive app, tap the user icon in the top-left corner, and select Settings. From there, select Camera Upload and toggle the switch next to Camera Upload to blue.
For Android devices, the process is slightly different: open the OneDrive app, tap Me in the lower-right corner of the screen, select Settings, and then Camera Upload. Tap Camera Upload Account to choose which account you want to upload photos to, then toggle the Camera upload switch to turn on the feature.
Once you've enabled camera uploads, your photos will be available within OneDrive > Pictures > Camera Roll, sorted in folders named after the year they were created.
You can also choose to upload photos while charging your device or only on Wi-Fi to save battery life. Additionally, you can select to organize your new uploads by source or by date.
Here's a quick summary of the steps to enable camera uploads on iOS and Android devices:
File Management
File Management is a breeze with the OneDrive mobile app. You can create files and folders on the go, keeping your documents organized from the start.
OneDrive offers a range of features to help you manage your files, including the ability to scan documents and save them as PDF files. You can also take photos directly within the app, which are stored as JPG files.
To get started, simply tap the "Scan" button to open the document scanning tool, or use the camera to take a photo. You can also tap "Create folder" to organize your files into neat categories.
A fresh viewpoint: Google Drive Scan Iphone
Transferring Files to Your Computer
You can transfer files from your smartphone or tablet to your computer using Microsoft's OneDrive, an easy way to do so without cables or a full device syncing process.
OneDrive is already set up on Windows 10 computers, so you don't need to download anything extra. On Mac computers, you'll need to download and install the OneDrive app and sign in.
Take a look at this: Do I Really Need Onedrive on My Computer
To transfer files, open the OneDrive app on your iOS or Android smart device and tap the Plus (+) button in the top-right corner of the screen. Select Upload and browse your device to choose the files you want to transfer.
Transfer times vary depending on your internet speed and the size of the files you're uploading. Single images should transfer within a minute or so, while movie files can take longer.
OneDrive allows you to access your files from all your devices, not just your computer, after they're uploaded to your account.
Explore further: Google Drive File Ease Transfer
Sharing Files with Friends
You can share files with friends or colleagues using OneDrive's unique web link feature. This link can be sent via email or a messaging app, and it's even suitable for posting on social media networks.
To create a share link in OneDrive, open the file you want to share and tap the Share icon in the lower-left corner of the screen. Select Copy link to copy the file's unique link to your device's clipboard.
Related reading: Download Link Google Drive
On an iOS device, the process is similar, but the Share icon is represented as a square icon with an arrow pointing out of it.
You can also share a OneDrive file from a Windows 10 or Mac computer by locating the file within the OneDrive directory, right-clicking it with your mouse, and selecting Share a OneDrive link. The link is immediately copied to your clipboard.
After you have the link, you can paste it into any program or app the same way you would paste regular text.
See what others are reading: Google Drive Direct Download Link for Large Files
Creating Files and Folders
Creating files and folders in OneDrive is a great way to keep your documents organized from the start.
OneDrive offers 5GB of free storage, so you can use it as a starting point for your file management. You can also use alternative cloud storage options to store more files without paying a subscription fee.
OneDrive allows you to create common document types, but the types of documents you can create vary across different platforms. For example, you can create a Word, PowerPoint, or Excel document in OneDrive on a desktop web browser, but not on all mobile devices.
See what others are reading: How to Create Onedrive
To create files and folders in OneDrive, you can use the desktop web browser, mobile app, or mobile device's Files app. The process is similar across all these platforms, but with some variations.
Here's a quick rundown of how to create files and folders in OneDrive on different devices:
- On a desktop web browser, click the blue plus button in the upper-left corner of your screen to create a file or folder.
- On a mobile device, tap the "Create" button to create a file or folder.
- On a Chromebook, you can create files and folders in OneDrive through the Files app.
You can also use the OneDrive mobile app to create files and folders on your mobile device. Here are the steps:
- Tap Scan to create a PDF file of a document you've scanned.
- Tap Create folder to create a new folder.
- Tap Upload to add a file from your device to OneDrive.
- Tap Take a Photo to create a photo using your device's camera.
- Tap Create a to create a Word, PowerPoint, or Excel document in OneDrive.
Remember to sign in with the same Microsoft account you use to save files with OneDrive to create a Word, PowerPoint, or Excel document in the OneDrive mobile app.
Frequently Asked Questions
What is OneDrive in Samsung mobile?
OneDrive is a cloud storage service that lets you access your files from anywhere, on any device. Access your important files on your Samsung mobile and more with OneDrive.
What is the purpose of the OneDrive app?
The OneDrive app allows you to store, share, and collaborate on files in the cloud, making it easy to access and work on your content from anywhere. With Microsoft 365, you get additional features and 1 TB of storage to take your productivity to the next level.
Sources
- https://www.lifewire.com/how-to-use-onedrive-4176105
- https://www.crestwood.com/2021/11/24/what-is-the-onedrive-mobile-app-and-why-do-i-need-it/
- https://www.theverge.com/2024/10/8/24265312/microsoft-onedrive-mobile-app-search-colored-folders-file-explorer
- https://www.androidpolice.com/microsoft-onedrive-create-files-folders/
- https://www.techrepublic.com/article/how-to-use-microsoft-onedrive-on-your-ios-or-android-device/
Featured Images: pexels.com


