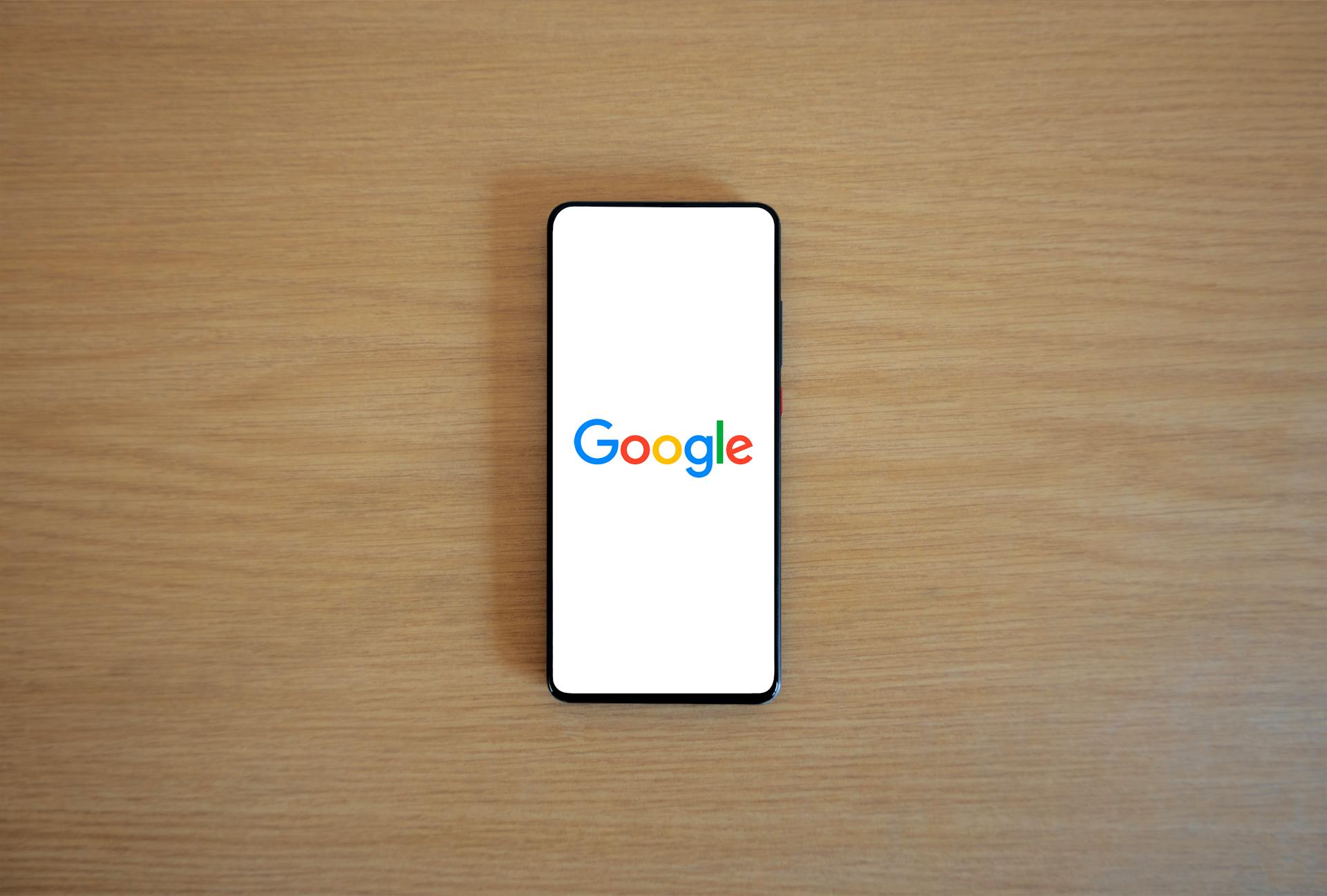
Google's password storage is a highly secure feature that uses a combination of hashing and salting to protect user passwords. This process ensures that even if a hacker gains access to Google's servers, they won't be able to obtain your actual password.
Google uses a technique called bcrypt to store passwords securely. Bcrypt is a one-way hashing algorithm that uses a salt value to make it virtually impossible to reverse-engineer the password.
The salt value is randomly generated for each password and stored alongside it, adding an extra layer of security. This means that even if two users have the same password, their salt values will be different, making it impossible to compare their passwords directly.
Google also stores a hashed version of your password, which is a string of characters that represents the original password. This hashed version is what's used to verify your identity when you log in.
Google Password Storage Basics
To access stored Google passwords using the Chrome browser on your phone or tablet, look for the key icon on the keyboard.
You can use Google Password Manager in Chrome on mobile devices. On iOS, go to Settings > Passwords > Password Options > AutoFill Passwords and Passkeys to turn on autofill and pick the source.
You can choose multiple password managers to use on your phone, including Apple's Keychain, LastPass, and other browsers you have installed.
Google supports the FIDO authentication login standard in the Chrome browser and other apps on Android, allowing you to use your screen-unlock function to push autofill with stored credentials.
If you leave a password field blank and hit the key icon, the menu will also include Suggest Password to give you another 15-character string for high security.
Security and Verification
Google password storage takes security seriously, and it shows in their efforts to add more authentication methods to keep your passwords safe. Biometric authentication, previously only available on mobile, is now coming soon to desktop.
If you enable this feature, you can require an additional layer of security before Chrome autofills your password. This could be a game-changer for those who value their password security.
Perform a Check
Google offers an advanced Security Checkup for your entire account. It's a great way to get a comprehensive view of your security.
You can also do a more focused Password Checkup within Google Password Manager. This will list compromised passwords involved in known data breaches.
Compromised passwords are probably floating out there on the dark web, waiting to be purchased. That's why it's essential to keep an eye on this.
Weak passwords that should be upgraded are also listed in the Password Checkup. This is a good opportunity to strengthen your password game.
If you've used the same password more than once, the Password Checkup will let you know. It's a good idea to change these passwords to avoid any potential issues.
You don't have to act on any of the data presented, but it's recommended to do so for better security.
Create Sync Passphrase
To protect your data from breaches, set up a Sync Passphrase for extra security.
Google already auto-enrolls some accounts into multi-factor authentication (MFA), but a Sync Passphrase offers even more protection.
This master password encrypts all your stored data on Google's servers, similar to what password managers do.
Setting up a Sync Passphrase may break a few things, like your browser history and Smart Lock option on Android devices.
To turn Sync Passphrase on, go to Chrome browser settings and follow the path: Settings > You and Google > Sync and Google Services > Encryption Options.
Google already encrypts synced passwords, but the next step with the Sync Passphrase turns on server encryption across all stored data.
If you want to change or stop using your Sync Passphrase, you can do so, and all data is deleted from Google servers – but not from your local device.
Suggestion: Azure Blob Storage Encryption
Secure Your Digital Life
Google offers an advanced Security Checkup for your entire account, which includes a Password Checkup that lists compromised passwords involved in known data breaches.
If you've got compromised passwords, they're probably floating out there on the dark web, waiting to be purchased—or they're already in the hands of some bad actor.
Google's Password Checkup will also highlight weak passwords that should be upgraded, and the sites where you've used the same password more than once.
Compromised passwords can be reused across multiple sites, making it easier for hackers to gain access to your account.
To add extra security, consider setting up multi-factor authentication (MFA), which requires an occasional extra step when signing in.
Google may have already auto-enrolled your account into MFA, so be sure to check your settings.
Setting up a Sync Passphrase can fully encrypt all your stored data on Google's servers, offering a lot more security, but it may break a few things, such as your browser history and Smart Lock option on Android devices.
To turn Sync Passphrase on, open the Chrome browser and go to Settings > You and Google > Sync and Google Services > Encryption Options.
If you want to change your passphrase later, or stop using it altogether, you can do that and all the data is deleted from the Google servers.
For more insights, see: Internet Storage Sites
Add Desktop Authentication Methods
Biometric authentication is now available on desktop, providing an extra layer of security before Chrome autofills your password.
You can enable this feature to require an additional layer of security, like fingerprint recognition, facial recognition, or other methods supported by your computer's operating system.
This feature was previously only available on mobile, but it's now accessible on desktop, giving you more control over your online security.
Managing Saved Passwords
You can find your saved passwords in Google Chrome by clicking the three dots in the top right corner, choosing Settings, and selecting Autofill and passwords, then Google Password Manager. This will take you to a screen where you can scroll through the list or use the search box at the top to find a password.
Assuming you've saved your passwords or synced them from elsewhere, you can select any site name to see more details, including the password itself. You'll be asked to authenticate your identity, usually through your Google password or via biometric security if you've set up a passkey.
Expand your knowledge: Find Google Workspace Storage
To edit, delete, or share a password, click the three dots next to the site name and select the desired option. You can also choose Checkup to have Chrome run an audit on your login credentials, which will bring up warnings about passwords that are easy to crack or that you've used more than once.
Here are some options you'll see when managing your saved passwords:
- Edit: Update the password or username associated with the site.
- Delete: Remove the saved password from your account.
- Share: Send the password to someone else, but be careful with this option!
- Checkup: Run a security audit on your login credentials.
Use the Generator
Using the Password Generator is a game-changer for creating secure passwords. Google Password Manager can generate an impossible-to-guess password for you.
To access the generator, click in the password field on the browser and get a drop-down menu that shows any previously used sign-ins plus the option for Suggest Strong Password. This feature is only visible if you don't have another password manager extension running as an extension in Chrome.
Choose the suggested password that's a mix of numbers, letters, and punctuation, about 15 characters long. You can't change the default length, but you can click Suggest Strong Password for more options.
Keep clicking Suggest Strong Password for more unique password options. The dialog box will remind you that Chrome (and thus, Google Password Manager) will save your selected passcode.
Consider reading: Azure Storage Manager
Find Your Saved
To find your saved passwords, you can access Google Password Manager through the Chrome browser settings.
Click the three dots in the top right corner, then choose Settings. From there, you can sign in with your Google account and select Google Password Manager under Autofill and passwords.
You can also type "chrome://password-manager/passwords" into the address bar to access your passwords directly.
Once you're on the password manager screen, you can scroll through the list or use the search box at the top to find a specific password.
To view more details about a password, select the site name from the list, and you'll be asked to authenticate your identity.
If you want to see the password itself, click the eye icon in the password field, or use the copy icon to copy the password to the clipboard.
You can also edit, delete, or share the password from this screen, but be careful with the last option, as it's not recommended to share sensitive information like passwords via email or text.
Additional reading: How to Access My Google Cloud Storage
Account Notes
You can save notes about your accounts in Google Password Manager to keep all your important login details in one place.
Having multiple logins for one website can be a real hassle, but with notes, you can easily keep track of them.
You can add notes to the credentials you save, like a pin number that goes with your password.
On your computer, click the key icon when you're logging into a website to review the notes you've saved for each account.
It's a simple feature that can make a big difference in keeping your passwords organized.
Consider reading: What Is Google One Storage
Import from Other
Importing passwords from other password managers is a breeze with Google Password Manager. You can export your passwords as a .csv file and import them directly into Chrome on your computer.
If you want to give Google Password Manager a try, you can easily upload your passwords from other password managers. This makes the transition smooth and hassle-free.
To get started, simply export your passwords as a .csv file and import them directly into Chrome on your computer. This will save you time and effort in setting up your new password manager.
Readers also liked: Azure Files vs Blob
Why Choose Google Password Storage
Google Password Storage is a game-changer for anyone looking to simplify their online security.
It seamlessly autofills your login credentials in Google Chrome, reducing the time and effort required to access websites and applications.
This feature eliminates the hassle of memorizing multiple passwords and manually entering them.
Alternatives and Considerations
If you're looking for alternatives to Google Password Manager, you've got plenty of options. 1Password stands out with its user-friendly interface and robust security features, making it a great choice for those who value ease of use.
Dashlane is another contender, offering dark web monitoring and VPN capabilities to provide an extra layer of protection against online threats. Its password health score and personalized security alerts can also help you stay vigilant.
Ultimately, the best alternative for you will depend on your specific needs and priorities. Consider what features are most important to you, such as family plans, cross-platform compatibility, or open-source nature.
Alternatives
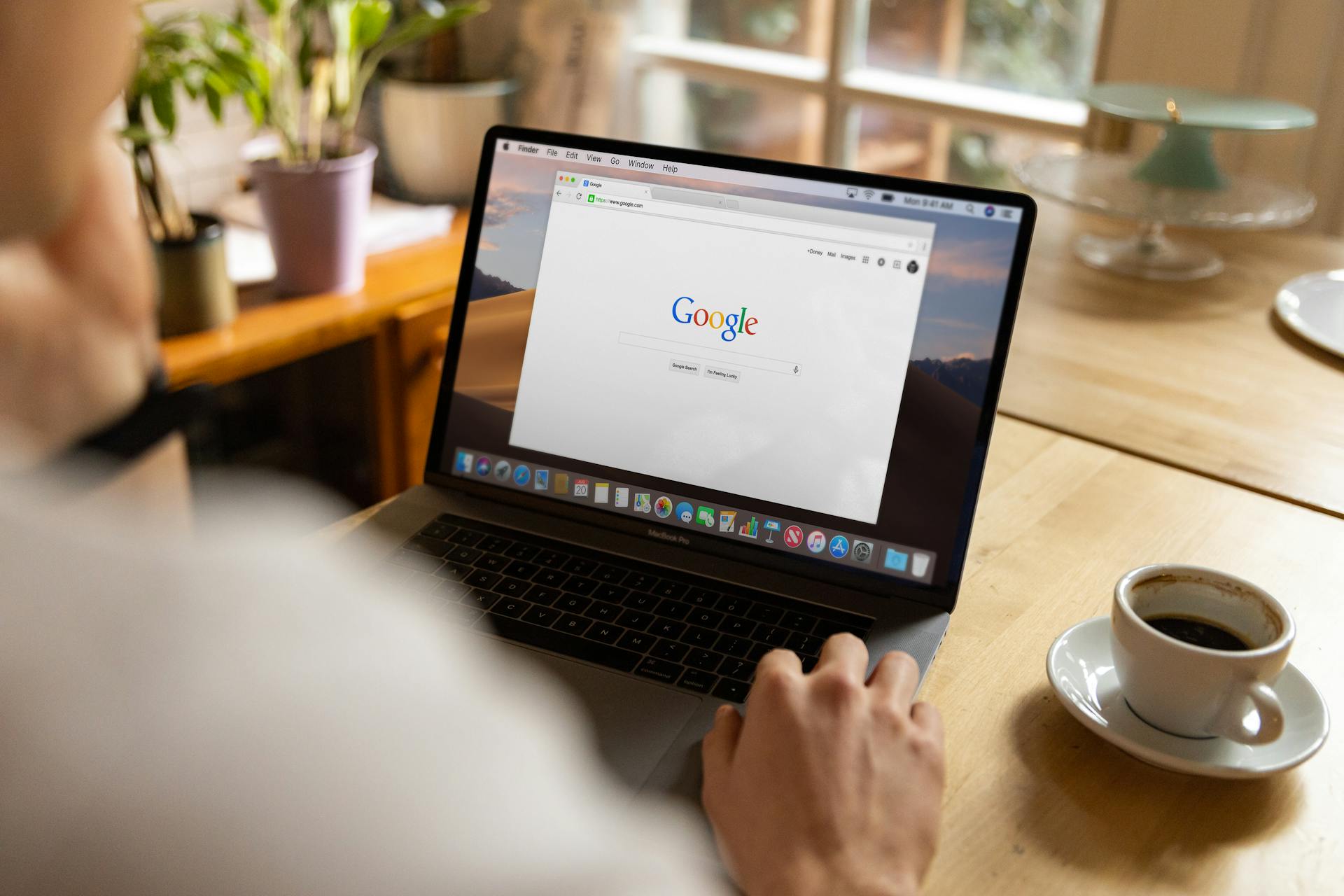
If you're looking for alternatives to Google Password Manager, there are several options to consider. 1Password stands out with its user-friendly interface and robust security features, making it a great choice for those who value ease of use.
One of the unique features of 1Password is its cross-platform compatibility, allowing you to access your passwords across multiple devices. This is particularly useful for those who use a variety of devices, such as computers, smartphones, and tablets.
Dashlane is another alternative that's worth considering, especially if you're looking for dark web monitoring and VPN capabilities. These features provide an extra layer of protection against online threats and can give you peace of mind when browsing the internet.
Bitwarden is a popular choice among budget-conscious users, offering a free plan with generous features. This makes it an attractive option for those who want to try out a password manager without breaking the bank.
LastPass is a veteran in the field of password management, known for its extensive browser and device compatibility. This means you can access your passwords across a wide range of devices and browsers, making it a great choice for those who use multiple platforms.
What to Look for in a Manager
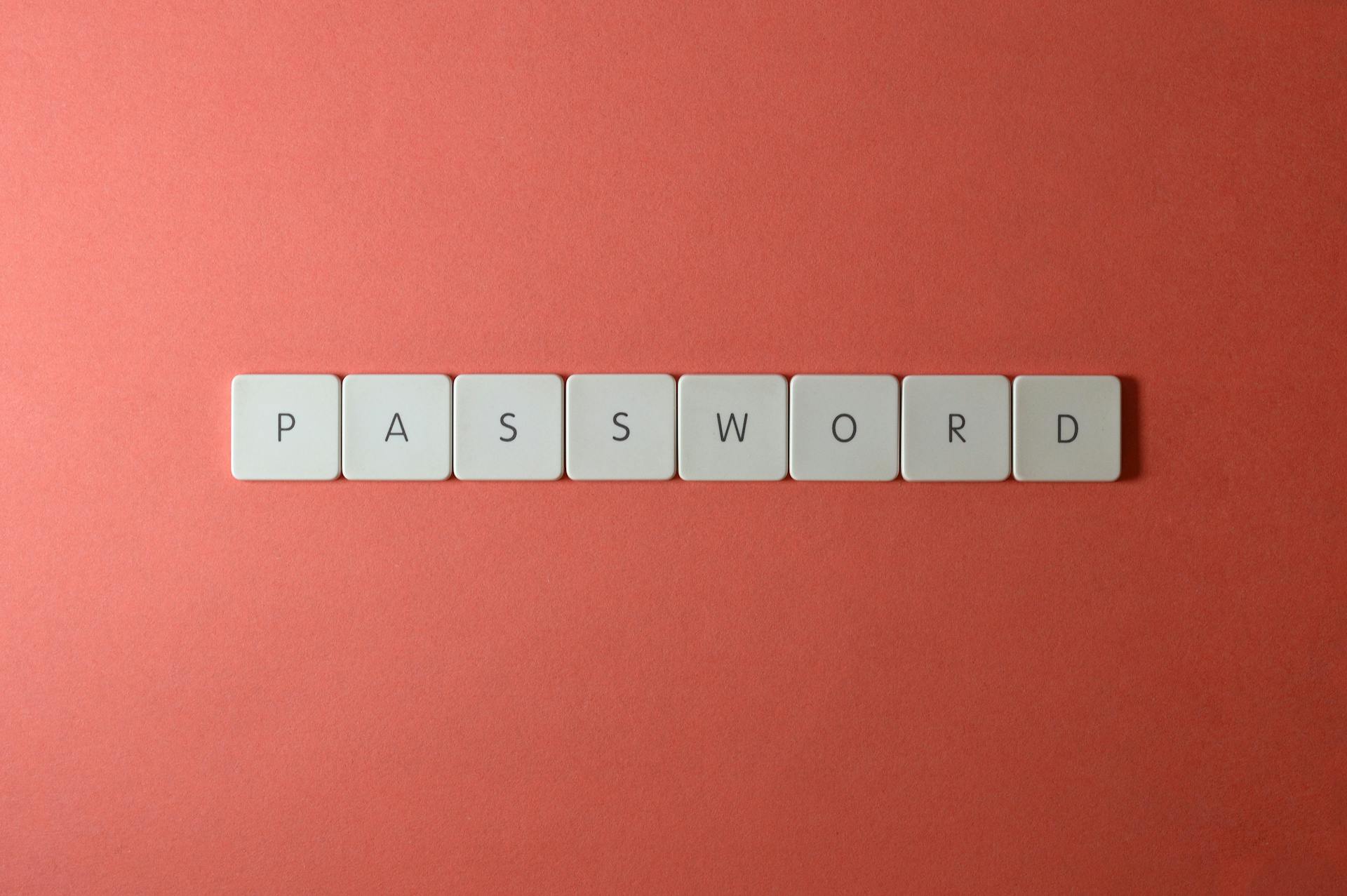
Security should be your top priority when choosing a password manager. Look for a manager that uses strong encryption like AES-256 bit.
Ease of use is also crucial. A user-friendly interface can make all the difference in how often you use your password manager.
Features can vary, so consider what's important to you. Some managers offer password sharing, secure storage for notes or files, and even a security audit to assess your password strength.
Compatibility with your devices and operating systems is essential. Ensure the manager works seamlessly across your computers, phones, and tablets.
The cost of a password manager is also something to consider. Many reputable managers offer free plans with basic features, while premium plans offer more advanced functionality for a monthly or yearly fee.
Readers also liked: Google Photo Storage Plans
Frequently Asked Questions
Where are Google Smart Lock passwords stored?
Google Smart Lock passwords are stored in your Google Account, accessible at passwords.google.com. To view your saved passwords, sign in again and select an account to preview its password.
Sources
- https://www.pcmag.com/how-to/how-to-master-google-password-manager
- https://www.wired.com/story/best-password-managers/
- https://lifehacker.com/tech/how-to-quickly-find-your-saved-passwords-in-google-chrome
- https://blog.google/products/chrome/google-chrome-password-manager-new-features/
- https://www.techradar.com/features/google-password-manager-what-is-it-and-why-you-shouldnt-use-it
Featured Images: pexels.com


