
To get started with Azure Storage Manager and Explorer, you'll need to create a storage account. This can be done through the Azure portal or using the Azure CLI.
The Azure portal is a web-based interface that allows you to manage all your Azure resources in one place. You can access it by signing in with your Azure account credentials.
Once you've created a storage account, you can use the Azure Storage Explorer to manage your data. This is a free, downloadable tool that allows you to browse, upload, and download files from your storage account.
Azure Storage Explorer supports multiple storage accounts and allows you to easily switch between them, making it a convenient tool for managing your data.
Here's an interesting read: How to Use Google Storage
Prerequisites
To use the Azure Storage Manager, you'll need to set up a way to authenticate to Microsoft Azure. This can be done through the Azure CLI Sign in, Visual Studio, or by setting Environment Variables.
You'll also need to have a supported operating system installed on your computer. The following operating systems are supported:
- Windows
- macOS
- Ubuntu
- Red Hat Enterprise Linux (RHEL)
- SUSE Linux Enterprise Server (SLES)
You must also have a .NET 8 runtime installed, which matches the architecture of your Storage Explorer install. The Storage Explorer installer will install a .NET 8 runtime if you don't already have one installed.
If you're using Windows, you'll need to have Windows 11 or Windows 10 installed. Your Windows installation must also support 64-bit applications.
For macOS users, you'll need to have macOS 10.15 Catalina or later versions installed.
You can install Storage Explorer from the Snap Store on Ubuntu. This will install all of its dependencies and update when new versions are published to the Snap Store.
Additional reading: Windows Azure Traffic Manager
Login and Authentication
To connect to your Azure Storage account, you'll need to authenticate with your Azure account. This can be done in several ways.
You can use Azure Active Directory (Azure AD) authentication, which allows you to sign in with your Azure account credentials.
To sign in, select the "Sign in using Entra ID" option when attaching to a resource. This will prompt you to choose an Azure account and tenant.
You can also use your Azure account name and key to connect to your storage account.
To do this, go to the Azure portal and select Settings > Access keys for your storage account. Then, in the Connect to Azure Storage dialog, select Storage account and enter your account name and key.
Alternatively, you can use the DefaultAzureCredential option to authenticate with your Azure account.
This method uses the Azure.Identity.DefaultAzureCredential class to create an authenticated client.
To use this method, you'll need to create an ArmClient instance and authenticate with your Azure account.
Once you're connected, you'll have full access to your stored data and can view and edit table data, upload and download files and folders.
Here are the steps to connect to Azure Storage using your Azure account:
- Select View > Account Management or the Manage Accounts icon in Storage Explorer.
- ACCOUNT MANAGEMENT now shows all of the Azure accounts to which you have access.
- Select Add an account to connect to another account.
- The prompt for connecting to Azure Storage appears.
- Storage Explorer will take you to a sign-in page.
- The account and any Azure subscriptions linked with it appear under ACCOUNT MANAGEMENT after you successfully login in using an Azure account.
Storage Explorer can connect to the following resource types using your Azure account:
- Blob containers
- Azure Data Lake Storage containers
- Azure Data Lake Storage directories
- Queues
Account Management
To manage your Azure storage accounts, you can access the ACCOUNT MANAGEMENT feature in Storage Explorer.
Selecting View > Account Management or the Manage Accounts icon in Storage Explorer will take you to the ACCOUNT MANAGEMENT page. Here, you can see all the Azure accounts to which you have access.
You can add a new account by selecting Add an account and following the prompts to connect to another account. This may require signing in to an Azure account, and once you've successfully logged in, the account and any linked Azure subscriptions will appear under ACCOUNT MANAGEMENT.
If this caught your attention, see: Azure Blob Storage Add Metadata
Account Information
To connect to a storage account using its name and key, you can find your account keys in the Azure portal. Open your storage account page and select Settings > Access keys.
You can find your account keys in the Azure portal by following these steps:
- In the Select Resource panel of the Connect to Azure Storage dialog, select Storage account.
- Select Account name and key and select Next.
Enter a display name for your connection, the name of the account, and one of the account keys, then select the appropriate Azure environment and Next.
Review your connection information in the Summary panel to ensure it's correct before selecting Connect.
On a similar theme: Azure Storage Connection String
Add Account with Entra ID
Adding an account with Entra ID is a straightforward process. To get started, you'll need to sign in to at least one Azure account using the sign-in steps.
In the Select Resource panel of the Connect to Azure Storage dialog, select Blob container, ADLS Gen2 container, or Queue. This will allow you to connect to your Azure Storage account using Entra ID.
Select Sign in using Microsoft Entra ID and select Next. You'll then need to choose an Azure account and tenant that have access to the Storage resource you want to attach to.
To connect to your Azure Storage account, you'll need to provide the necessary information, including the display name for your connection and the URL of the resource. This will ensure that your connection information is accurate and valid.
In the Summary panel, review your connection information to ensure that it's correct. If everything looks good, select Connect to establish the connection.
For more insights, see: Azure Storage Container
Here's a step-by-step guide to adding an account with Entra ID:
- Sign in to at least one Azure account using the sign-in steps.
- Select Blob container, ADLS Gen2 container, or Queue in the Select Resource panel.
- Select Sign in using Microsoft Entra ID and select Next.
- Choose an Azure account and tenant with access to the Storage resource.
- Enter a display name for your connection and the URL of the resource.
- Review your connection information in the Summary panel and select Connect if it's valid.
Types of
Types of Storage in Azure Explorer are Table Storage, Blob Storage, Queue Storage, and File Storage. Each type serves a specific purpose, making it easier to manage and organize your data.
Table Storage is a flat, NoSQL storage option for unstructured data, such as logs or event data. It's perfect for storing data that doesn't need to be indexed.
Blob Storage is a cheap and easy storage option for large binary objects, ranging from a few kilobytes to several gigabytes. It's ideal for storing large amounts of unstructured data, including text or multimedia files.
Queue Storage is a messaging service that allows you to send messages between applications and services. It's perfect for managing workflows and asynchronous tasks.
File Storage is a basic file store that can be used to store any type of file. You can access your files from anywhere as long as you're connected to the internet.
Here's a quick rundown of the types of storage in Azure Explorer:
Installation and Setup
To install the Azure Storage Manager, you'll need to start by installing the Microsoft Azure Storage management library for .NET with NuGet.
You can get a free copy of Storage Explorer by visiting the Azure Storage Explorer website.
First, download and install Storage Explorer.
Suggestion: Azure Stroage Explorer
Connection and Configuration
Connecting to your Azure Storage account is a straightforward process. You can use a connection string with a Shared Access Signature (SAS) to establish a connection.
To connect using a SAS connection string, select Storage account in the Select Resource panel, then select Shared access signature (SAS) and enter the SAS connection string for the storage account. You can also use a connection string to connect to your Azure Storage account, which contains the necessary information to establish a connection, including the storage account name and account key or Azure AD credentials.
You can also use Azure Active Directory (Azure AD) authentication to connect to your Azure Storage account. This method takes more configuration than using a connection string, but it provides a secure way to access your storage resources. To use Azure AD authentication, you'll need to have the appropriate permissions and authorization set up on your Azure account.
Explore further: How to Use Rclone
Here are the connection types you can use to link an Azure Storage Explorer instance to your Azure resources:
- Use a connection string
- Add resources by using Entra ID
- Use a shared access signature URI
- Attach to a local emulator
- Use a name and key
- Attach to Azure Data Lake by using a URI
- Attach to Azure Cosmos DB through a connection string
Connection Types
To connect to your Azure Storage account, you can use a connection string or Azure Active Directory (Azure AD) authentication. The connection string contains the necessary information to establish a connection, including the storage account name and account key or Azure AD credentials.
You can link an Azure Storage Explorer instance to your Azure resources in a variety of ways. Consider the following connection types: Use a connection stringAdd resources by using Entra IDUse a shared access signature URIAttach to a local emulatorUse a name and keyAttach to Azure Data Lake by using a URIAttach to Azure Cosmos DB through a connection string
To access the target resources, the account you use to connect to Azure must have the appropriate permissions and authorization. This is especially true when using Azure AD to connect to Azure Storage, which takes more configuration than other methods.
To set up a connection using a connection string, select Storage account in the Connect to Azure Storage panel and follow the prompts. You'll need to provide the connection string, which includes the storage account name and account key or Azure AD credentials.
Intriguing read: Storage Account Key Azure
Connecting to My Account
To connect to your Azure Storage account, you can use a connection string or Azure Active Directory (Azure AD) authentication. The connection string contains the necessary information to establish a connection, including the storage account name and account key or Azure AD credentials.
You can find your account keys in the Azure portal by opening your storage account page and selecting Settings > Access keys. To connect using account name and key, select Storage account in the Select Resource panel of the Connect to Azure Storage dialog, then select Account name and key and select Next.
To connect using Entra ID, select Blob container, ADLS Gen2 container, or Queue in the Connect to Azure Storage dialog’s Select Resource panel, then select Sign in using Entra ID. You will need to choose an Azure account and a tenant, and ensure that the Storage resource you wish to attach is accessible to both.
Related reading: Azure Key Management
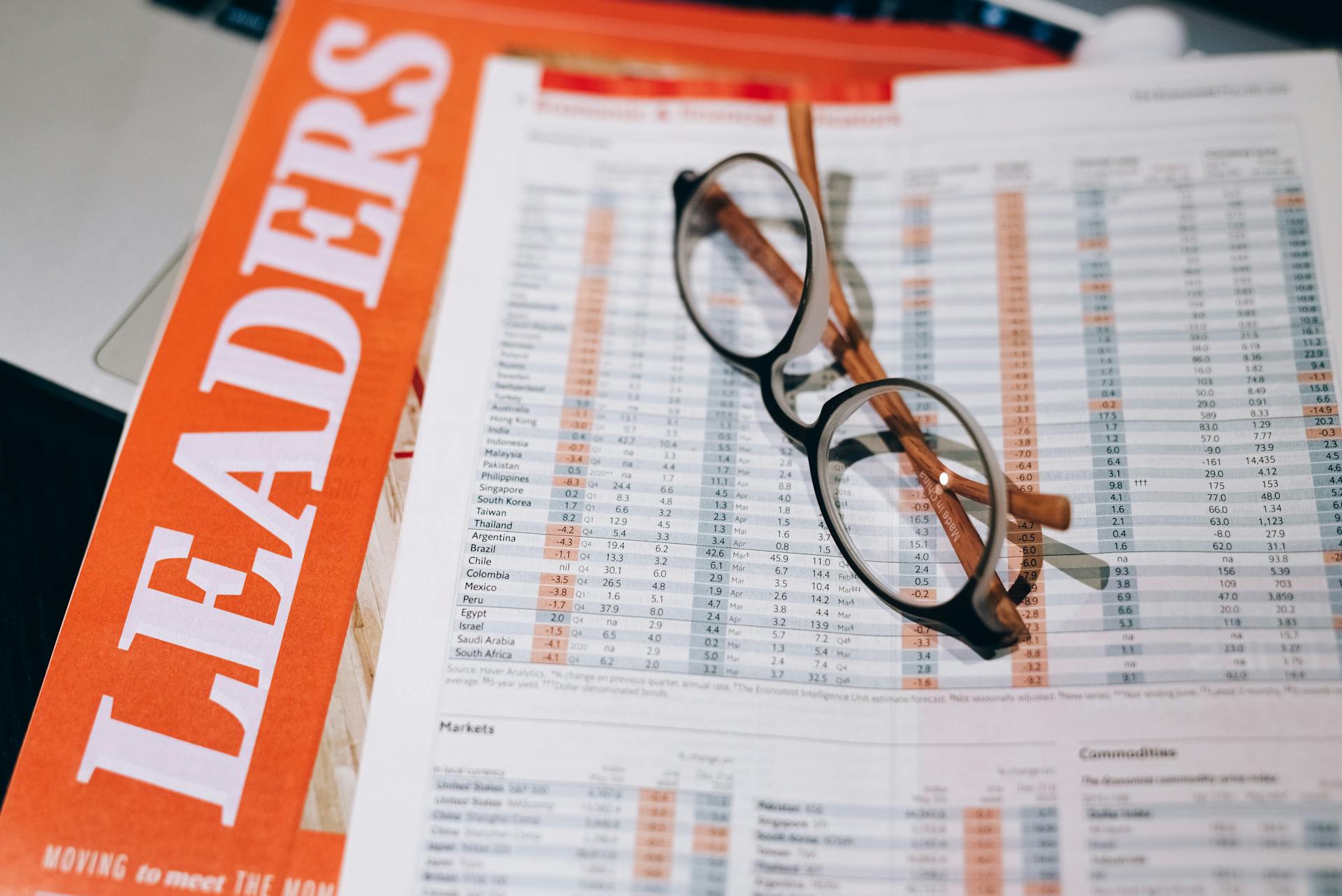
Here are the connection types available in Azure Storage Explorer:
- Use a connection string
- Add resources by using Entra ID
- Use a shared access signature URI
- Attach to a local emulator
- Use a name and key
- Attach to Azure Data Lake by using a URI
- Attach to Azure Cosmos DB through a connection string
To connect to a storage account, select View > Account Management or the Manage Accounts icon in Storage Explorer, then select Add an account to connect to another account. The prompt for connecting to Azure Storage will appear, and you can select Subscription from the Select Resource panel to proceed.
Viewing Files
To view files in Azure Blob Storage, open Azure Storage Explorer and select the folder you want to inspect. The files and folders in the selected folder will be displayed in the main window.
You can double-click on a file to open it. This is a straightforward way to access the contents of a file.
Right-clicking on a file allows you to view its properties. This can be useful for understanding the file's details.
You can use Azure Storage Explorer to create, delete, and edit files in Blob Storage. This makes it a versatile tool for managing your files.
Take a look at this: How to Move a Document from Onedrive to Desktop
Frequently Asked Questions
What is Azure storage Explorer used for?
Azure Storage Explorer is a tool for managing and transferring data across storage accounts, allowing users to easily upload, download, and manipulate files and data. It streamlines data management tasks for a more efficient and organized experience.
How to manage an Azure storage account?
To manage an Azure storage account, navigate to the overview page for storage accounts, where you'll find links to your resource group and subscription, along with essential details. From there, you can access and manage your storage account settings.
Sources
- https://www.nuget.org/packages/Azure.ResourceManager.Storage/
- https://learn.microsoft.com/en-us/azure/storage/storage-explorer/vs-azure-tools-storage-manage-with-storage-explorer
- https://k21academy.com/microsoft-azure/data-engineer/microsoft-azure-storage-explorer/
- https://snapcraft.io/install/storage-explorer/ubuntu
- https://www.mygreatlearning.com/blog/azure-storage-explorer-download/
Featured Images: pexels.com


