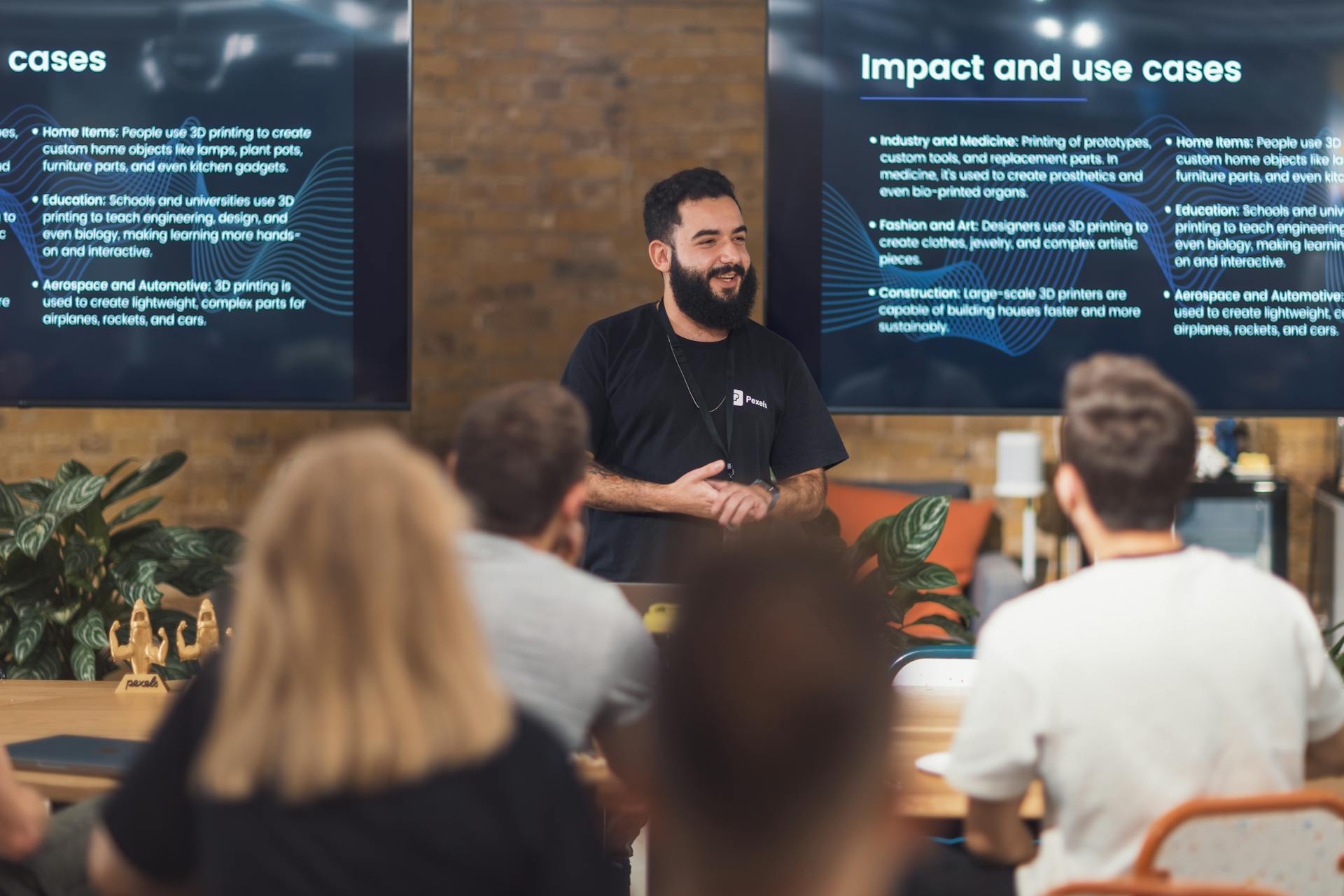
Google Presentations is a powerful tool that's perfect for creating engaging presentations. It's free, web-based, and accessible from any device.
You can start creating a presentation from scratch or use a template to speed up the process. Google Presentations offers a wide range of templates to choose from, making it easy to get started.
One of the best things about Google Presentations is its seamless integration with other Google apps, such as Google Docs and Google Slides. This means you can easily collaborate with others and share your presentation with just a few clicks.
Google Presentations also has a built-in image editor, which allows you to resize and crop images directly within the app. This feature saves time and effort, making it a great tool for beginners and experts alike.
Getting Started
Getting Started with Google Presentations is a breeze. You can choose from an array of high-quality pre-designed templates with different layouts, images, colors, and fonts.
These templates are a great place to start because they save you time and effort. You can pick one that matches your style and customize it to fit your needs.
With Google Presentations, you can easily access and edit your slides from anywhere. This means you can work on your presentation on your computer, phone, or tablet, and stay organized.
You can also collaborate with others in real-time, making it a great tool for team projects or group work. Just share the presentation with your colleagues and start working together.
By starting with a template, you can quickly get your presentation looking professional and polished. This will help you focus on the content and message you want to convey to your audience.
Design and Layout
Design and layout are crucial elements of a great Google presentation. You can customize slide layouts to make your presentation truly yours.
Eye-tracking studies have shown that people read differently on screens and are less able to concentrate and retain what they've read, so it's essential to design your presentations for reading. To improve readability, you can link from a Slide straight to a specific paragraph in a Google Doc or to a specific cell on a Google Sheet.
Get started with templates and choose from an array of high-quality pre-designed templates with different layouts, images, colors, and fonts. This will save you time and help you create a visually appealing presentation.
Take a look at this: Colab Read Data from Google Drive
Layouts Wisely
You can choose from a set of layout and theme options in Google Slides to give your presentation a basic structure.
Customizing slide layouts is a great way to make your presentation truly yours. You can edit certain elements to suit your needs, and this will make the presentation stand out. Click here for a complete guide on using layouts.
Every presentation needs to follow a basic layout which is regular throughout. You can edit slide layouts to achieve your desired layout style. Add, move, alter, or delete objects to get the look you want.
To apply a particular layout to a slide, right click the slide thumbnail in the left hand panel and click Apply layout. This will bring up all the layout options from the theme builder for you to choose from.
Applying consistent layouts to all your slides can save you a lot of time and effort in the long run. It ensures that your presentation looks professional and polished.
You can edit a layout by locating it down the left hand side of the theme builder view. You can also create a new one by right clicking on any layout and choosing New layout.
Recommended read: Google Documents Left and Right Margin
Menu Bar Basics

The menu bar is a crucial element of any user interface. It typically contains the most important actions or navigation options for the user.
A well-designed menu bar should be concise and easy to read. For example, the "Navigation" section of the article shows how a menu bar with too many options can be overwhelming, with 17 items listed under the "File" menu.
The menu bar should be placed at the top of the screen, where it's easily accessible. This is a common convention in user interface design, as seen in the example from the "Layout" section.
In most cases, the menu bar should be a fixed height, usually around 30-40 pixels. This helps to create a consistent look and feel across the application.
The menu bar can be customized to fit the specific needs of the application. For instance, the "Customization" section of the article shows how a menu bar can be tailored to include only the most essential options.
Adding Media and Interactivity
Adding media and interactivity to your Google presentations can make them more engaging and memorable.
You can add flair with GIFs and stickers directly in Slides to give your presentations a pop of creativity.
Adding images, audio, and video files can also spice up your content. Google Slides allows you to add music and audio to your presentations, and you can find many public domain recordings online, especially historical items.
Adding a GIF or a meme can be a fun way to grab attention and make your message easier to understand. To add a GIF, find it in Google, copy the image address, and paste it into Google Slides by URL.
Explore further: Google Presentations App
Add Media Files
Adding media files to your presentations can make them more engaging and interactive. You can add images, audio, and video files to spice up your content.
To add images, audio, and video files, follow these steps: find public domain recordings or create your own, and don't forget to add captioning to your audio. You can do this automatically in Slides.
Consider reading: Add Storage Google
Adding images, audio, and video files can be a great way to make your presentations more interesting. You can also ask your students to create an audio presentation, like a Ted-Ed talk.
You can also add GIFs and stickers to give your presentations a pop of creativity. This can be done directly in Slides.
To add a GIF, find it in Google and copy the image address, then paste it into Google Slides as an animated GIF. This will make sure it plays smoothly.
Adding animations to your text can also make it more engaging. You can use animations to delay some texts, making it easier to display a lot of information on a single slide.
Here are some options for auto-advancing your slides:
By using these options, you can create presentations that are more engaging and interactive.
Adding, Removing
To add a new blank slide, right click one of the slide thumbnails in the left-hand panel and select New slide. This new slide will use the same layout as the one you right clicked on.
Recommended read: What Is Google One Storage
You can create a slide that is identical to an existing slide, including content, by right clicking the thumbnail and selecting Duplicate slide.
To remove a slide, click on the slide thumbnail that you wish to delete and hit the Delete key on your keyboard, or right click and select Delete.
Hiding a slide is also an option, allowing you to keep it in your deck but not show it when presenting. To do this, right click the slide thumbnail and select Skip slide.
The Approvals feature lets you send an approval request to reviewers, such as your manager, before finalizing your presentation. To use this feature, click Approvals and the Approvals pane will appear.
Readers also liked: Cost per Click Google
Frequently Asked Questions
How do you make a Google presentation?
To create a Google presentation, click the Create button in Google Drive or your Docs list and select Presentation. Choose a theme to set the background and fonts for your slides.
Is Google presentation free?
Yes, Google Slides is completely free to use with a Google account and internet connection. No additional costs or subscriptions are required to access its online features.
What is Google's version of PowerPoint?
Google Slides is Google's equivalent to Microsoft PowerPoint, offering a free, web-based presentation program. It's available on multiple platforms, including web, mobile, and desktop, with compatibility with PowerPoint file formats.
Sources
- https://workspace.google.com/products/slides/
- https://support.google.com/docs/answer/1696787
- https://clt.champlain.edu/kb/enhance-google-slides-presentations/
- https://www.slidekit.com/blog/30-tips-to-make-google-slides-presentation-look-good/
- https://www.brightcarbon.com/blog/google-slides-ultimate-guide/
Featured Images: pexels.com


