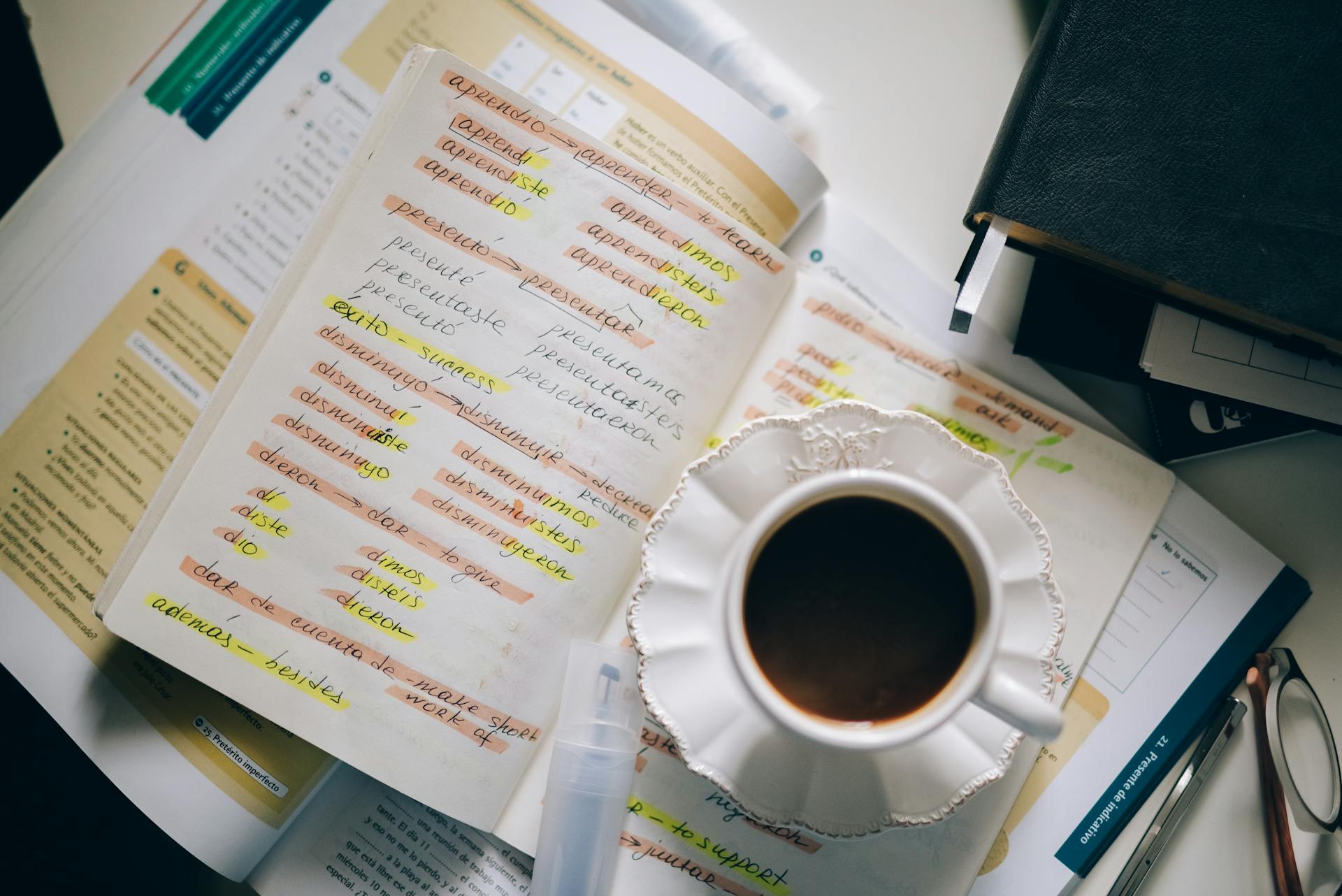
Google Translate has made it incredibly easy to translate documents, including PDFs, into over 100 languages. This feature is available for both personal and business use, making it a valuable tool for anyone who needs to communicate with people who speak different languages.
To get started, simply upload your PDF document to the Google Translate website, and the tool will automatically detect the language and translate it into the language of your choice. You can also use the Google Translate app on your mobile device to translate PDFs on the go.
Google Translate can translate a wide range of document types, including contracts, invoices, and academic papers. This feature is especially useful for businesses that need to communicate with international clients or partners.
How to Use Google Translate
Google Translate is a powerful tool that can translate documents, text, and web pages with ease. It can detect the language of the text automatically and translate it into over 100 languages.
A fresh viewpoint: How to Highlight Text in Google Drive Pdf
To use Google Translate, visit the Google Translate webpage with your preferred browser. You can upload a document from your computer's local storage or copy text from any source and paste it on the left column of the page.
Google Translate can translate PDF documents, Word files, PowerPoint files, Excel files, and even web pages. Simply select the language of the uploaded text if it fails to detect it automatically, and then click the "Translate" button.
The resulting translation is a PDF document that can be downloaded and viewed, but it may not be entirely idiomatic and may contain minor formatting errors.
How to Document
To document a file for translation with Google Translate, you can upload it directly in your browser and select the Documents tab. Google Translate supports uploading Word (DOCX), PowerPoint (PPTX), Excel (XLSX), and PDF documents.
You can upload a PDF document like an ebook, and Google Translate will automatically translate the content in its entirety. To do this, select English as the source language and Spanish as the target language.
Worth a look: How to Upload Pdf on Google Drive
The resulting document is a PDF, which can't be modified, and it comes with a watermark "Translated by Google" on the top-left of every page. This is an important warning about the use of automatic translation.
Google Translate will translate the content of your document, but it may not be entirely idiomatic, as seen in the example where "let local work for you" was translated into "do local work for yourself."
How to Use
Google Translate is a powerful tool that can easily translate over 100 languages, and it's available on Computer, Android, and iPhone & iPad.
To use Google Translate, you can simply visit the Google translate webpage with your preferred browser.
You can upload a document from your computer's local storage or copy the text from any source, and even key in a text by yourself. This text should be placed on the left column on the Google translate page.
Google Translate can automatically detect the language of the uploaded text, but if it fails, you can select the language from the buttons on the right field of the tool and click the "Translate" button.
You can translate a document with Google Translate by opening it directly in your browser and selecting the Documents tab, where you can upload Word (DOCX) files, PowerPoint (PPTX) files, Excel (XLSX) files as well as PDF documents.
The resulting document is a PDF, so it can't be modified, and it comes with the watermark "Translated by Google" on the top-left of every page.
For your interest: How to Change Language in Google Documents
Advantages and Limitations
A translation management system (TMS) offers several advantages, including centralizing the translation process and automating repetitive tasks, which results in faster and more cost-effective translation.
With a TMS, you can expect to see features such as automated importing and exporting of content, support for multiple languages, and progress tracking and time estimation.
Some of the most common features of a TMS include:
- Automated importing and exporting of content
- Support for multiple languages, concurrently
- Progress tracking and time estimation
- Automatic assignment of internal resources
- Assessment of localization quality and consistency
- Cost tracking
A TMS also offers quality assurance and control features, such as translation memories, terminology management, and glossaries, which help minimize human mistakes.
Full Post-Editing (FPE)
Full Post-Editing (FPE) is a thorough review and modification process that ensures there are no errors whatsoever in the translated text. This approach is slower and costs more than Light Post-Editing, but will achieve high-quality output.
The goal of FPE is to make the translated text indistinguishable from a native-written document. It considers factors such as stylistic and tonal consistency, grammatical errors, and cultural adjustments for the target language.
FPE is particularly useful when you need to ensure that the translated text is free from errors and meets the cultural and linguistic requirements of the target audience. This is especially important when dealing with sensitive or formal documents.
Some common challenges that may require FPE include text within images, multiple elements on a page, and images that need to be adapted to a new cultural context. If you're working with a document that has these issues, you may need to use desktop publishing software to modify the text and images.
If you're hiring a professional to handle FPE, make sure to discuss the most difficult-to-edit tasks and agree on how to work with them. This will help ensure that the translation is completed efficiently and effectively.
Advantages of a Translation Management System
A Translation Management System (TMS) offers numerous advantages that can streamline your translation processes. It allows for faster and more cost-effective translation of documents by centralizing the process and automating repetitive tasks.
One of the most significant benefits of a TMS is its ability to cover the complete language service cycle, from content upload to final reformatting of completed translations. This comprehensive approach ensures that all aspects of translation are taken care of in one place.
Some common features of a TMS include automated importing and exporting of content, support for multiple languages, and progress tracking. These features enable you to efficiently manage your translation projects.
A TMS also offers real-time collaboration, allowing all stakeholders to work on the same project simultaneously and access the latest updates as they happen. This level of collaboration can greatly improve the quality and speed of translation projects.
Here are some key features of a TMS:
- Automated importing and exporting of content
- Support for multiple languages, concurrently
- Progress tracking and time estimation
- Automatic assignment of internal resources
- Assessment of localization quality and consistency
- Cost tracking, and much more
By leveraging these features, you can significantly improve the efficiency and effectiveness of your translation processes.
Limitations of Google Translate
Google Translate is a powerful tool, but it's not without its limitations. It can't translate scanned PDFs, which can be a major drawback for those who need to work with these types of files.
The tool also can't recognize text in scanned PDFs or images, which can lead to errors and frustration. This is especially true if the layout of the PDF is unclear.
Google Translate retains the layout of the file when translating PDFs, but this can result in grammatical and format errors if the information isn't in a system-friendly order. This can be a major headache for those who need to rely on accurate translations.
Here are some of the key limitations of Google Translate:
- Google Translate cannot translate scanned PDFs.
- The tool cannot recognize the text if you upload a scanned PDF or an image.
- Errors occur if the layout of the PDF is not clear.
PDF Translation Options
If you're looking to translate PDFs, you have several options. Wondershare PDFelement is a powerful tool that can translate PDFs into any language, and it's free to use.
You can also use Microsoft Translator, which supports over 60 languages and allows you to use it offline. Babylon Translator is another option, with a dictionary and translation tools that come with a selection of 1,700 glossaries and dictionaries in multiple languages.
Curious to learn more? Check out: Google Documents How to Use
Google Translate is also a popular choice for translating PDFs, but it doesn't preserve the formatting of your documents. If you want to preserve the formatting, you can try DocTranslator, which uses Google Translate internally and supports all language-pairs that are supported by Google Translate.
Here are some popular PDF translation tools:
- Wondershare PDFelement
- Microsoft Translator
- Babylon Translator
- Google Translate
- DocTranslator
It's worth noting that some of these tools may require you to upload your PDF file to their website or use an app, while others may allow you to translate PDFs directly within the tool.
Computer Use
You can use Google Translate to translate documents easily on your computer. With only three simple steps, you can quickly get the translation.
To start, you can use Google Translate to translate documents, including PDFs. This is a great tool for anyone who needs to communicate across languages.
Google Translate is accessible online, but you can also use it on your computer with just a few clicks. You can quickly get the translation you need, no matter where you are.
To translate a file, you'll need to upload it to Google Translate, which is a straightforward process.
Frequently Asked Questions
Does Google Docs translate documents?
Yes, Google Docs offers translation capabilities for documents into many languages. Learn how to translate documents in Google Docs and explore its language translation features.
What is the best translator for Word documents?
For translating Word documents, Google Translate is a reliable and free option, offering accurate results for everyday use. However, for more precise and professional translations, consider using DeepL Translator, known for its high-quality output.
Sources
- https://pdf.wondershare.com/ocr/google-translate-picture.html
- https://phrase.com/blog/posts/how-to-translate-documents/
- https://pdf.wondershare.com/pdf-knowledge/google-translate-pdf.html
- https://www.labnol.org/internet/tools/translate-pdf-word-documents-online-google-translate/3553/
- https://stackoverflow.com/questions/30229437/translate-pdf-file-using-google-translate-api
Featured Images: pexels.com


