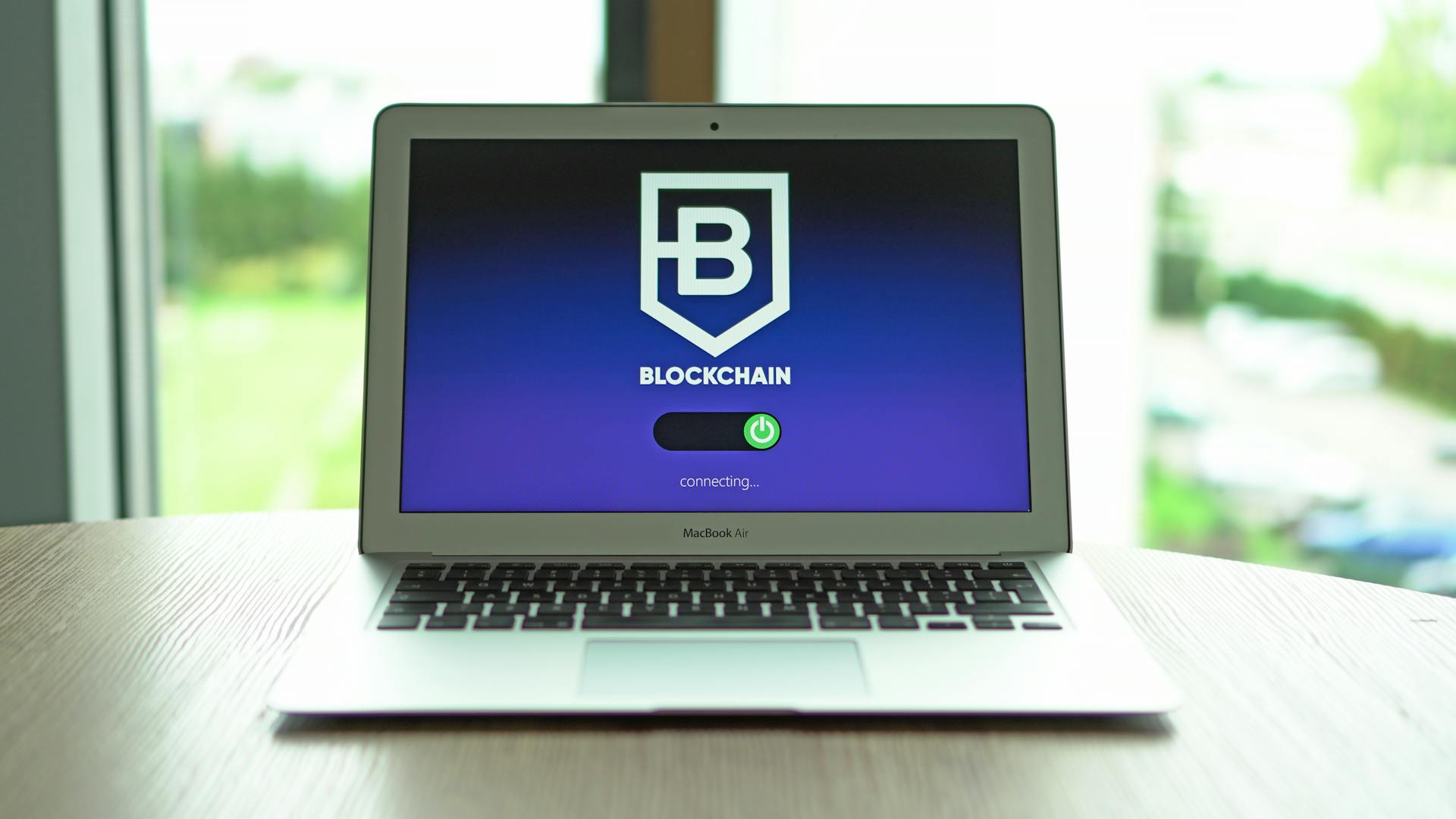Google API SearchStr GDrive is a powerful tool that allows developers to integrate Google Drive functionality into their applications. This API provides access to Google Drive files and folders.
To use Google API SearchStr GDrive, you need to enable the Google Drive API in the Google Cloud Console. This step is crucial for authentication and authorization.
The Google API SearchStr GDrive uses the OAuth 2.0 protocol for authentication. This protocol allows users to grant access to their Google Drive account without sharing their credentials.
You can use the API key to authenticate requests to the Google Drive API. This key is unique to your project and must be kept secure.
Authentication and Setup
To set up Google API for search and Google Drive, you'll need to authenticate and configure a few settings.
You can start by creating an external table in the Google Cloud console. Follow the web-based authentication steps to give BigQuery Client Tools access to Drive.
Click Allow to grant the necessary permissions. This will enable the connection between BigQuery and Google Drive.
Integrating with Other Tools
You can integrate Google Drive with Power BI to get your drive information. This involves downloading and installing the required driver for Google Drive integration in Power BI.
To download the required driver, you'll need to follow the steps described in the video tutorial. The video covers the process of configuring the connection for Google Drive, which is also explained in the article.
The API Driver for Google Drive integration in Power BI has several features, including Authentication, Query Language, Examples, and Driver UI. These features are covered in the video tutorial.
Using the Google Drive Connection in Power BI is a straightforward process. You can use the connection to get your drive information and more.
Here are the steps to integrate Google Drive with Power BI:
- Download and install the required driver for Google Drive integration in Power BI
- Configure the connection for Google Drive
- Explore the features of the API Driver, including Authentication, Query Language, Examples, and Driver UI
Step-by-Step Instructions
To start using Google API Searchstr GDrive, you'll need to enable the Google Drive API in the Google Cloud Console.
First, go to the Google Cloud Console and sign in with your Google account. Then, click on the Select a project dropdown menu and choose an existing project or create a new one.
Next, click on the Navigation menu (three horizontal lines in the top left corner) and select APIs & Services > Dashboard.
In the APIs & Services dashboard, click on Enable APIs and Services and search for the Google Drive API.
Once you've enabled the Google Drive API, you'll need to create credentials for your project by clicking on Navigation menu > APIs & Services > Credentials.
Click on Create Credentials > OAuth client ID and select Web application. Give your client ID a name and enter a authorized JavaScript origins URL.
You'll also need to enable the Google Drive SDK in your project by clicking on Navigation menu > APIs & Services > Library and searching for Google Drive SDK.
To use the Google API Searchstr GDrive, you'll need to use the gapi.client.drive.files.list method to list files in a specific folder. You can do this by calling gapi.client.drive.files.list({ 'q': 'folderId = "your_folder_id"' });
File Management
You can list or search files from a specific shared drive by driveId and search query expression. To do this, you'll need to uncomment the Query part to invoke the filter.
List or search files from all shared drives by driveId and search query expression. This is a bit more straightforward than the previous option, but still requires some technical know-how.
You can upload a local file to a Google shared drive folder if you have access to it. Just make sure to not set the DriveId to upload to MyDrive instead of the shared drive.
Getting files in the root folder is a bit of a special case. You can use "root" as an alias for the ID of the folder, which makes things a bit easier.
For your interest: Uploading to Youtube from Google Drive
Power BI and Data Connection
Power BI can connect to Google Drive data using various methods. You can download and install the required driver for Google Drive integration in Power BI.
There are several ways to configure the connection for Google Drive, including using the API Driver and ODBC.
To use the API Driver, you can watch a video tutorial that covers how to download and install the required driver, configure the connection, and use the API Driver's features, such as Authentication, Query Language, and Driver UI.
Alternatively, you can use ODBC to connect to Google Drive data. To do this, you need to create a DSN (Data Source Name) and select GoogleDriveDSN.
When using ODBC, you'll be asked to authenticate using Windows authentication and your current credentials. This will allow you to connect to your Google Drive data.
You can also import Google Drive data into Power BI using a SQL query. This method allows you to import data from a specific table or view, or even use a custom SQL query to extract data from Google Drive.
To use a SQL query, you'll need to click on the advanced options during the import steps and select the SQL Query editor. Be careful not to use invalid SQL, as this may cause Power BI to revert to table mode.
Suggestion: How to Connect Google Drive to Schoology
Here are the steps to connect to Google Drive using ODBC:
- Open Power BI Desktop and click on Get Data to get data from ODBC.
- Search for "odbc" to get data from ODBC data source.
- Select GoogleDriveDSN and continue.
- Authenticate using Windows authentication and your current credentials.
- Select a table or view to get data from and load the data!
API and Data Query
To access Google Drive data, you need to request the appropriate OAuth scope for Drive in addition to the scope for BigQuery. This can be done by running the command `gcloud auth login --enable-gdrive-access` to sign in, and then obtaining the OAuth access token with the Drive scope by running `gcloud auth print-access-token`.
To integrate Google Drive data in Power BI, you'll need to download and install the required driver, which can be done by watching a video tutorial that covers the process. The tutorial also covers how to configure the connection for Google Drive, features about the API driver, and using the Google Drive connection in Power BI.
You can import Google Drive data into Power BI using SQL Query, but be aware that if you type invalid SQL, Power BI may revert to table mode. To avoid this, consider using Custom Object to wrap custom SQL in a Virtual Table, or use "_root_" instead of "$" as a table name in SELECT...FROM $.
You might like: Using Google Drive with Keepassium
Api
APIs are a crucial part of accessing and querying data from external sources. To request the OAuth scope for Drive in addition to the scope for BigQuery, you'll need to sign in by running the gcloud auth login --enable-gdrive-access command.
You'll then need to obtain the OAuth access token with the Drive scope that's used for your API by running the gcloud auth print-access-token command.
To authenticate with Drive, you can use the gcloud auth login --enable-gdrive-access command. This will allow you to access Drive data in your API.
Here's a step-by-step guide to authenticating with Drive using gcloud:
- In the Google Cloud console, activate Cloud Shell.
- Enter the following command to authenticate with Drive: gcloud auth login --enable-gdrive-access
By following these steps, you'll be able to access Drive data in your API and query it using the OAuth access token.
Integrating Denodo API
Integrating Denodo API is a crucial step in building a robust API and data query system.
Denodo API provides a unified interface to access and integrate data from various sources, including relational databases, big data platforms, and cloud storage.
This API can be integrated with other systems using standard protocols such as REST and SOAP.
The Denodo API can be used to create custom data connectors, allowing developers to access and manipulate data from a wide range of sources.
One of the key benefits of integrating Denodo API is that it enables real-time data integration and analytics.
Denodo API supports data virtualization, which means that data is not physically replicated, reducing storage and maintenance costs.
Retrieve URIs
To retrieve a URI, you need to access the URL of your Drive data directly.
The URI format is where FILE_ID is the alphanumeric ID for your Drive file.
You can retrieve the Drive URI to create an external table for a Google Drive data source.
The URI format is the same for all Google Drive data sources.
Sources
- https://cloud.google.com/bigquery/docs/external-data-drive
- https://community.denodo.com/kb/view/document/How%20To%20Integrate%20the%20Google%20Drive%20API%20in%20Denodo
- https://zappysys.com/api/integration-hub/google-drive-connector/power-bi
- https://www.technicalfeeder.com/2021/12/flutter-file-folder-search-with-google-drive-api/
- https://fleker.medium.com/using-the-google-drive-api-for-public-folders-f1f7308385ad
Featured Images: pexels.com