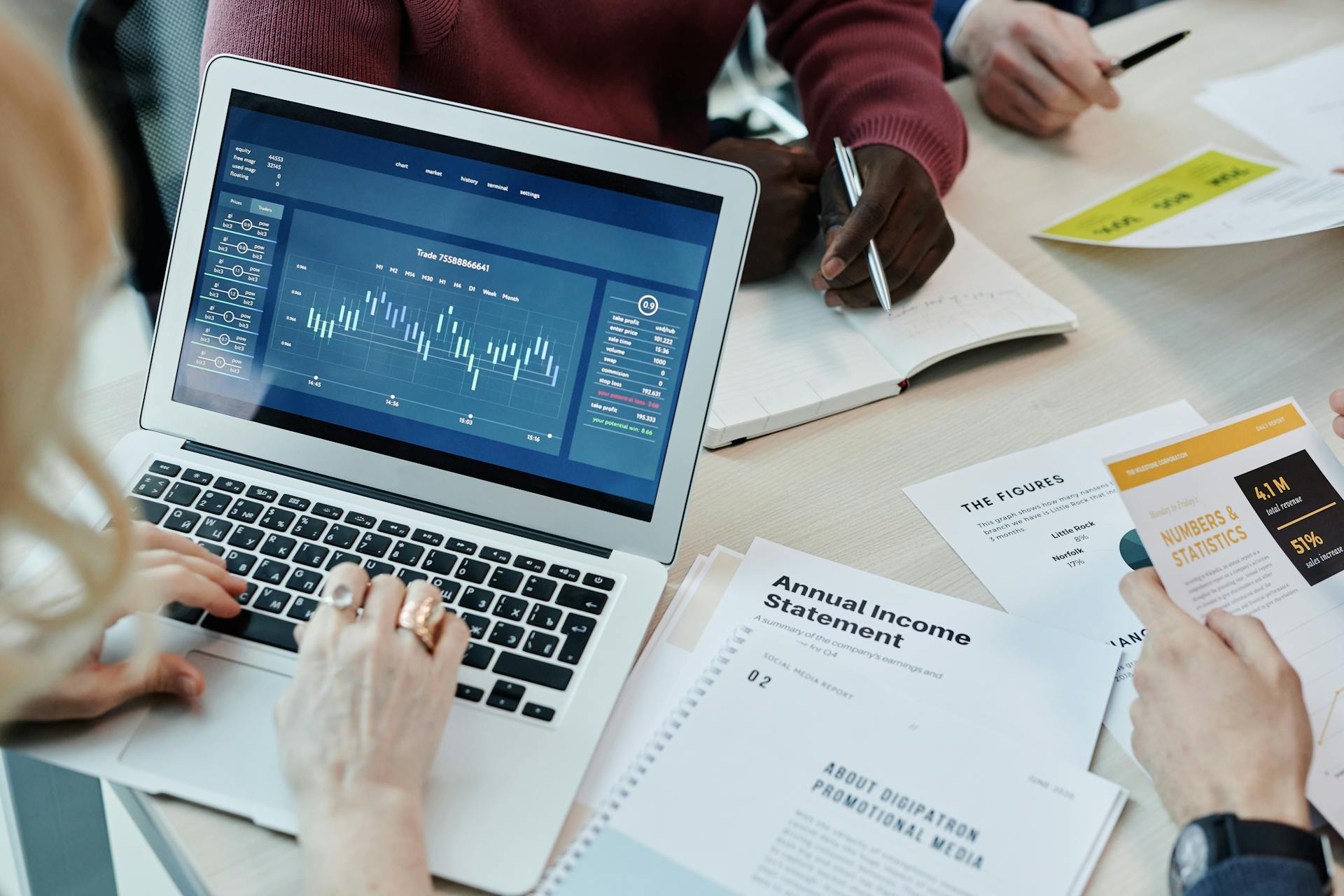Group By in Looker Studio is a powerful feature that allows you to organize and summarize data in a way that's easy to understand.
To start using Group By, you need to have a Looker Studio dashboard created, and a data source connected to it.
Group By is particularly useful when you have a large dataset and want to identify patterns or trends within it.
In Looker Studio, you can group data by one or multiple fields, depending on your needs.
Creating a Custom Group
Creating a custom group in Looker Studio is a straightforward process that can be done in a few steps. You can create a custom group in your data source by editing the data source, clicking ADD A FIELD, and selecting Add group.
To create a custom group, you'll need to select an existing field to group by and specify a name for your new dimension. This name will show up in your reports and must not be the same as an existing dimension. You can also edit the default ID provided in the New field ID field, which is used by Looker Studio to identify a field as an alternative to the field name.
Here's an interesting read: Field Editing in Reports Looker Studio
You can define the criteria for each group by selecting a name, conditions, and a group value. For example, if you want to include values that contain 'Organic Search' in your 'Organic' group. You can add more groups for that dimension by clicking the 'Add group' button and repeating the previous steps.
Here's a summary of the steps to create a custom group:
- Edit the data source.
- Click ADD A FIELD and select Add group.
- Select an existing field to group by.
- Specify a name for your new dimension.
- Edit the default ID, if desired.
- Define the criteria for each group.
- Click Save.
Alternatively, you can create a custom group in your data source from a report by following similar steps. Creating a custom group in a data source makes it available in any report that uses that data source, making it a convenient way to reuse groups across multiple reports.
Recommended read: Looker Studio Open Source
Understanding Grouping in Looker Studio
Grouping data in Looker Studio is incredibly helpful for simplifying analysis, creating better visualizations, and making comparisons. You can group data by creating custom groups in your data source or in a chart-specific way.
To create a custom group in your data source, follow these steps: edit the data source, click ADD A FIELD, select Add group, and specify a name in the New field name field. You can also create a chart-specific custom group by adding a new chart or selecting an existing chart, clicking + Add dimension, and then +ADD GROUP.
Expand your knowledge: Custom Query Looker Studio
Grouping data makes it easier to compare different groups or categories against each other, facilitating side-by-side comparisons that can reveal valuable insights. Consider what happens when you use both the Date and Ticker dimensions in the stock table: you can see the average price for each company and the total price for each day.
Turning Data into a Chart?
Turning data into a chart is a fundamental aspect of Looker Studio, and it's great that you're interested in learning more about it.
You can group values in Looker Studio and turn them into a chart, similar to Tableau, but it requires a bit more effort.
To create custom groups, you can use a Custom Dimension with a case statement, as mentioned in the article. This is a helpful technique to achieve the desired grouping.
Looker Studio doesn't have a drag-and-drop custom method for creating groups, unlike Tableau, so you'll need to create the field first. This is an important thing to know when working with Looker Studio.
You can create an expression and then place the grouped field in the pie chart, as shown in the article. This allows you to visualize your data in a custom grouped pie chart.
Additional reading: How to Create a Group in Azure Ad
Dimensions and Aggregation
In Looker Studio, aggregation always takes place in the context of a set of dimensions. These dimensions provide a way to categorize and group your data, while metrics measure that data.
You can group your data in different ways by selecting a subset of your dimensions. For example, you can use the Ticker dimension to group the data by company.
To see how many companies had stock information on a given day, you would use the Date dimension and the Count aggregation. This would give you a count of the number of companies for each day.
You can also use both the Date and Ticker dimensions together to see the data broken down by both day and company. This would give you a more detailed view of the data.
Here are the possible sets of dimensions that you can use for aggregation:
- Every dimension, which lets you see the raw data
- A subset of your dimensions, which lets you see data broken down (grouped) by the dimensions you select
- The empty set, which lets you see a summary of the entire dataset
In the case of using every dimension, the result is identical to the original data. This is still an aggregation, just not an interesting one, since every aggregation gives the same result.
Benefits and Types of Grouping
Grouping data in Looker Studio can be incredibly helpful for several reasons. Simplifying analysis is one of the key benefits of grouping data, allowing you to organize similar or related data points together and make it easier to draw insights from the data.
Grouping data enables you to create more meaningful and insightful visualizations, such as charts and graphs that provide a clear and concise representation of trends and patterns within the data.
By grouping data, you can make it easier to compare different groups or categories against each other, facilitating side-by-side comparisons that can reveal valuable insights.
Here are some common types of grouping in Looker Studio:
Using dimensions to group data is a powerful way to analyze and understand your data. For example, you can use the Date dimension to group data by day, or the Ticker dimension to group data by company.
Aggregation always takes place in the context of a set of dimensions, and you can choose to group by every dimension, a subset of dimensions, or the empty set.
A unique perspective: Looker Studio Cannot Connect to Your Data Set
Creating a Custom

Creating a Custom Group in Looker Studio is a breeze. You can create a custom group in your data source by editing the data source, clicking ADD A FIELD, and selecting Add group.
To create a custom group in your data source, you'll need to select an existing field to group by from the Selected field to group by drop-down menu. You can then specify a name for your new field in the New field name field.
You can also edit the default ID in the New field ID field, if desired. This ID is used by Looker Studio to identify a field as an alternative to the field name.
To define the criteria for each group, you'll need to specify a name, conditions, and a group value. For example, if you want to include values that meet a certain condition in a group, you can specify that in the group definition.
For more insights, see: How to Create a Group in Onedrive
Alternatively, you can create a chart-specific custom group, which exists only in the chart in which you create it. To do this, you'll need to add a new chart or select an existing chart, and then click + Add dimension in the Setup tab of the Properties panel.
Here's a step-by-step guide to creating a chart-specific custom group:
- Create or edit your report.
- Add a new chart or select an existing chart.
- In the Setup tab of the Properties panel, click + Add dimension.
- At the bottom of the field list, click +ADD GROUP.
- From the Selected field to group by drop-down menu, select an existing field to group by.
- Specify a name in the New field name field.
- Define the criteria for each group.
- Click Save.
You can also create a custom bin in your data source from a report, which is similar to creating a custom group. To do this, you'll need to click Add Data in the Data panel, select Add group, and follow the same steps as above.
It's worth noting that chart-specific custom groups and custom bins have some limitations, such as not being able to reference other chart-specific calculated fields. However, they can still be a useful way to organize and analyze your data in Looker Studio.
For more insights, see: Looker Studio Custom Metric
Frequently Asked Questions
How do I group by month in Looker?
To group data by month in Looker, change the date field's type to Month or use a Month field from your data source. This will aggregate your data by month, providing a clear and concise view of your data.
Sources
- https://www.googlecloudcommunity.com/gc/Exploring-Curating-Data/Possible-to-group-values-and-turn-them-into-a-chart/m-p/601157
- https://support.google.com/looker-studio/answer/14258973
- https://support.google.com/looker-studio/answer/9320174
- https://www.glowmetrics.com/blog/creating-custom-groups-in-looker-studio/
- https://www.analyticsmates.com/post/google-looker-studio-how-to-use-custom-channel-grouping-in-looker-studio
Featured Images: pexels.com