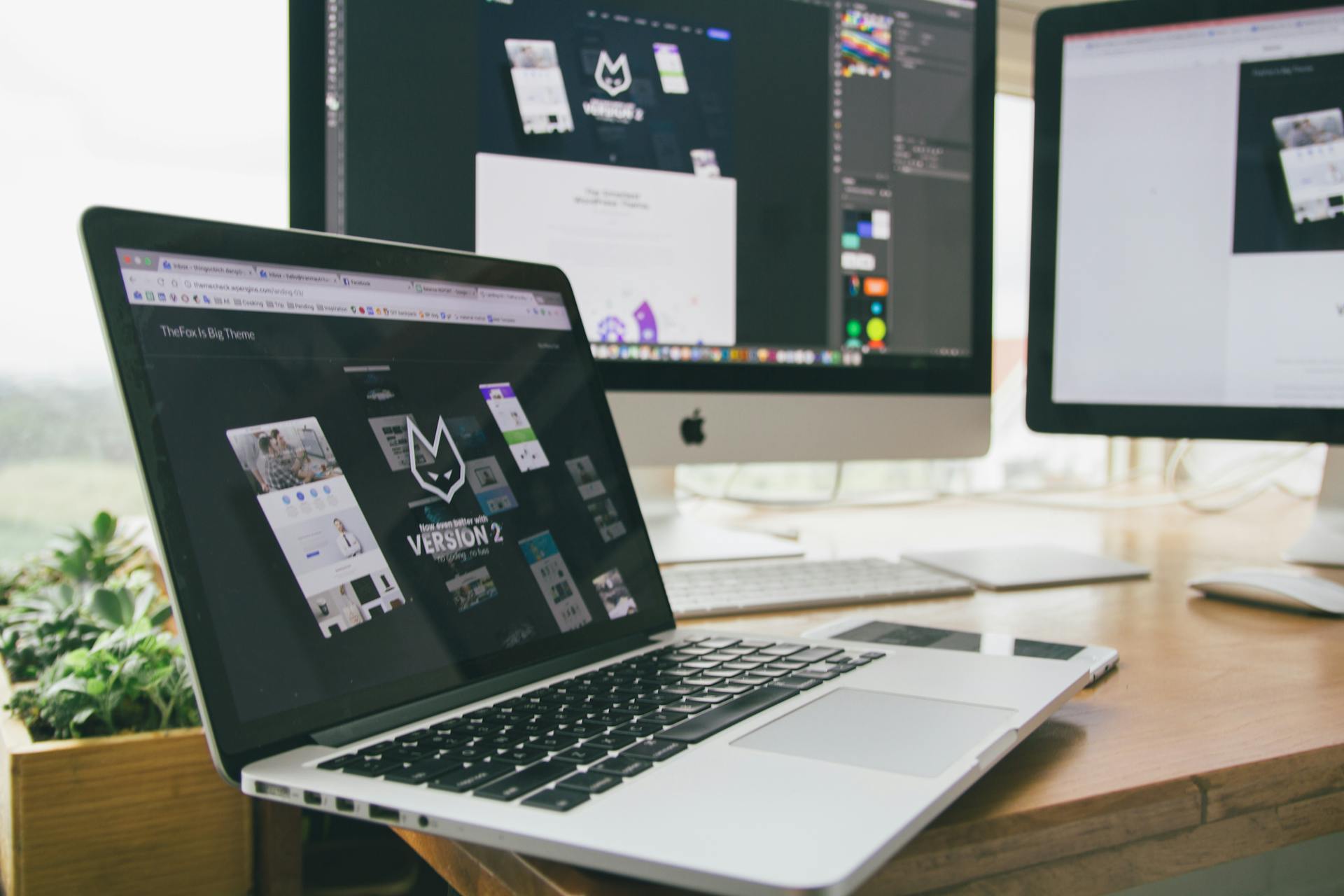Looker Studio is a powerful tool for creating custom queries, and one of its key features is the ability to connect to various data sources. This allows you to bring in data from different places and create a unified view.
To get started, you'll need to set up a data source, which can be done by clicking the "Create data source" button in the Looker Studio interface. This will prompt you to select a data source type, such as Google Analytics or BigQuery.
With multiple data sources connected, you can now create a custom query that combines data from each source. This is done using the "Combine data" feature, which allows you to merge data from different sources based on a common field, such as a customer ID.
By using custom queries in Looker Studio, you can create a single view of your data that provides a complete picture of your business.
Readers also liked: Looker Studio Data Sources
What Are Custom Query Looker Studio?
Custom Query Looker Studio is a powerful tool that allows users to create custom queries to extract specific data from various sources. This is made possible through the use of SQL-like syntax.
It enables users to write their own queries to fetch data from different data sources, such as Google Analytics, Google Ads, and other Google services. This flexibility is a key advantage of Custom Query Looker Studio.
Users can create custom queries to extract data that is not available through Looker Studio's built-in connectors. This means they can get the specific data they need, when they need it.
By using Custom Query Looker Studio, users can also combine data from multiple sources into a single report or dashboard. This helps to provide a more comprehensive view of their data.
Custom Query Looker Studio is available in Looker Studio's paid plans, which include Looker Studio Pro and Looker Studio Enterprise.
For more insights, see: Data Lake Query
Working with Sources" would best match "Edit in Source
To create a calculated field in Looker Studio, you can use a data source calculated field. This type of field can be used in all reports where the data source is used and can be filtered and used to create another calculated field.
Data source calculated fields can be metrics or dimensions, but they have some limitations. They can't be created for a blended data source, and you need edit rights to the data source to create or edit this type of field.
To get started, click Edit against the data source you want to create a calculated field into. This will allow you to create a new calculated field.
You can use a data source calculated field to create reports with metrics like Total Revenue and Number of Conversions.
Worth a look: Looker Studio Open Source
Managing Custom Queries
Managing Custom Queries is a crucial part of getting the most out of Looker Studio. You can easily create calculated fields in data sources using Coupler's transformation module.
To use calculated fields effectively, keep the field names self-explanatory, as this makes it easier to understand the data. Don't use the same name for multiple fields, as this can lead to confusion.
You can configure the importer to refresh data at regular intervals, up to every 15 minutes, using Coupler's data flow automation feature. This ensures your data is always up-to-date.
To avoid clutter, always remove unused calculated fields. This keeps your data organized and makes it easier to work with.
A unique perspective: Looker Studio Calculated Date Field
Formulas and Functions
You can use basic arithmetic operators, predefined functions, and branching logic to derive new fields in Looker Studio calculated field formulas.
Looker Studio functions allow you to perform calculations or process existing fields. You can use them to quickly get the desired output from the existing fields and/or arguments.
The supported functions include Aggregation Functions, such as AVG(X) to return the average of all values of X, and Arithmetic Functions, like POWER(X, Y) to return the value of raising X to the power Y.
For your interest: Looker Studio Date Functions
Here are some of the main principles of Looker Studio functions:
- Aggregation Functions allow you to aggregate data from fields.
- Arithmetic Functions allow you to perform mathematic operations, such as addition and trigonometric functions.
- Conditional Functions allow you to assign values based on conditional logic.
- Date Functions allow you to work with date and time fields, such as changing the format or comparing them.
- Geo Functions allow you to convert codes into continent, subcontinent, country, region, and city names.
- Text Functions allow you to perform various operations on text strings, such as concatenation, formatting, and comparison.
Types of
There are two types of Looker Studio calculated fields depending on where they're created.
Each type has its own scope of usage and purpose, which is essential to understand when working with formulas and functions in Looker Studio.
One type of calculated field is created in the Fields panel, where you can define and customize your own calculations.
The other type is created in the Table Editor, where you can use existing fields to create more complex calculations.
These two types of calculated fields serve different purposes and are used in different scenarios, which can be useful to know when working with data in Looker Studio.
Building Formulas
Building formulas in Looker Studio is a powerful way to manipulate data and create new insights. You can use basic arithmetic operators, predefined functions, and branching logic to derive new fields.
To start, you need to enter the field name and formula in the formula editor. This is where you can get creative with your calculations, using other metrics and dimensions in the data source to get the desired results. For example, you can divide the Total revenue metric by the Conversions count for purchase metric.
For another approach, see: Looker Studio Formula
The formula editor is where the magic happens, and you can use various logical operators, functions, and existing fields to create the formula. You can also use functions like AVG(X) to return the average of all values of X, or POWER(X, Y) to raise X to the power Y.
One of the most useful functions in Looker Studio is the CONCAT() function, which allows you to combine two strings into one. This is especially useful when you have user data that contains their city and country names in two distinct dimensions and you want to combine them with a hyphen between them.
Here are some examples of using functions in Looker Studio calculated fields:
These are just a few examples of the many functions available in Looker Studio. With a little practice and experimentation, you can unlock the full potential of your data and create powerful insights that inform your business decisions.
Remember, the green tick on the bottom-left of the editor suggests that the formula is valid. If you're unsure about the validity of your formula, you can always check the formula editor for errors.
Suggestion: If Formula Looker Studio
Placeholder and Utilising
You can create custom parameters, like start_date and end_date, and set their default values to specific dates, such as 2020/01/01 and 2020/12/31.
To use these custom parameters, you need to enable the "Enable Date Range Parameters" option, which allows you to utilize the date range parameter available.
The SQL code for BigQuery uses these custom parameters to compute two sums of a value column from a table named base_table in the test dataset, for two different custom date ranges.
The first sum calculates the sum of the value column where the date falls between the range specified by @DS_START_DATE and @DS_END_DATE, which are parameters for dates in the format 'YYYYMMDD'.
The resulting sum is labeled as Revenue, and if the date does not fall in this range, it adds a 0 to the sum.
You can also calculate a sum for a different date range, specified by @start_date and @end_date, and label the result as Custom_Revenue.
The format_date function can be used to format the @start_date and @end_date parameters into a more human-readable date format, like 'Mon Day Year', and label the result as From_Date or To_Date.
This makes it easier to enter custom dates and have the Custom Revenue calculated accordingly.
Recommended read: Count Distinct within Date Range Looker Studio
Filtering and Sorting
You can filter Looker Studio calculated fields just like regular fields, making it easy to analyze specific data.
Select a chart and edit its properties to add a filter.
To filter a specific chart, scroll down to Filters and click Add a Filter.
Additional reading: Webflow Add Custom Html
How to Filter?
You can filter calculated fields in Looker Studio just like regular fields, which is super useful for analyzing specific data.
To filter a chart, select it and edit its properties, then scroll down to Filters and click Add a Filter.
Enter a filter name to give it a clear and descriptive title.
You can filter a calculated field by selecting it from the drop-down list and setting up the filter.
Calculated fields can also be used to filter data in reports, allowing you to show only specific records based on the calculated field's value.
You can filter data in reports by using a custom dimension to evaluate a logical AND/OR condition.
A regular expression match can also be used to filter data based on specific criteria.
By using these methods, you can effectively filter and analyze your data in Looker Studio.
A fresh viewpoint: Field Editing in Reports Looker Studio
How to Access a Frequency Dimension
Accessing a frequency dimension is a bit like filtering a dataset. You need to understand the underlying structure to extract the information you need.
In the example of filtering a list of employees by department, we saw how to use a specific column to narrow down the results. Similarly, accessing a frequency dimension involves using specific criteria to filter out irrelevant data.
To access a frequency dimension, you need to identify the relevant columns that contain the data you're interested in. For instance, in the example of counting the number of employees in each department, we used the "Department" column to group the data.
By doing so, we were able to see the frequency of each department in the dataset. This is essentially what accessing a frequency dimension is all about: grouping data by specific criteria to reveal patterns and trends.
Visualizing Data
Visualizing data is a crucial step in understanding your custom query in Looker Studio. You can create a custom field to make a distinction between traffic that has been paid for, like CPC traffic, and other traffic.
To do this, you can use a custom dimension that checks for inequality between fields. This can be more granular, if needed, like adding sponsored backlinks.
You can also use chart-specific calculated fields to perform math, functions, or return results based on logical branching. These fields can be metrics or dimensions, but they exist only for a specific chart and can't be used in any other chart or report.
Here are the key characteristics of chart-specific calculated fields:
- They can not be used in any other chart or report.
- They can not be used to create other calculated fields.
- You need to be the report editor to create chart-level calculated fields.
Step 1: Chart Setup
To get started with visualizing your data, you need to select a chart in your report. This is done by going to the Setup tab and clicking on the Metric or Dimension field.
First, choose the specific chart you want to work with. Then, click on the Metric or Dimension field to start creating a new calculated field.
Next, you need to set the data type for your metric or dimension. This can be done by clicking on the Metric or Dimension field and selecting the desired data type.
Clicking on the Create New Field button will allow you to create a new field based on your metric or dimension.
Related reading: Azure Create Custom Role
Chart-Specific
Chart-Specific Calculated Fields are a great way to perform math, functions, or return results based on logical branching in a specific chart.
They can be metrics or dimensions, and exist only for a specific chart, so you can't use them in any other chart or report.
You need to be the report editor to create chart-level calculated fields, which is a good thing since they can't be used to create other calculated fields.
Here are some key facts to keep in mind:
- Chart-specific calculated fields can't be reused in multiple reports or charts.
- They exist only for a specific chart and can't be used anywhere else.
- You need to create chart-level calculated fields in edit mode, when you're editing a report.
To create a chart-specific calculated field, simply open a report in edit mode and follow the steps mentioned in Looker Studio.
Annotation in Charts
Annotation in charts is a clever way to highlight specific data points. You can create a calculated metric that only shows a value of 1 on a specific date, like "2023-09-03".
To make it appear as a vertical line on the chart, change its style to "Bar". This will display a bar on the chart at the specified date.
Changing the Axis to Right and the graph type to Bars for the created series will help you visualize the annotation.
By using the CASE function, you can assign a value of 1 to the metric only when the date matches your specified date. This allows you to create a precise annotation on the chart.
Visualizing Free vs Paid Traffic
Visualizing free versus paid traffic can be a game-changer for your business. You can create a custom field to distinguish between traffic that's been paid for, like CPC traffic, and other traffic.
By using a custom dimension, you can check for inequality between fields, which allows for more granular data. This means you can add sponsored backlinks and similar details to get a clearer picture.
A custom dimension can be a powerful tool for analyzing your website traffic. It can help you see where your money is going and whether it's worth it.
Labeling Average Positions in Search Console
Labeling Average Positions in Search Console can be a bit tricky, but it's doable with the right tools and techniques.
To label average positions in groups with Search Console data, you need to use a text field, like a dimension, for the position. This is different from using the Average position metric, which requires a custom label formula.
You can use a sample formula with your Average Position metric as part of the Google Search console data connector. However, this will be saved as a calculated metric, not a dimension, so you'll be limited in terms of visualizations.
The best way to use this calculated metric is in a table, as shown below, for easy exports and manipulation of the data in Google Sheets.
You can't use this calculated metric in a filter, but you can use it in sorting, as shown below.
Consider reading: Looker Studio Custom Metric
Traffic Categories by Type and Country
Visualizing Data is all about making sense of complex information, and one way to do that is by creating custom categories for traffic type and country. This can be achieved by using a logical AND function with a CASE statement for additional filtering.
Having such a dimension is useful for executive level-reporting, allowing you to focus on key markets and make informed decisions. It's also beneficial for building page-level or report-level filters for important markets.
You can create custom categories by combining traffic type and country, making it easier to analyze and compare data across different regions. This can help identify trends and patterns that might not be apparent when looking at data in isolation.
Frequently Asked Questions
Can you query in Looker Studio?
Yes, you can query in Looker Studio using either the Standard SQL dialect or the Legacy BigQuery SQL dialect. Start by composing and testing your query in the BigQuery user interface before copying and pasting it into Looker Studio.
Sources
- https://blog.coupler.io/looker-studio-calculated-fields/
- https://lookerstudiobible.com/how-to-use-parameters-in-looker-studio-813f3f6225cf
- https://www.cloudskillsboost.google/focuses/5538
- https://lazarinastoy.com/ultimate-guide-to-custom-dimensions-in-data-studio-for-marketing-analysts/
- https://blog.stackademic.com/looker-studio-multiple-date-range-controls-on-one-page-e9fd2c24a36b
Featured Images: pexels.com