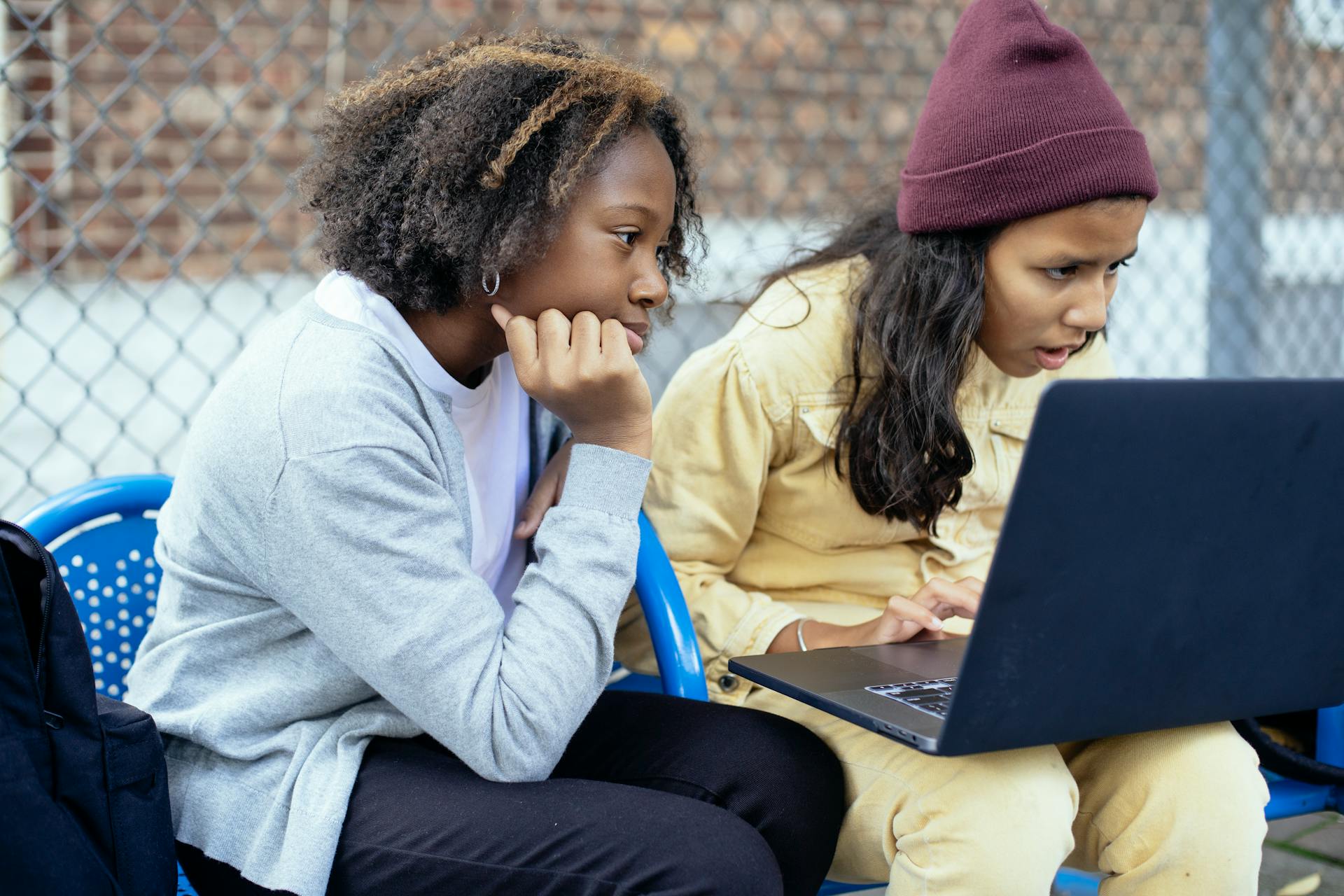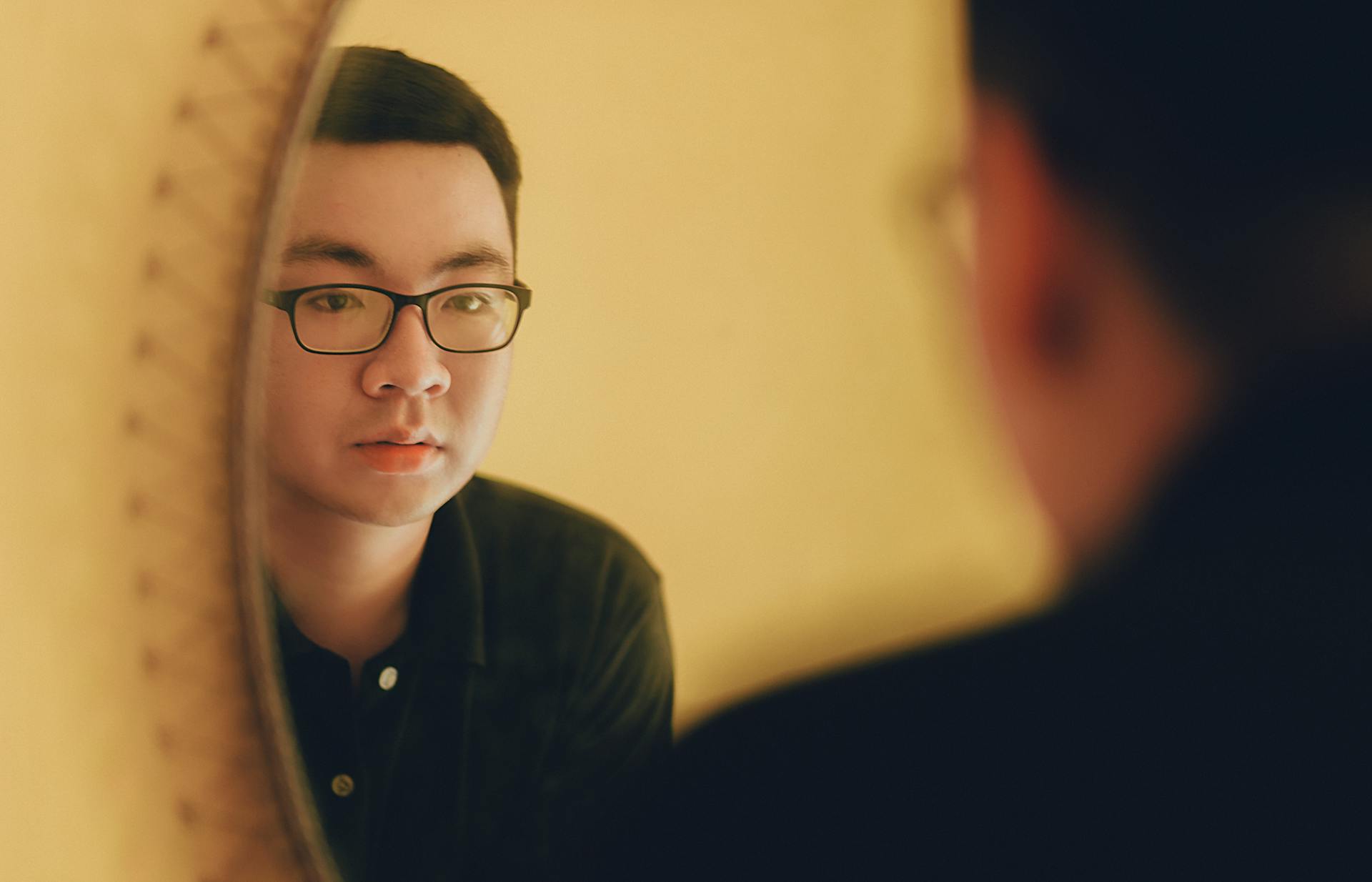To set up a group naming policy in Azure Active Directory, you'll need to create a policy that defines the format and characters allowed in group names. This policy will apply to all groups in your directory, ensuring consistency and preventing naming conflicts.
The policy will specify the allowed characters, such as letters, numbers, and special characters, as well as the maximum length of group names. For example, you can allow group names up to 64 characters long and include letters, numbers, and the hyphen character.
To enable the group naming policy, navigate to the Azure portal and access the Azure Active Directory section. From there, go to the "Group Naming Policy" page and click on the "New Policy" button. This will allow you to define the policy settings and apply them to your directory.
Explore further: Azure Naming Convention
Requirements
To configure the group naming policy in Azure Active Directory, you'll need to have one of the following roles: Global Administrator, Group Administrator, or Directory Writer.
The naming policy will be applied to new Microsoft 365 groups created by end users. It won't apply to administrators with Global Administrator or User Administrator roles.
On a similar theme: Azure Ad Directory Roles
Configure
To configure a naming policy in Azure Active Directory, you need to sign in to the Microsoft Entra admin center as at least a Group Administrator.
You'll want to select Microsoft Entra ID to access the necessary settings.
From there, choose All groups > Groups, and then select Naming policy to open the Naming policy page.
This is where you can set up and manage your naming policy, ensuring consistency across your organization's groups.
Azure AD Admin Center
To access the Azure AD admin center, log in with your global administrator account, select Azure AD, and choose Groups. Under the Settings section, select Naming policy.
You can view or edit the current prefix or suffix naming policies individually on the Naming policy page. From here, you can select group naming policy or Blocked words to manage your naming policy settings.
To view the Blocked words list, select Blocked words on the Naming policy page. New words must be added to existing entries in a file in .csv format.
Here are the supported Azure AD attributes for naming policies: AttributeDescription[Department]Department name[Company]Company name[Office]Office location[StateOrProvince]State or province name[CountryOrRegion]Country or region name[Title]User title
You might like: Office 365 Windows Azure Active Directory
Roles and Permissions
To configure a naming policy in Azure AD Admin Center, you'll need to have one of the following roles: Global Administrator, Group Administrator, or Directory Writer.
Global Administrators, in particular, have a lot of power and are exempt from group naming policies, so they can create groups with blocked words and their own naming conventions without any issues.
User Administrators are also exempt from group naming policies, which means they can create groups without having to follow the usual naming conventions.
To work with group settings in Azure AD, you'll need to connect to your service using your admin account and password.
You can open a Windows PowerShell window on your computer without elevated privileges and run the following command to prepare: Connect-MgGraph -Scopes "Directory.ReadWrite.All".
Current Settings
In the Azure AD Admin Center, you can view the current settings with just a few clicks. The first step is to fetch the current naming policy to view the current settings.
You can do this by running the command: $Setting = Get-MgBetaDirectorySetting -DirectorySettingId (Get-MgBetaDirectorySetting | where -Property DisplayName -Value "Group.Unified" -EQ).id. This will return the current group settings.
The next step is to display the current group settings. You can do this by running the command: $Setting.Values. This will show you the current settings for unified groups.
By following these simple steps, you can easily view the current settings in the Azure AD Admin Center.
On a similar theme: Setup Azure Ad
Features and Options
You can enforce a naming policy for groups in Azure Active Directory using two different methods. These methods ensure that group names adhere to your organization's naming conventions.
You can define prefixes or suffixes that are automatically added to group names, such as GRP_JAPAN_ and _Engineering. This is known as a prefix-suffix naming policy. For example, a group name could be GRP_JAPAN_My Group_Engineering.
Alternatively, you can upload a list of blocked words specific to your organization, such as Payroll, CEO, and HR. These words will be blocked in group names created by users.
Prefix-Suffix
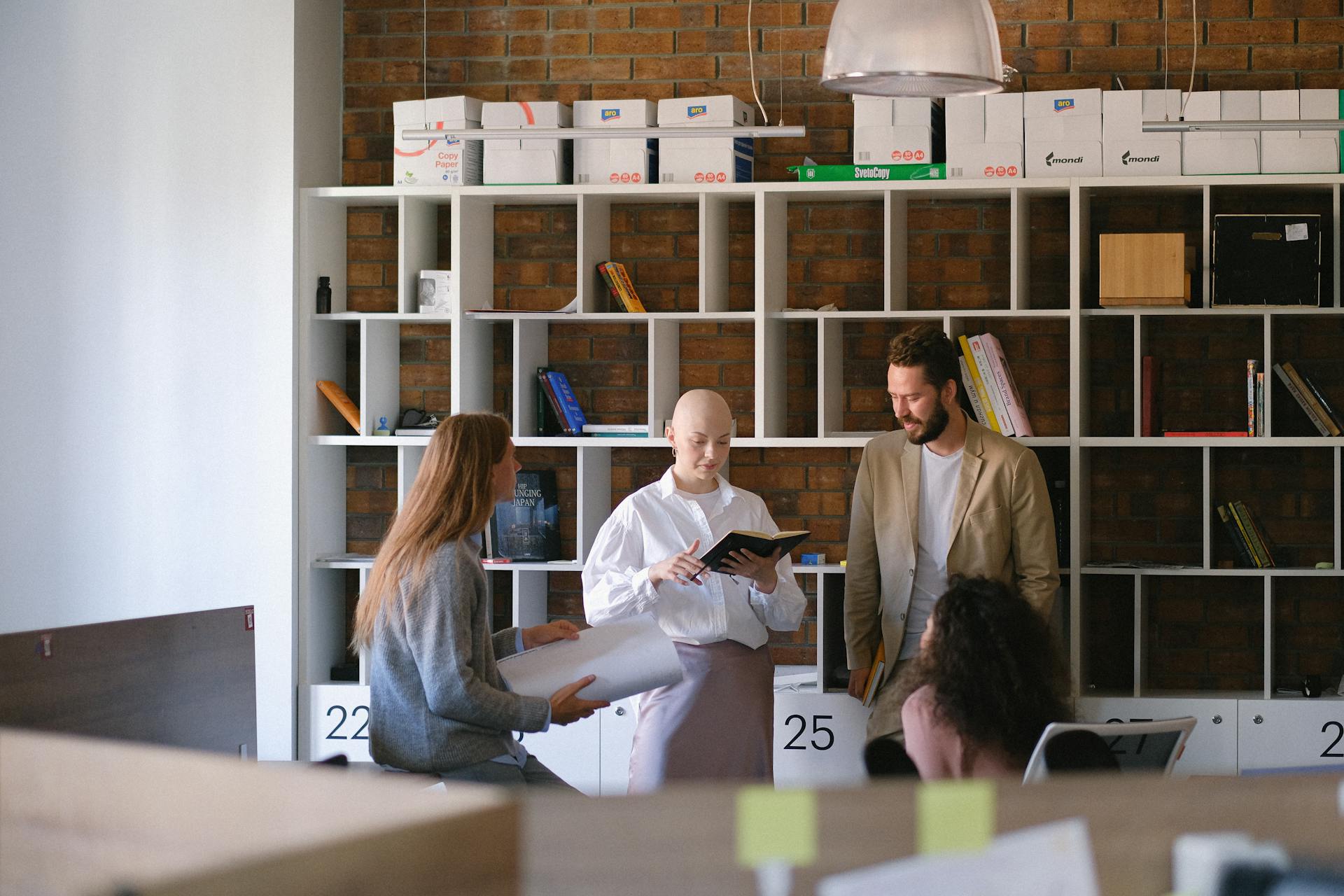
Prefix-suffix naming policy is a feature that allows you to enforce a naming convention on your groups by adding prefixes or suffixes automatically.
The general structure of the naming convention is Prefix[GroupName]Suffix, where you can define multiple prefixes and suffixes.
You can have only one instance of the [GroupName] in the setting, which means you can't repeat the group name itself in the prefix or suffix.
The total allowable number of characters for your prefix and suffix strings including group name is 63 characters.
Prefixes and suffixes can contain special characters that are supported in a group name and a group alias.
Here's a breakdown of what's allowed in prefixes and suffixes:
- Fixed strings, such as "GRP_JAPAN_"
- User attributes, such as "[Department]"
- Special characters supported in group names and aliases
However, any characters in the prefix or suffix that aren't supported in the group alias are still applied in the group name but removed from the group alias.
Microsoft 365 App Experience
Microsoft 365 App Experience offers a seamless integration with other Microsoft apps, allowing you to access your files and data across all your devices.
With Microsoft 365, you can use the same account to access Word, Excel, and PowerPoint on your desktop, laptop, or mobile device.
The Microsoft 365 app experience is designed to be intuitive and easy to use, with a clean and simple interface that helps you get started quickly.
You can access your OneDrive files directly from the Microsoft 365 app, and even collaborate with others in real-time using the built-in co-authoring feature.
The Microsoft 365 app is also optimized for touch, making it easy to use on your mobile device.
See what others are reading: Azure App Insights vs Azure Monitor
Office 365 Group Policies
Office 365 Group Policies are a crucial aspect of managing groups in Azure Active Directory. You can enforce policies to control how groups are created and managed within your organization.
Group owners can be restricted to specific groups, preventing them from creating or managing other groups. This can be done by setting the "Allow owners to create security groups" policy to "No".
See what others are reading: Where Are Policies in Azure
Group membership can also be restricted by setting the "Allow members to add or remove members" policy to "No". This ensures that only designated owners can manage group membership.
Group naming policies can be enforced to restrict the naming conventions of groups within your organization. This can be done by setting a specific naming policy, such as requiring groups to start with a specific prefix or suffix.
Group owners can be required to assign a specific license to new groups, ensuring that all groups have the necessary permissions and features. This can be done by setting the "Require a license for new groups" policy to "Yes".
Group owners can also be restricted from deleting groups, preventing accidental deletions and ensuring that groups are properly managed. This can be done by setting the "Allow owners to delete groups" policy to "No".
Expand your knowledge: Azure Ad Connect Migrate to Another Server
Frequently Asked Questions
What is the Active Directory group naming policy?
The Azure Active Directory group naming policy allows you to automatically add prefixes and/or suffixes to group names for easier scanning and differentiation. You can use fixed strings or six supported attributes from Azure Active Directory to customize your group naming policy.
What is a group naming policy?
A group naming policy is a rule that helps identify and categorize groups in an address book by defining how group names and aliases are created and managed. It also allows you to block specific words from being used in group names for added control and organization.
What are the restrictions for group names in Active Directory?
Group names in Active Directory are restricted to 63 characters, including special characters, and must be valid for use in a group alias
Sources
- https://www.jorgebernhardt.com/groups-naming-policy/
- https://learn.microsoft.com/en-us/entra/identity/users/groups-naming-policy
- https://sharepointmaven.com/how-to-create-a-group-naming-policy-in-microsoft-entra-id/
- https://journeyofthegeek.com/2018/01/17/office-365-group-naming-policies-part-2/
- https://journeyofthegeek.com/2018/01/15/office-365-groups-naming-policies-part-1/
Featured Images: pexels.com