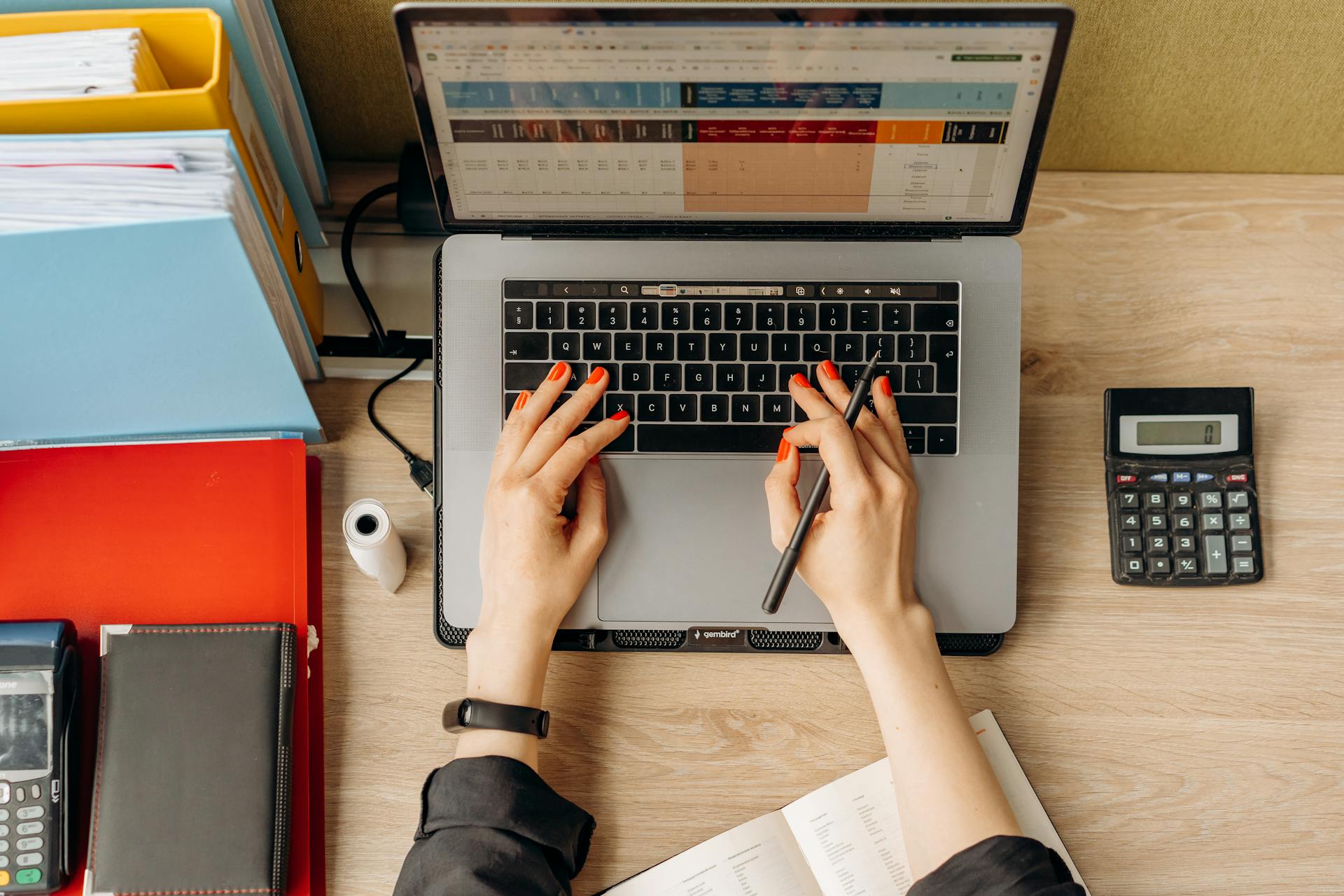
Saving photos to Google Drive is a fantastic way to free up space on your device and keep your memories organized. You can save photos to Google Drive from any device with an internet connection.
To get started, you'll need to have the Google Drive app installed on your device. This is a straightforward process that can be completed in just a few minutes.
From your device, open the Google Drive app and sign in with your Google account credentials. This will allow you to access your Google Drive account and start saving photos.
Google Drive is accessible from any device, including smartphones, tablets, and computers, making it easy to save photos from anywhere.
Transferring Photos
You can transfer your photos from Google Photos to Google Drive using the download and upload method, which is suitable for users who only need to transfer part of their Google Photos data.
This method is time-consuming and requires local storage, but it's a straightforward process. You can download individual photos or videos by selecting them and clicking the more icon, then clicking Download.
To upload the downloaded files to Google Drive, navigate to the Google Drive website, log in to your account, and click Upload files or Upload folder under My Drive.
Expand your knowledge: Google Drive Shared File Easy Transfer to My Drive
Transfer?
You can transfer photos from Google Photos to Google Drive, but you might wonder why you'd want to do that. Google Photos only supports storing pictures, videos, and GIFs, not other files.
You can manage files more easily in Google Drive, with a clearer file hierarchy that lets you organize pictures, images, and videos across folders.
Google Drive also makes it easier to scan documents, and if you have it installed on your device, you can scan files or photos directly. With Google Photos, you'd need to download the PhotoScan application from Google Play.
There are a few ways to transfer photos, but one common solution is to download them from Google Photos and then upload them to Google Drive. This method is time-consuming and requires local storage, but it's suitable for transferring part of your Google Photos data.
Here's a step-by-step guide to get you started:
- Navigate to Google Photos and log in to your account.
- Select the photo or video you want to move and click the more icon to download it.
- Turn to Google Drive and log in to your account.
- Click Upload files or Upload folder under My Drive to upload the local Google Photos files.
Transfer to
You can transfer your Google Photos to Google Drive using two commonly used methods. One of them is moving photos from Google Photos to Google Drive, which can be done in detail.
Google Photos and Google Drive are both cloud storage services, making it easy to transfer photos between them. You can access your photos from any device with an internet connection.
If you're looking for a more manual approach, you can select the photos you want to transfer from Google Photos and move them to Google Drive. This method is time-consuming but gives you control over the transfer process.
Google Drive has a larger storage capacity, making it a good option for storing large photo collections. You can upgrade your Google Drive storage plan if needed.
Consider reading: Move Photos from Dropbox to Google Photos
Saving from Devices
You can upload photos from your Android phone to Google Drive using the Google Drive app, which is already installed on your device unless you removed it.
Photos in an Android phone are stored in two locations: the phone's Gallery app or Google Photos, and a folder in your internal storage.
To upload photos from your Android phone, select the photos you want to upload in Google Photos or your Gallery app.
Consider reading: How to save Files on Google Drive on Phone
You can also upload photos from your phone's internal storage by navigating to the folder containing images using the Google Files app.
If your phone doesn't have a file browser app, you may need to download Google Files to access your internal storage.
To upload photos from your phone's internal storage, select all images by long-pressing one file and then tap on the photos you want to upload to Google Drive.
Once you've selected the photos, select the Share button and tap Save to Drive to upload them to Google Drive.
On an iOS device, you can upload photos to Google Drive by selecting the photos you want to upload in the Photos app and tapping the share button.
From the list of apps, select Google Drive to upload the photos to your Google Drive account.
Alternatively, you can use the Google Drive app on your iOS device to upload photos by tapping on the big blue button with a + in the corner of the app and choosing the specific files you want to upload to Drive.
See what others are reading: Sharing Pictures on Google Drive
Organizing and Backing Up
To back up your photos to Google Drive, you can use the Google Drive for Desktop app on your PC or Mac. Installing this app will allow you to choose between mirrored or streamed files.
On a Mac, you'll need to give MacOS permission to sync files with Google Drive by clicking the Apple settings icon, then System Settings, and finally Privacy and Security. From there, you can toggle the sharing permissions for Files and Folders or Photos.
On an Android device, Google Drive is already installed, making it easy to select and upload photos from your camera app.
To upload photos to Google Drive from your computer or Mac, you can use a web browser or Google's Backup and Sync app. If you want to upload photos in the root of the drive, you can skip to the next step; otherwise, create a new folder and open it. From there, you can navigate to the location of your photos and drag them over into your Google Drive.
Expand your knowledge: Google Drive App Osx
You can also use Google Drive Backup and Sync on your computer to set up automatic uploads of your photos to Google Drive. Simply select a folder to sync to Google Drive, and ensure it's the one that stores your photos.
Here are the basic steps to follow:
- Install Google Drive for Desktop on your PC or Mac
- Choose between mirrored or streamed files
- Give MacOS permission to sync files with Google Drive on a Mac
- Select and upload photos from your camera app on an Android device
- Use a web browser or Google's Backup and Sync app to upload photos from your computer or Mac
- Set up Google Drive Backup and Sync for automatic uploads
Manual and Alternative Methods
If you're looking for a manual way to save photos to Google Drive, you can use the upload and download method. This method is free and widely used, but it can be slow if your network is not good.
To start, open the official Google Photos website and log in with your Google account. You'll need to select the photos you want to transfer to Google Drive.
Once you've selected the photos, click "More options" (three dots in the upper right corner) and then click the "Download" button in the pop-up window. This will download the photos as .zip files.
Before you can upload these files to Google Drive, you'll need to unzip them. Then, sign in with your Google Drive account and click the inverted triangle next to "My Drive". From there, click "Folder upload" in the pop-up window and select the unzipped photos.
Keep in mind that this method can be slow if your network is not good, and it may take a long time to complete the upload process.
Here are some key points to consider when using this method:
- The pictures become .zip files when you download them from Google Photos.
- You'll need to unzip them before uploading them to your Google Drive.
- This method can be slow if your network is not good.
Sources
- https://www.google.com/photos/about/
- https://www.cbackup.com/articles/google-photos-to-google-drive.html
- https://inclowdz.wondershare.com/cloud-manage/how-to-upload-photos-to-google-drive.html
- https://www.multcloud.com/tutorials/transfer-google-photos-to-google-drive-7283.html
- https://filerev.com/blog/backup-photos-drive-google/
Featured Images: pexels.com


