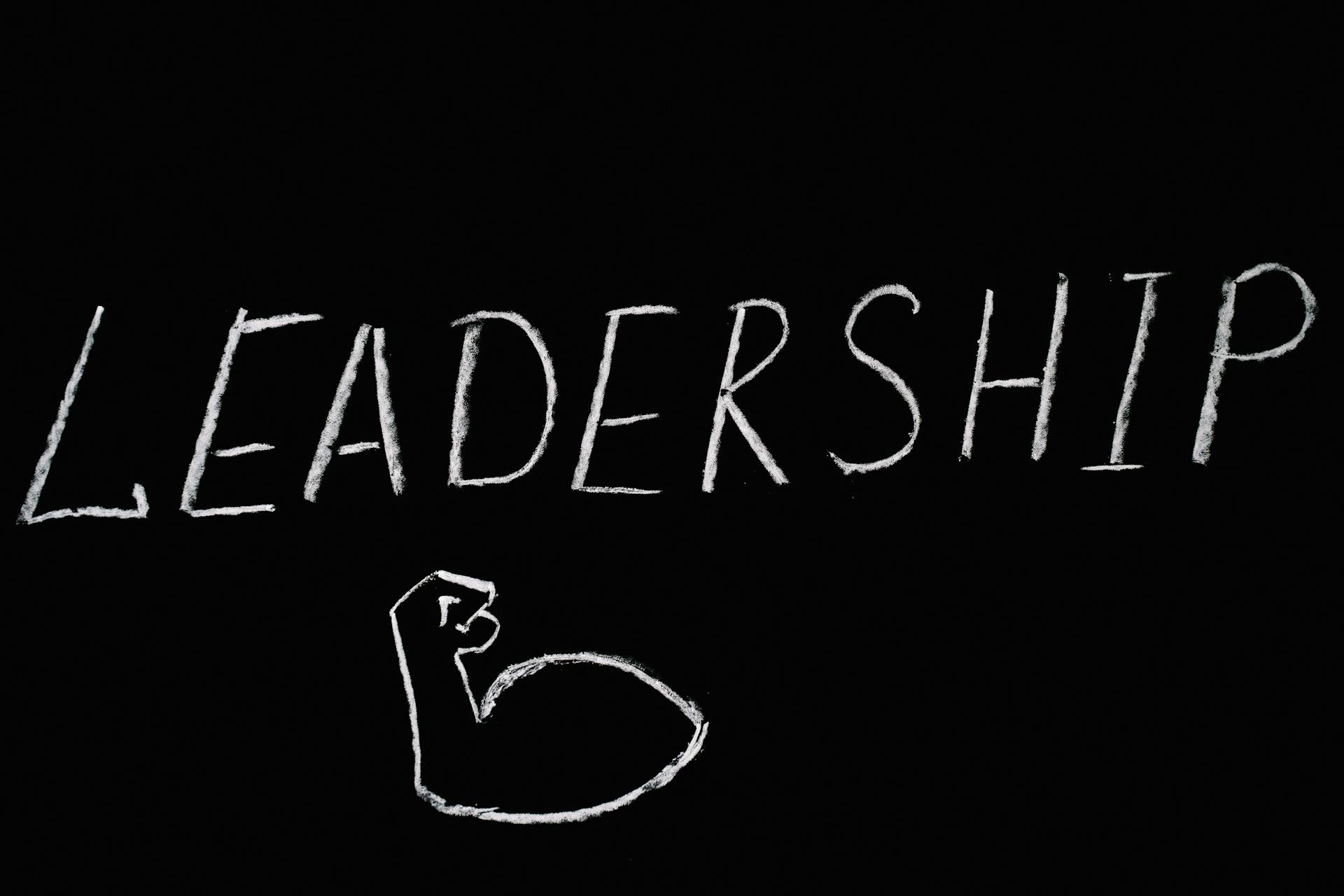Sending important messages on Microsoft Teams is a straightforward process. You can start by composing a new message in the chat window.
Microsoft Teams allows you to send messages to individuals or groups, making it a convenient tool for team communication. You can also use @mentions to direct the message to specific team members.
To send a message, simply type in the chat window and press enter. The message will be sent to the selected recipients. You can also use the "Send" button to send the message.
Whether you're sending a message to a single team member or a group, Microsoft Teams makes it easy to get your point across.
For another approach, see: Important Team Stats for Games
Marking Important Messages
You can mark a message as Important in a channel or chat, and this will help your teammates know that it's a priority.
In a channel, you can mark a message as Important by clicking on the "Format" option under a new message, then selecting the three-dot menu icon on the right-hand side, and choosing "Mark As Important" from the menu.
Intriguing read: How to Mark Email as Important
If you have a widescreen monitor, the option will be visible on the toolbar as an exclamation mark.
In a chat, marking a message as Important or Urgent is even simpler. Click on the "Set Delivery Options" option under a new message and then choose "Standard", "Important", or "Urgent."
An Important message will show up in the channel with an exclamation mark on the right-hand side, and your teammates will see a red exclamation mark next to the channel.
Here's a quick rundown of how to mark a message as Important:
- In a channel: Click on the "Format" option, select the three-dot menu icon, and choose "Mark As Important."
- In a chat: Click on the "Set Delivery Options" option and choose "Important."
- The recipient will see a red exclamation mark next to the message, indicating that it's Important.
Remember, using the "Important" or "Urgent" options too often can lead to people ignoring them, so use them sparingly to make sure your messages get the attention they deserve.
Sending Important Messages
You can mark a message as Important or Urgent in Microsoft Teams to communicate the priority of the message.
To mark a channel message as important, click on the "Format" option under a new message, select the three-dot menu icon on the right-hand side, and choose "Mark As Important" from the menu.
You might enjoy: Important Facts about Mark Zuckerberg
If you have a widescreen monitor, the option will not be hidden under the three-dot icon and will be visible on the toolbar as an exclamation mark.
An Important message will show up in the channel with an exclamation mark on the right-hand side, and your teammates will see a red exclamation mark next to the channel, indicating that someone has posted an important message.
You can also mark a message as Important in a chat by clicking on the "Set Delivery Options" option under a new message and then choosing "Standard", "Important", or "Urgent."
The person you sent the message to will see a red exclamation mark next to the chat, indicating that you've sent them an Important message.
Here's a summary of how to send an Important message:
- Select the person you want to send the message to.
- Click on the exclamation mark icon.
- Select the nature of the message – Standard, Important, or Urgent.
- Type the message and press Enter.
Note that if you're using Microsoft Teams as a guest, you won't be able to mark a message as Important or Urgent, as this option is only available for owners and members of a team.
Microsoft Teams Messaging
Microsoft Teams Messaging is a powerful tool that allows you to communicate with your team in a variety of ways. You can send messages to individuals or groups, and even mark them as important or urgent.
To mark a channel message as important, click on the "Format" option under a new message, select the three-dot menu icon on the right-hand side, and choose "Mark As Important" from the menu. This will add an exclamation mark to the message, indicating to your teammates that it's important.
You can also mark a message as urgent in a chat, which will send a notification to the recipient every 2 minutes for 20 minutes until they read the message. To do this, click on the "Set Delivery Options" option under a new message and then choose "Urgent" from the menu.
Microsoft Teams also has a feature called Priority Notifications, which allows you to mark a message in a 1:1 chat as urgent. This will continue to notify the recipient every 2 minutes for 20 minutes until they read the message.
Additional reading: 4 Quadrants Important Urgent
Here are the options for sending urgent or important messages on Microsoft Teams:
- Select the person you want to send the message to.
- Click on the exclamation mark icon.
- Select the nature of the message – Standard, Urgent, or Important.
- Type the message and press Enter.
Note that urgent messages are intended for direct communication with an intended recipient and are not supported for channel conversations. However, you can send an urgent message in a group chat if everyone in the group chat has a tenant account, including guests.
For your interest: Urgent vs Important
Preparing to Send
Before sending an important message on Microsoft Teams, make sure to select the right person to receive it. Select the person you want to send the message to.
To ensure your message gets noticed, consider the nature of the message. You can choose from Standard, Urgent, or Important. Select whether the message is Standard, Important, or Urgent.
For urgent messages, a bell icon in red color is added on the top of the message, and the receiver is notified every 2 minutes for the next 20 minutes. An exclamation mark icon in red color is added on the top of the Important message.
Related reading: Important Icon Svg
To make the most of urgent messages, keep your message short and concise. Send short, concise messages.
Before hitting send, take a moment to review your message. Make sure you're clear and specific in your instructions. Use clear and specific instructions.
Finally, ensure your team is set up to receive urgent messages. Make sure that all of your team members are added to the Microsoft Teams chat.
For more insights, see: Why Is Team Development Important
Sources
- https://www.howtogeek.com/696416/how-to-mark-a-message-in-microsoft-teams-as-important-or-urgent/
- https://www.coloradosupport.com/sending-urgent-message-with-microsoft-teams/
- https://www.thewindowsclub.com/how-to-send-an-urgent-or-important-message-on-microsoft-teams
- https://office365itpros.com/2020/01/03/teams-priority-notifications/
- https://community.powerplatform.com/forums/thread/details/
Featured Images: pexels.com