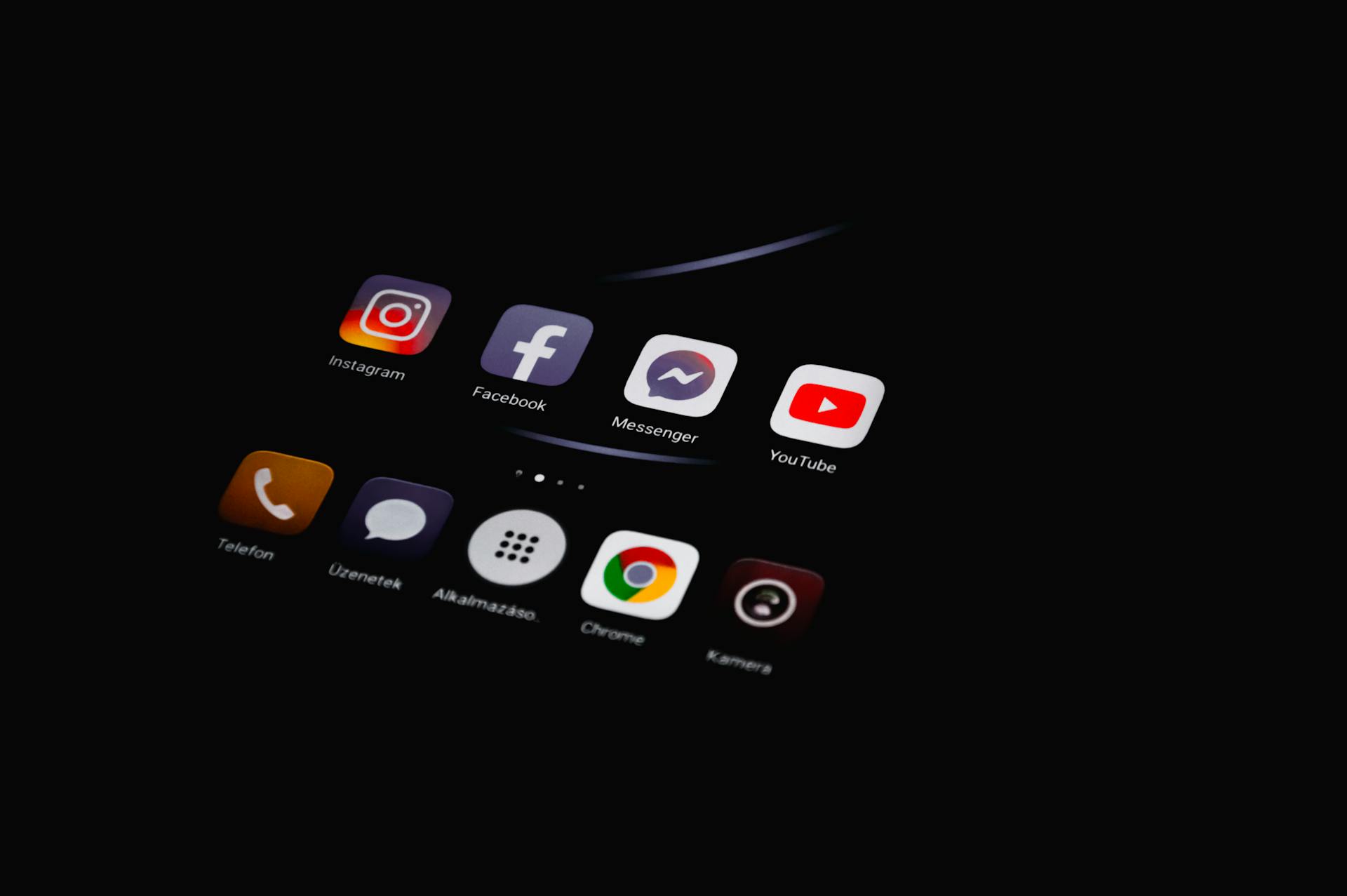
Icon SVG design and development is a crucial aspect of creating visually appealing and user-friendly interfaces. Icon SVGs are scalable, meaning they can be resized without losing quality, making them ideal for digital applications.
A well-designed icon SVG can make a significant difference in user experience. For example, a simple and intuitive icon can help users quickly understand the function of a button or menu item.
Icon SVGs can be created using various software and tools, including Adobe Illustrator and Sketch. These tools allow designers to create custom icons with precise control over size, color, and shape.
A good icon SVG should be simple, yet distinctive, and should not be too busy or cluttered. This is because users are more likely to engage with interfaces that are easy to navigate and understand.
See what others are reading: Why Is Content Moderation Important for User Generated Campaigns
Icon Design and Style
Icon design and style is crucial for making your SVG icons stand out. SVG icons can be styled with CSS to give them a unique look.
For responsive design, consider using a SVG sprite, which can be easily added to your HTML. This allows for quick and easy updates to your icons.
To add a multicolor effect to your icons, you can use CSS and some JavaScript, as seen in the Iconic example. This can be a great way to add visual interest to your icons.
Base Styles
When designing your icons, it's essential to start with a solid base style. This will ensure consistency throughout your design.
By default, your SVG icons should be small and use the parent's text color. If the icon's shapes don't inherit the parent's text color, check for hardcoded fill attributes in your icon's code.
Hardcoded fill attributes can override the parent's text color, causing your icons to display incorrectly. This can be frustrating, especially if you've spent time designing your icons to match your brand's color scheme.
To avoid this issue, make sure to remove any hardcoded fill attributes from your icon's code. This will allow your icons to inherit the parent's text color, creating a cohesive look and feel.
Your base style should be flexible enough to accommodate different icon sizes and colors. By establishing a solid foundation, you'll be able to create icons that are both visually appealing and functional.
A unique perspective: The Most Important Aspect S of a Company's Business Strategy
Computing Percentage Stroke-Width
Using percentages for stroke-width is a good idea, especially when dealing with icons of varying sizes.
Percentages correspond to the diagonal of the icon, not the width or height.
For square icons, the result of this formula is the side of the square, so 1% means "one percent of the width or one percent of the height".
The formula is a bit funky, but it's essentially the diagonal length divided by the square root of 2, which is close to 1.4.
For wider or taller icons, the result can change a bit, but the percentage still gives a good indication of the stroke-width.
If you stick to square or similar icons, you can use percent values with the understanding that they mean, roughly, "percentage of the width of the icon".
Here's a rough guide to how percentage stroke-width is computed:
Mdi
Material Design Icons (MDI) offers a vast library of over 2,000 icons. You can find the one you need on materialdesignicons.com and copy the SVG path provided.
To use an MDI icon, you can either use the SvgIcon component or the createSvgIcon() method, and simply pass in the SVG path as a child. Note that mdi-material-ui has already wrapped each icon with the SvgIcon component, so you don't need to do it yourself.
MDI icons are also supported by the Icon component, which will display an icon from any icon font that supports ligatures. To use an icon, simply wrap the icon name (font ligature) with the Icon component.
You can customize the icon color using one of the theme color properties: primary, secondary, action, error, or disabled. This is optional, but it allows you to tailor the icon's appearance to your design.
The Icon component will set the correct base class name for the Material Icons font (filled variant) by default. However, if you need to use a different font, you can customize the baseline class name using the baseClassName prop.
Worth a look: Dropbox Icons
Icon Color and Stroke
For single-color icons, it's essential to remove color data to make them adaptable to CSS styling. This means ensuring that paths are black in the source file and removing fill attributes in the exported code.
To avoid hardcoded fills, remove them from the SVG source, as this will prevent you from changing colors with CSS code. Illustrator doesn't output fill attributes for fully black paths, but Sketch does, so you may need to manually remove the fill="#000000" attributes in the exported code.
Styling icons with CSS is where the magic happens. By using CSS, you can create multicolor SVG icons, as seen in the example from Iconic, which offers responsive and multicolor icons.
Discover more: Why Is Color Theory Important
Use Percentages for Stroke-Width
Using percentages for stroke-width is a great way to ensure consistency across your icons. This is especially important if your icons have different viewBox sizes.
A 1px stroke can look big on a small icon, but tiny on a large one. To avoid this issue, use percentages instead of pixel or unitless values. For example, using stroke-width:5% can produce a more consistent look.
Discover more: Which of the following Is Important When Using Technology
Percentages are computed relative to the diagonal of the icon, which can be a bit tricky. But don't worry, it's not as complicated as it sounds. For square icons, the percentage corresponds to the side of the square, so 1% means "one percent of the width or one percent of the height".
Here's a rough guide to how percentage stroke-width is computed:
Overall, using percentages for stroke-width is a good idea, especially if you stick to square or similar icon shapes.
Icon Management
Keeping a folder with your source icons is a game-changer for icon management. This way, if you need to rebuild your icons or change an individual icon, you have the right sources to work with.
Keeping your sprite and source folder in sync is crucial to avoid any issues. If you use a build process like Gulp or Webpack, you can feed it your source folder and let it build the sprite directly.
Intriguing read: Why Are Source Documents Important
Export to
Export to various formats is a crucial step in icon management. You can export icons in a variety of formats, including SVG.
To export an icon as an SVG, you can use the following methods. In Illustrator, simply use the "Save As" option and choose "SVG" as the format. This will save your icon as a high-quality SVG file.
In Sketch, you can select an artboard and click "Make Exportable" on the bottom right. Then, choose "SVG" as the format. This will export your icon as an optimized SVG file.
In Inkscape, you can use the "Save As" option and choose "Optimized SVG" to export your icon as a compact and efficient SVG file.
Here's a quick reference guide to exporting icons as SVGs:
Keep a Source Folder
Keeping a source folder for your icons can be a lifesaver. It's a good idea to keep a folder with individual SVG icons, as this will make it easier to rebuild your icons.svg or change an individual icon if needed.
You should be careful to keep your sprite and source folder in sync, as letting them get out of sync can cause problems. If you use a build process like Gulp or Webpack, you can feed it your source folder and let it build the sprite directly.
Check this out: How Important Is Adding Source for Pardot
Icon Usage and Accessibility
To make your icons accessible, include the titleAccess prop with a meaningful value. This ensures that your icons are correctly accessible, especially for users who rely on screen readers.
When using icons in links or buttons with a visible text label, the recommended markup pattern hides the SVG from screen readers and prevents the Tab key from navigation inside the SVG in Internet Explorer. This pattern is robust for use in these situations.
Accessibility
Including a title attribute with a meaningful value is essential for semantic SVG icons. This attribute helps screen readers understand the icon's purpose.
For focusable interactive elements, such as icon buttons, the aria-label prop can be used to provide a clear description of the icon's function.
It's highly recommended to read Scott O'Hara's advice on marking up accessible images and SVGs, which emphasizes the importance of providing accessible names for icons without visible text labels.
If using an icon without a visible text label, a specific markup pattern should be used to provide an accessible name, ensuring that the icon is correctly understood by screen readers.
Meaningful and localized labels are crucial for icons with different meanings depending on context, such as a "magnifying glass" icon that can represent "Show the search form" or "Submit my search query".
Here's an interesting read: Why White Label Seo Reporting Is Important
Featured Images: pexels.com


