
Blending data in Looker Studio can seem daunting at first, but it's actually quite straightforward once you know the basics. You can blend data from multiple sources, including Google Sheets, Google Analytics, and BigQuery.
To start blending data, you'll need to create a data source in Looker Studio. You can do this by clicking on the "+" button and selecting the type of data source you want to create. For example, if you want to create a data source from Google Sheets, you'll need to enter the URL of the sheet and select the sheet you want to use.
Once you've created your data sources, you can start blending them together. This is done by creating a new view and selecting the data sources you want to blend. You can then use the "Merge" feature to combine the data from each source.
The key to successful data blending is to make sure that the data from each source is properly aligned. This means that the columns in each data source should match up, allowing you to combine the data in a meaningful way.
Related reading: Looker Studio Open Source
What Is Blending Data
Blending data in Looker Studio is a powerful way to combine data from multiple sources into a single view. This allows you to create a comprehensive picture of your data.
Data blending is a process that enables you to merge data from different tables or views, creating a new view that combines the data. Looker Studio uses a concept called "derived tables" to blend data.
By using derived tables, you can create a new table that combines data from multiple sources, making it easier to analyze and visualize your data.
Broaden your view: Looker Studio Data Sources
Preparing Your Data
Before you start blending data in Looker Studio, you need to ensure that all your data sets are compatible and noise-free.
This means reviewing your data for any errors or inconsistencies that could affect the accuracy of your blended data. You can do this by checking for missing values, duplicate records, or incorrect data types.
To prepare your data, you can use Looker Studio's data transformation features, such as column management, sorting, filtering, and custom columns, to organize your data systematically.
By taking the time to prepare your data, you'll be able to create a solid foundation for your data blend and ensure that your results are accurate and reliable.
Ensuring Compatibility

To ensure your data is compatible for blending, verify that the data types are consistent across sources. This includes dimensions, dates, numbers, and text.
Consistency in data types is crucial for accurate analysis. You can check the data types by looking at the fields in your data source.
Data should also be at the same level of granularity. For example, sales data aggregated by month should be blended with marketing data aggregated similarly.
To ensure data compatibility, use unique identifiers like customer IDs or product codes to match data across sources accurately.
Here are the key steps to ensure data compatibility:
- Verify data types are consistent
- Ensure data is at the same level of granularity
- Use unique identifiers to match data
Selecting Metrics and Dimensions
Selecting metrics and dimensions is a crucial step in preparing your data for analysis. You can use up to ten fields per data source or table, so be sure to choose the most relevant ones for your analysis.
To select the right metrics and dimensions, consider what kind of calculations you want to perform. Do you want to create new metrics through basic arithmetic operations, such as calculating profit by subtracting costs from revenue? Or do you want to use conditional expressions to create new dimensions based on conditions, such as categorizing customers into segments based on their purchase behavior?
Take a look at this: Create Schema Azure Data Studio
When selecting metrics and dimensions, ensure that your join key data field is available in the metrics and dimensions you select for each data table. This will help you to correctly join and blend your data sources.
Here are some key things to keep in mind when selecting metrics and dimensions:
- Basic Calculations: Use basic arithmetic operations to create new metrics.
- Conditional Expressions: Utilize functions like CASE-WHEN statements to create new dimensions based on conditions.
- Date Functions: Use date functions to create time-based calculations.
Remember, the goal is to create a clear and concise analysis that tells a story with your data. By carefully selecting your metrics and dimensions, you'll be well on your way to creating meaningful insights from your data.
Creating Charts and Tables
Creating charts and tables is a crucial step in making the most out of your blended data. You can use Looker Studio to create informative charts and tables.
To start, click on "Add a Chart" in Looker Studio and select a suitable chart type that best represents your data, such as a bar chart or line chart. Select your newly blended data source for the chart.
Choosing the right dimensions and metrics is key to visualizing your blended data effectively. You can choose from various options to get the best results.
Here are some best practices to keep in mind when creating charts and tables with blended data:
- Click “Add a Chart” in Looker Studio and select a suitable chart type that best represents your data (e.g., bar chart, line chart, table).
- Select your newly blended data source for the chart.
- Choose the appropriate dimensions and metrics to visualize your blended data effectively.
Advanced Techniques
Mastering data blending in Looker Studio can take your data analysis to the next level. Advanced techniques allow for handling complex data scenarios, creating custom metrics, and resolving common issues.
You can use advanced data blending techniques to handle complex data blends. These techniques are used for calculations and visualizations in Looker Studio.
Mastering advanced techniques in data blending can help you get the most out of your data blending capabilities. It's worth the effort to explore and learn these techniques.
Handling complex data blends is a key part of advanced data blending. It's essential to understand how to use these techniques to create custom metrics and resolve common issues.
Take a look at this: Looker Studio Custom Metric
Troubleshooting and Error Resolution
Troubleshooting data blending in Looker Studio can be frustrating, but it's a normal part of the process.
Join key mismatches are a common source of errors, so make sure the join keys used for blending are correct and consistent across all data sources.
Data type inconsistencies can also cause issues, so verify that the data types of the join keys and other fields used in blending are consistent. If necessary, convert data types to ensure compatibility.
Missing data can disrupt the blending process, leading to incomplete or inaccurate results. Address any missing data in your sources to avoid this problem.
Here are some common data blending errors to watch out for:
- Join Key Mismatches: incorrect or inconsistent join keys
- Data Type Inconsistencies: inconsistent data types for join keys and other fields
- Missing Data: missing values in data sources
Common Issues and Errors
Re-aggregating metrics is not supported in Looker Studio, which can cause errors.
Trying to use MAX, SUM, COUNT, AVG, or DIV operators on already-aggregated fields will result in an error.
Looker Studio throws an error when you try to aggregate an already-aggregated field because it's internally similar to MAX(COUNT(Order_Id)) GROUP BY City.
For your interest: Count Distinct within Date Range Looker Studio

You can disguise calculated fields as regular fields by blending them with a dummy table.
Blending allows you to treat all fields in the final blended table as regular fields, making them usable in Boolean expressions.
Using dimensions or non-aggregate fields with aggregate in a Boolean expression is not allowed in Looker Studio.
You can camouflage aggregate fields as regular fields by blending and creating a new joint table.
Blending data with a dummy table as the source data enables you to use both aggregation and dimension field types in a Boolean expression.
Error Type 1: Mixing Metrics and Dimensions
You can't mix metrics and dimensions in a calculated field, it's like trying to add apples and oranges. Looker Studio will throw an error if you try to use an aggregated field and a non-aggregated field in the same calculation.
This error is similar to error type 2, but it occurs when you use an aggregation function in the calculation logic itself. A developer might try to create a new column that sums sales category-wise, but Looker Studio will throw an error.
A different take: Looker Studio Calculated Date Field
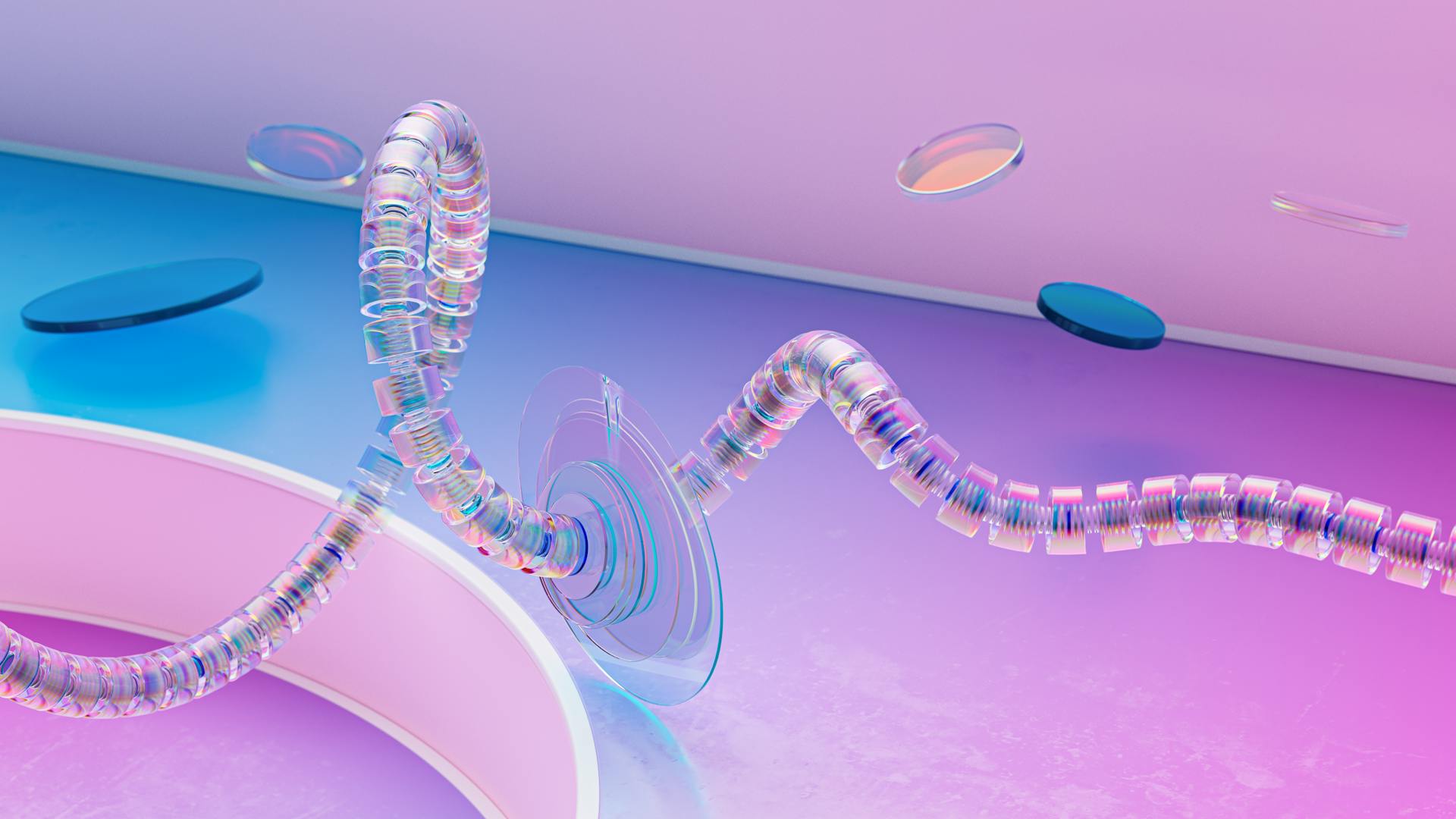
To solve this error, you need to create a new table that already shows the total sum of sales grouped by category. This table can then be blended with the original table to get the desired result.
In Looker Studio, you can use up to ten fields per data source or table, and ensure that your join key data field is available in the metrics and dimensions you select for each data table.
Null Values and Calculations
Null values can be a real pain in Looker Studio. They indicate missing values, not zeros, which can mess up your calculations.
Null values are often the result of joins, and if you try to sum them up, you'll get null again. This is because Looker Studio can't calculate a sum with a missing value.
To fix this, you need to modify the values directly in the calculated field's formula. One way to do this is by using the NARY_MAX() function, which returns the higher value of the two provided arguments.

You can also use the COALESCE() function to swap nulls for zeros. For example, COALESCE(FB signups,0) will replace any null values with zeros.
If you try to change the missing data parameter to show "0" in the style settings, it won't work. This setting is only for cosmetic changes and won't affect the actual values.
Remember, null values need to be replaced with zeros for calculations to work correctly.
Best Practices and Tips
To blend data in Looker Studio, it's essential to have a solid understanding of the different types of fields, such as dimension fields and measure fields.
Use dimension fields to describe attributes of your data, like names and dates, and measure fields to quantify your data, like sales and revenue.
When combining multiple datasets, make sure to match the fields correctly, as demonstrated in the "Matching Fields" section.
By following these best practices and tips, you can create accurate and informative visualizations in Looker Studio.
Tools and Resources for Blending Data
Using the right tools and resources can significantly enhance your data integration and reporting capabilities.
Looker Studio offers features that can elevate your data blending efforts.
External resources and plugins can also be used to further enhance data blending.
The features within Looker Studio can be used to explore and analyze data, making it easier to blend data from different sources.
These tools and resources can help you create more accurate and informative reports.
Incorporating external plugins can help streamline your data blending process and save you time.
Explore further: Looker Studio Plugins
Enhanced Collaboration
Data blends enable collaboration by allowing different datasets to create various data blends from the same primary data.
This means that multiple analysts can work together on different projects, each creating their own unique data blends, without affecting the underlying data source tables.
Data blends don't result in any changes to the original data, which is a critical note to keep in mind.
This feature also makes it easier to share data blends with colleagues, as they can be easily reused in different reports without any issues.
However, it's worth noting that analysts may not always be able to save data blends for reuse in different reports, which can be a limitation.
Related reading: Field Editing in Reports Looker Studio
Frequently Asked Questions
How to blend UA and GA4 data in Looker Studio?
To blend UA and GA4 data in Looker Studio, add both sources to a report, then configure a join and plot the data on a time series to ensure accuracy. This process involves setting up a blend with calculated fields to combine the metrics.
Sources
- https://www.analyticodigital.com/blog/data-blending-with-looker-studio
- https://blog.searce.com/blend-aggregated-non-aggregated-kpis-in-looker-studio-bd403dfada98
- https://www.searchenginejournal.com/blend-data-looker-studio/486465/
- https://windsor.ai/data-blending-looker-studio/
- https://blog.coupler.io/looker-studio-blend-data/
Featured Images: pexels.com


