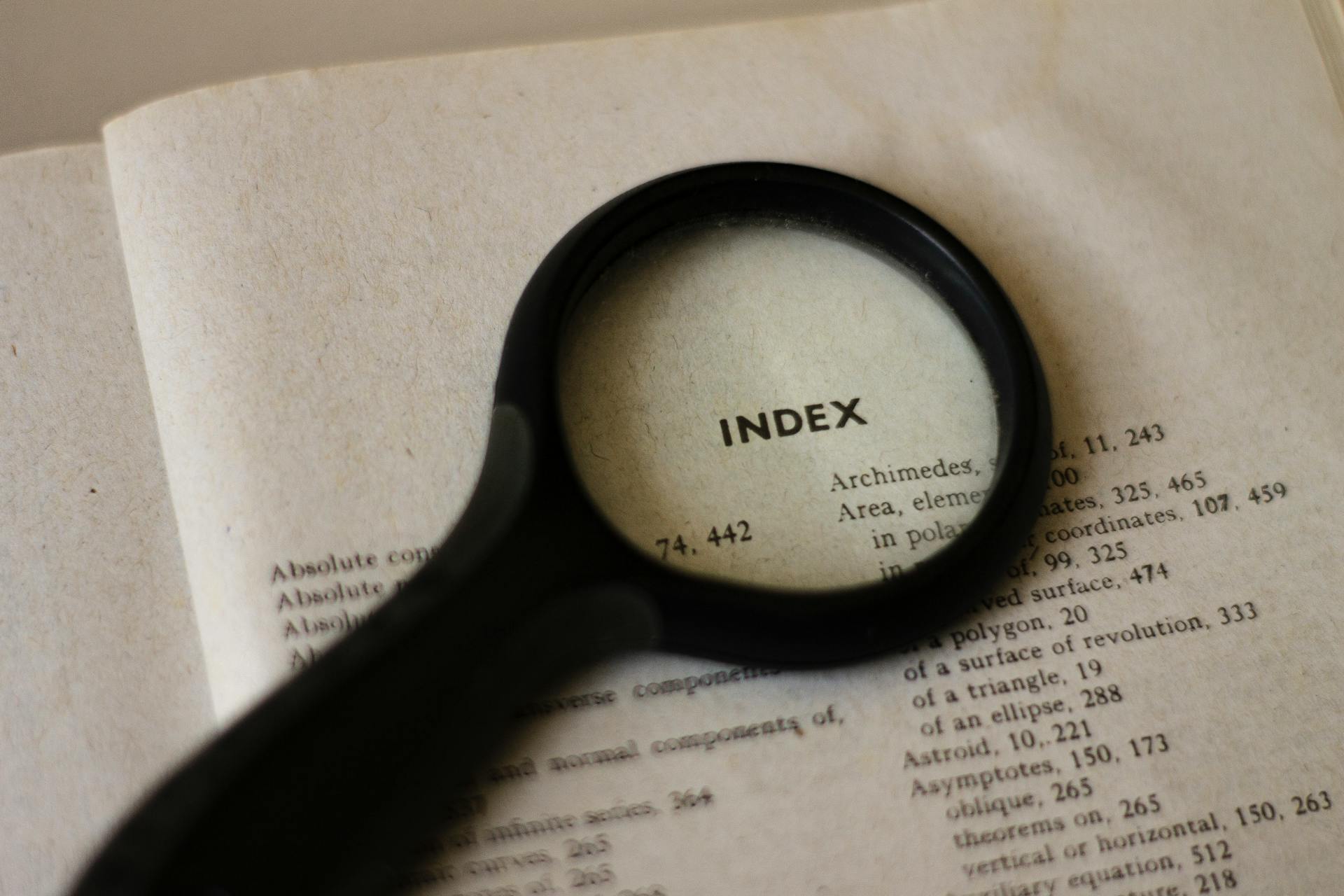You can bulk download files from Google Drive using a few different methods. One way is to use the Google Drive web interface.
To do this, select all the files you want to download by checking the box next to each file's name. Then, right-click on one of the selected files and choose "Get link" or "Share" to get a link to the files.
This method is useful for small to medium-sized downloads.
Readers also liked: Google One vs Google Drive
Manual Methods
If you want to bulk download from Google Drive using the manual method, you'll need to be aware of the potential drawbacks.
The manual option is simple and easy to use, but it's also among the slowest options available.
You can initiate a download of everything in your Drive by going to drive.google.com, logging in to your account, and hitting Ctrl+A to select everything.
The process can be prone to problems, especially if you have a flaky internet connection.
You can try to circumvent some of these issues by downloading chunks of data simultaneously, but this adds more steps and redundancy to the process.
Here are some of the issues you might encounter with the manual method:
- It goes through your browser and the web interface, making it the least efficient way to transfer all your data.
- It's prone to timeouts and drops, especially with large files.
- You must wait for Google to compress your content before downloading it, which can add additional delay.
Using Third-Party Tools
Using Third-Party Tools can be a great way to bulk download from Google Drive. You can use apps like Internet Download Manager, 1DM, Total Files, or JDownloader to speed up the process.
These tools are designed to help streamline and speed up downloading large files from Google Drive. However, it's essential to research and trust any application you authorize to access your Google account.
Some popular options include Internet Download Manager for general PC download management and 1DM for Android file download management. Total Files is an iOS file download manager, while JDownloader is a general file download utility.
If an app doesn't request access to connect to your Google account, or if they ask you to give them your username and password, the app is likely a scam. Never share your Google username and password.
You should read reviews and stick with apps that are highly rated. This will help ensure that you're using a reliable and trustworthy tool to download your files from Google Drive.
You might enjoy: How to Download Google Drive Shared File
Advanced Techniques
For massive Google Drive accounts, consider using Rclone, a free and open-source software that's perfect for exporting vast amounts of files quickly and reliably. It's a bit tricky to set up initially, so this option isn't for the non-techies out there.
Rclone connects to over 40 cloud storage solutions, allowing you to quickly move files back and forth between Google Drive and your other cloud solutions. You can mount your Google Drive as a drive on your computer, copy and sync files with Drive, and do much more than most cloud web interfaces offer.
It utilizes Google's APIs for fast and reliable multi-threaded downloads, enabling you to start, stop, and resume downloads anytime. This feature is particularly useful for Linux users, as Rclone is the next best thing to Google Drive for Linux users.
Intriguing read: How to Upload to My Google Drive Cloud
Automated Solutions
Migration tools are essential for transferring significant data volumes between various cloud storage services or from Google Drive to local storage, streamlining the process while maintaining data integrity and reducing effort.
Related reading: How to Download Google Storage
They can handle large batches of files simultaneously, which is crucial for migrating extensive data sets. These tools automatically detect and retry failed transfers, guaranteeing a complete data transfer without manual monitoring.
Using migration tools is the easiest way to download all the files from Google Drive, making it a no-brainer for maintaining consistent data backups. They automate data transfers at regular intervals to maintain consistent data backups, so you can rest assured your data is safe.
The Terminal
The Terminal is a great option for accessing files on a Mac or Linux device. It's essentially the same as PowerShell, but tailored for non-Windows users.
Using the Terminal is straightforward. You'll need to open it and use a specific command to download your file.
The command requires three variables: your file ID, OAuth access token, and file name. You'll want to specify these variables in the correct order to ensure the command works as intended.
You can use the same variables as in the PowerShell command, so make sure to note them down.
A different take: How Do I Use Google Drive
Automated Solutions

Using migration tools is the easiest way to download all the files from Google Drive. They can handle large batches of files simultaneously, which is crucial for migrating extensive data sets.
These tools have options to filter data by type, size, date, or content, letting you precisely select what to transfer. They automatically detect and retry failed transfers, guaranteeing a complete data transfer without manual monitoring.
With migration tools, there's no need to question whether you can download all files from Google Drive. They automate data transfers at regular intervals to maintain consistent data backups.
Desktop
Using Google Drive for Desktop is a viable option for downloading files, but it requires some setup. You'll need to install the Google Drive application and choose the proper settings to download your files.
The key setting to consider is whether to mirror or stream files. If you choose to stream files, they'll be stored in the cloud, and you'll only be able to access them with an active internet connection. This isn't ideal for offline work or large file transfers.
Additional reading: Where Is Google Drive File Stream on the Computer
To mirror files, which is the better option for most users, you'll need to have enough space on your local drive to download them. This might not be a problem for small personal accounts, but if you have a large storage limit or terabytes of data, you might run out of space.
Mirroring files also has the advantage of downloading only your actual Google Drive files, not hidden app data or other files stored in other Google services.
Here are some key things to keep in mind when using Google Drive for Desktop:
- Make sure you have enough local storage space to download all your files.
- Only your actual Google Drive files will be downloaded, not hidden files or data from other Google services.
- This method is only available for Windows and macOS, so Linux users will need to look elsewhere.
Alternative Methods
If you're looking for alternative methods to bulk download from Google Drive, consider using automated backup services like Movebot or rclone. These tools can be configured to schedule regular backups of your Google Drive data to other cloud storage services.
Manual backups can be done by selecting the files or folders you want to download, right-clicking, and choosing 'Download', which will save them as a zip file. This method is particularly effective for downloading all files from a Google Drive folder at once.
To keep your backups up to date, it's essential to set a schedule for manual backups. This will help you remember to perform them regularly, ensuring your data is always backed up.
You can also use a combination of manual and automated backup strategies to keep your Google Drive data always accessible, regardless of any unexpected events.
Expand your knowledge: Google Keep for Drive
API and OAuth
You can use the Google Drive API to download large files from Google Drive quickly. This method works for most file types, except documents which need to be converted to a valid format first.
To get started, you'll need to generate an API key using the Google Cloud Console. This can be done by enabling the Google Drive API and creating a new credential.
You'll need to choose the Google Drive API from the dropdown and ensure "User Data" is checked. Then, click on Create Credentials to generate an API key.
You can also use an OAuth API key from the OAuth playground, which is a developer testing ground for creating and testing applications. This method uses Windows PowerShell and requires access to PowerShell.
To use an OAuth API key, you'll need to authorize the Drive V3 API and generate an access token. This token should be copied and stored safely.
Here's a summary of the API and OAuth process:
Remember to replace the bolded sections in the URL with your file ID and API key to start a download for your file.
Bulk Download Options
If you're looking for a faster and more reliable way to bulk download from Google Drive, you have a few options. Google Takeout is a great choice, allowing you to customize your export and specify the type of archive you prefer.
You can select specific data, file types, and sizes, and even choose how you want the data delivered. This includes the option to receive an email with a download link once the export is ready.
You might like: How to Export from Google Drive
Here are the steps to follow when using Google Takeout for a bulk download:
- Visit myaccount.google.com, navigate to Data & privacy, and then Download your data.
- Customize your download by selecting specific data, file types, and sizes.
- Choose how you want the data delivered (e.g., via email as a download link).
Another option is to use a tool like Wondershare InClowdz, which allows you to sync your cloud account with several other services and manage your cloud account or accounts easily.
Recommended read: Google Cloud and Google Drive Difference
iOS Files App
The iOS Files app is a game-changer for bulk downloading options. You can use it to download files from Google Drive to your iPhone and iPad.
The Files app is preinstalled on every iOS and iPadOS device, making it easily accessible. Believe it or not, Apple does a better job at supporting Google Drive in iOS and iPadOS than Google's own apps do!
To download files using the Files app, you'll need to enable Google Drive first. This can be done by going to the Files app, tapping on the "Locations" tab, and then enabling Google Drive.
Once Google Drive is enabled, you can navigate to the folder with your files and tap the "Select" button to choose multiple files and folders. From there, you can tap the "Copy" button to copy them.
To paste the copied files, go back to the Files app and choose a location, such as a folder in iCloud Drive or on your device. Long-press inside the location and tap "Paste" to complete the download.
Here's an interesting read: How to Download Restricted Video from Google Drive
Bulk Download
Bulk download options for Google Drive can be a lifesaver when you need to transfer a large amount of data. You can use the Google Takeout service to download all your files at once.
Google Takeout is a great option for bulk downloads, and it's easy to use. To get started, visit myaccount.google.com, navigate to Data & privacy, and then Download your data. From there, you can customize your download by selecting specific data, file types, and sizes.
One of the benefits of using Google Takeout is that you can choose how you want the data delivered, such as via email as a download link.
Here are some steps to follow when using Google Takeout for bulk downloads:
- Select data to download: Choose 'Drive' from the list of Google services.
- Customize your export: Choose the file formats and the frequency of the downloads (one-time or scheduled), and specify the type of archive you prefer (zip or tgz) along with the maximum file size.
- Create export: Click on Create export. Google will process this, and you’ll receive an email with a download link once it’s ready.
Alternatively, you can use the Files app in iOS and iPadOS to download files from Google Drive to iCloud Drive or the device. This is a great option if you're using an Apple device.
If you're looking for a more manual approach, you can use the Google Drive API to download large files while skipping the zip, virus scan, and other intermediary steps that otherwise slow down your download process.
Here's an interesting read: How to Use Google Drive Cloud Sync
Sources
- https://www.contentcamel.io/how-to-import-and-export-documents-in-google-drive/
- https://filerev.com/blog/download-google-drive-account/
- https://filerev.com/blog/download-large-files-drive/
- https://blog.pics.io/a-step-by-step-guide-on-how-to-download-everything-from-google-drive-1/
- https://inclowdz.wondershare.com/cloud-manage/download-folders-from-google-drive.html
Featured Images: pexels.com