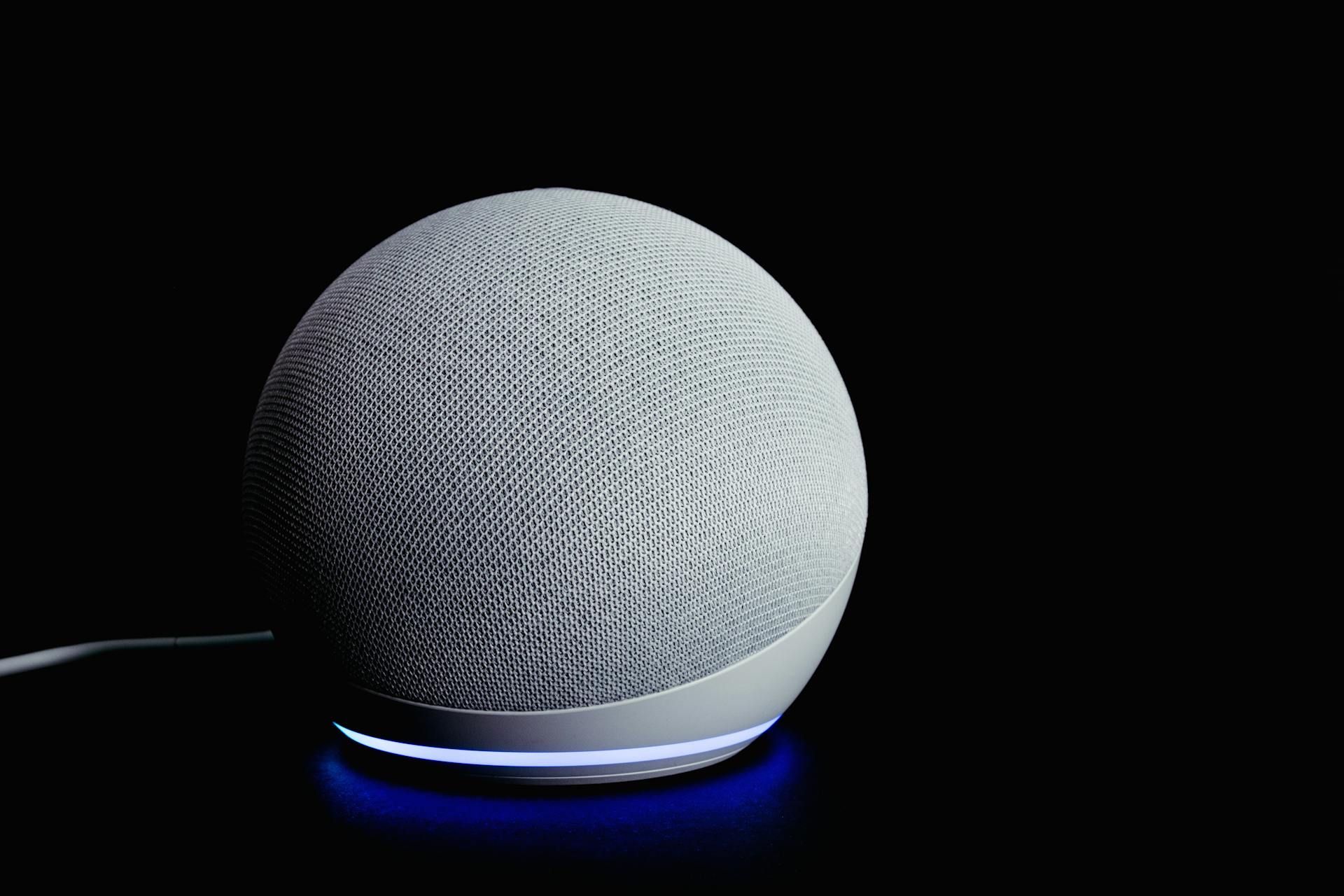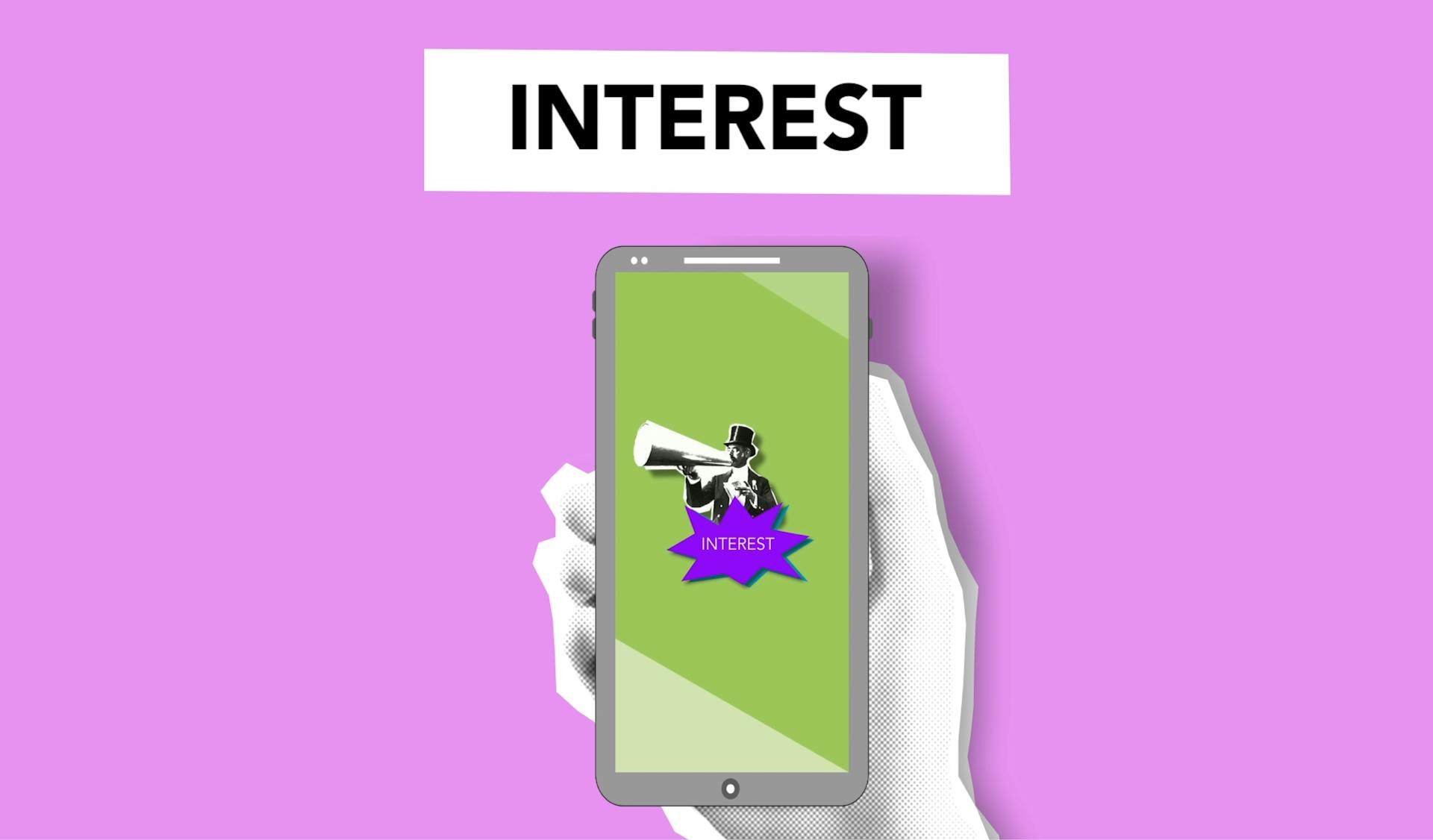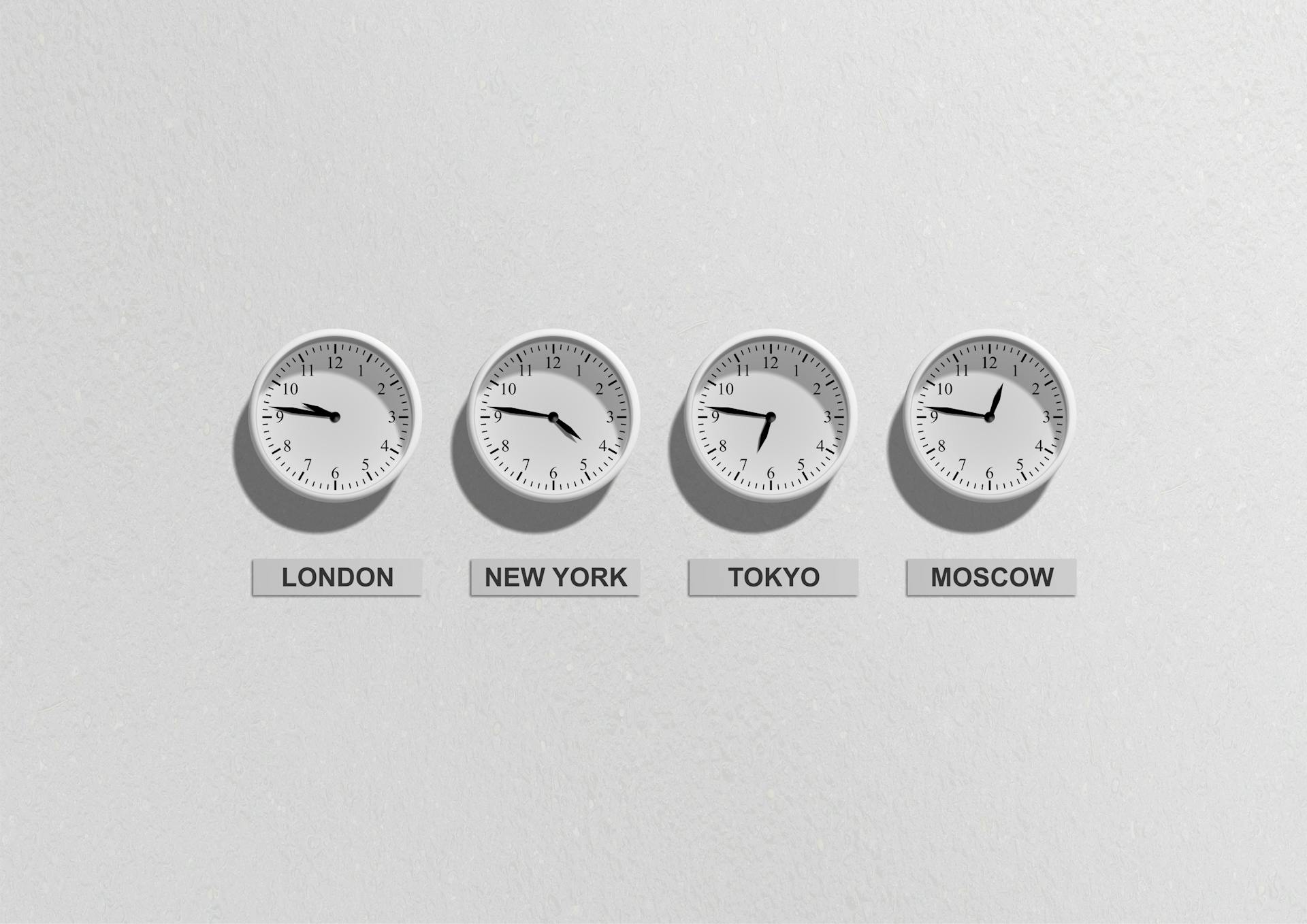
There are many scenarios where you may want to change the time zone of your Alexa-enabled devices. Whether it’s relocating to a different country with a new time zone, or if you just want to make sure your alarms, timers and reminders all line up perfectly, it is important to know how to configure Alexa’s clock. Fortunately, it can be done in a few simple steps!
The first thing you’ll need to do is access the Alexa app on your smartphone or tablet. Once in the app, select Settings, then System Settings. Inside this menu locate the option for Time Zone and select it for adjustment. If you can’t find Time Zone in the Settings menu, try searching for “Time Zone” inside the Help & Feedback menu of the app.
Once you have found and opened up the Time Zone section, select Change Time Zone from the bottom of the page and enter your proper time zone information (timezone abbreviation and number). From there, you can manually enter a local time associated with that timezone or allow Alexa to automatically populate the local time based upon the current location information provided by your device. Once all of this information is verified as accurate selet ‘done’ or ‘save’ and all changes will be applied right away - no restarting required!
It is very important that everything is set accurately when adjusting Alexa’s clock so that she sends out her wake alarms at just the right moment and not too early or late. Changing her time zone will help keep her running smoothly and accurately throughout global changes in order to make sure everyone starts their day off as scheduled!
See what others are reading: Why Is Organizational Change Important
How do I set the time zone on Alexa?
Having a virtual assistant like Alexa can make life easier in many ways, but it still requires some basic setup. One of the important settings you should consider is the time zone, especially if you use your virtual assistant to set reminders and manage calendar events. Setting your time zone helps Alexa ensure you are receiving reminders and other information at the correct times. Here’s how to set the time zone on Alexa:
First off, open your Amazon Alexa app and navigate to Settings, then go to Device Settings. Select the device you want to edit and choose the Time Zone option. Choose your country from the list of choices given, then select your time zone from the options listed for that country. Tap Save Settings when you have made your selection, and now Alexa will be using this as its default time zone setting. You may need to reboot your device for these changes to take effect.
If you ever need to switch back or if you find that sometimes your reminders or other tasks are not scheduled correctly, simply revisit this setting in the Alexa app and reset your timezone accordingly. Changing this setting is quick and easy—it’s an essential feature for managing life tasks with a virtual assistant!
You might enjoy: Time Study App
What is the process for changing Alexa's time zone?
Setting the time zone on your Alexa-enabled device can be a simple, yet highly important task. Understanding the process for accomplishing this task is key to having your Echo device always responding to your requests and providing accurate event reminders when they are due.
To begin, you’ll need to open the Alexa app. From here, click on “More,” which is located at the bottom right corner of your screen. Next, click on “Settings” and choose either ‘Device Settings’ or ‘Alexa Account’ depending on which device you happen to be using. Upon choosing either of these settings, scroll down until you see an option for setting your device’s time zone. Once chosen, this will reset the time for all of your Echo systems across all devices in just a few moments.
It is always useful to double check that all devices have been set in the correct time zone by attempting a simple time request from each Echo device and spending some time with each in use from apps like Maps or Weather that have timestamps attached. Doing so allows you to confirm that everything is accurate and working as it should be with the new time setting having been applied correctly and with minimal effort on your part!
How can I change Alexa's clock to a different time zone?
It can be a bit confusing to change your Alexa's clock to display a different time zone. But don’t worry - it’s relatively easy if you know what to do. To get your Alexa device to show the time in another time zone, simply follow these steps:
First, open the Alexa app on your smartphone or tablet. You should see a menu called Devices; click this, then click the Echo device you want to change the time on. Once you have opened up that device, click Settings and then select Clock & Timezone. Here you can choose which time zone you want to display by selecting the correct region. If you don’t know what this is, just type in your city name and choose the most appropriate option from the list of regions that appears.
Once you have set the correct region, push Done and then make sure that ‘Automatically adjust clock for Daylight Saving Time" is selected if it applies in your area. Doing this means that your device always displays the correct time automatically even when Daylight Savings Time changes.
Finally, check if everything is okay by saying “Alexa what’s the time?” This should show you that your Echo device is displaying the correct time for your chosen region or country.
It may take a couple of minutes for Alexa’s clock to update after making changes through the app - so don't worry if it seems like nothing has happened when making changes using “Settings". With this simple process finished, now you can enjoy using Alexa with accurate time from any part of globe!
See what others are reading: Onedrive Looking for Changes but Not Syncing
Is it possible to adjust the time zone for Alexa?
Yes, it is possible to adjust the time zone for Alexa. As one of the online virtual assistants, Amazon’s Alexa possesses a variety of advanced capabilities that makes living smarter and easier. With Alexa, you can set reminders, alarms, and more with ease—all of which depend on the accuracy of its time tracking abilities. Fortunately, transitioning Alexa to your current time zone requires just a few easy steps.
To adjust the time zone for Alexa, open the Amazon Alexa app from your device and select “settings” from the menu bar. Then scroll down to view “device settings” and tap on your device section. If you have multiple devices connected to one Alexa account, be sure to select the right device before proceeding with this step. After selecting your device in device settings, scroll down again and look for “timezone” under Advanced Settings. Once you are in this section, change or modify your current or local timezone by selecting a new region or by entering a name of currently-used timezone manually. Once selected, you’ll need to confirm and save changes in order for the new time setting to take effect.
By following these steps and adjusting the timezone on our devices accordingly, we can ensure that our voice assistants keep up with our everyday activities - no matter where we are in the world! Making sure all our connected devices are running on convectional times will make life much more efficient when using some of today's amazing technology like Amazon's Alexa!
Explore further: Amazon Stop Delivering
How do I adjust Alexa's time zone settings?
Adjusting your Alexa's time zone settings is an easy way to make sure that your Alexa can understand you and respond accurately when making inquiries about time. Here are the steps to take to get that done with ease:
First, log in to your Amazon account from a web browser like Chrome. On the top right corner of the page, locate ‘Settings,’ and click it. Under ‘Device Settings’ you will find ‘Alexa Account.’ Once you click on it you will find a list of all the devices registered on the account; select for which device you need to adjust the time zone. Here, you will be shown the present time zone of your device. To change this, go to ‘Change Time Zone’ and select one from the list provided.
Once a time zone has been selected, scroll down to ‘Update’ and update your new settings. You don't have to make any additional changes as Amazon will automatically detect when Daylight Savings Time starts or stops each year and make adjustments accordingly. You may also receive notifications regarding a change in time zone or Daylight Savings Time if there is one made in your local area, so it is essential that you change Alexa's settings first before receiving them from Amazon itself.
Now that your Alexa's time zone has been adjusted successfully, its answers should more accurately match with what's indicated on other devices like clocks, smartphones or laptops!
For another approach, see: Change Onedrive Account
How can I set Alexa to a specific time zone?
Setting Alexa up to a time zone of your choosing is simple and fast. With the help of your Echo device and the Alexa app, you can easily have your smart home device keeping time in whatever area you prefer. Here’s what you need to do:
First, open the Alexa app and navigate to settings. There you will see various options like alarms, timers, etc, which will enable you to set up all kinds of useful reminders for yourself throughout the day using Alexa’s voice control features. From there, select “device settings” and then “time zone”. On this page you will see a list of available time zones; simply select the one that corresponds with your location and save it. You may also need to make sure that Alexa is connected to Wi-Fi so that changes take effect immediately. Once updated your Echo should be able to give updates in the correct local time for wherever you are in the world!
When it comes to personalizing your settings with Alexa, there really isn’t much else to do other than setting it up for whatever time zone works best for you. It’s made even simpler by utilizing any number of compatible devices or applications that work hand-in-hand with Echo devices in order to keep them synced across multiple areas at once if needed- letting you save precious time when managing your digital world!
Take a look at this: When Is the Best Time to Boost on Tinder?
Sources
- https://www.youtube.com/watch
- https://www.youtube.com/watch
- https://support.google.com/clock/answer/2841106
- https://www.businessinsider.com/guides/tech/how-to-change-alexa-location
- https://devdiner.com/internet-of-things/how-to-set-your-amazon-echo-timezone-the-new-way-dropdowns
- https://www.youtube.com/watch
- https://support.google.com/android/answer/2841106
- https://bigtechquestion.com/2022/10/10/smarthome/alexa-wrong-time/
- https://www.youtube.com/watch
- https://www.amazonforum.com/s/question/0D54P00007OuLwJSAV/alexa-routines-and-changing-time-zones
- https://stackoverflow.com/questions/44072625/how-do-i-get-a-users-date-time-or-timezone-information-for-an-alexa-skill
- https://www.linkedin.com/pulse/fix-your-amazon-echo-automatically-update-daylight-savings-stratton
- https://us.amazon.com/gp/help/customer/display.html
- https://en.community.sonos.com/amazon-alexa-and-sonos-229102/wrong-time-on-sonos-one-and-alexa-6793068
- https://www.ifixit.com/Answers/View/382307/Why+didn't+the+time+reset+to+daylight+savings+time
Featured Images: pexels.com