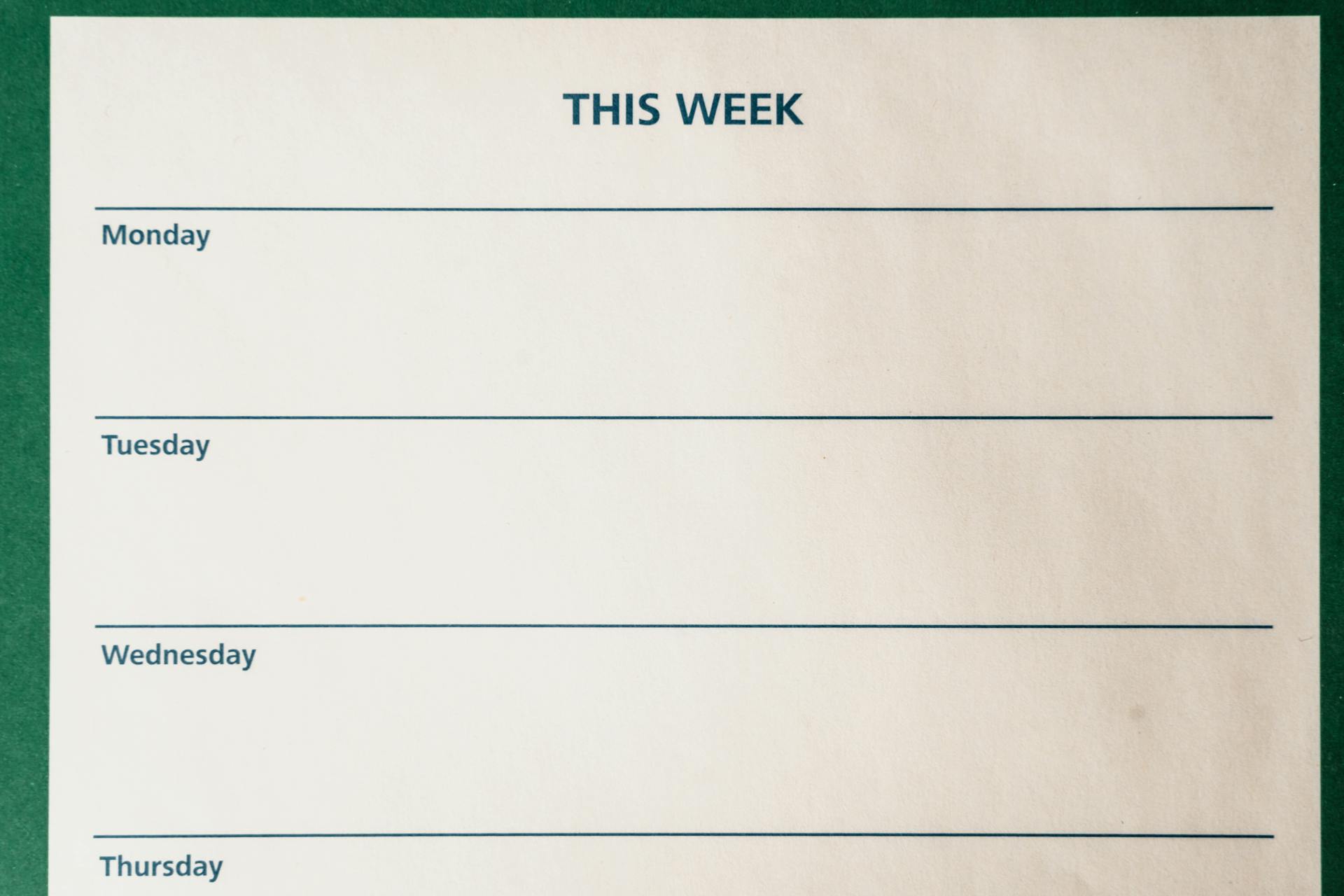
Changing the font on Weebly is a straightforward process that can make a big difference in the overall look and feel of your website.
To start, you'll need to access the Design tab in your Weebly editor. From there, you can navigate to the Text Settings section.
Weebly offers a wide range of font options, including sans-serif fonts like Arial and Calibri, as well as serif fonts like Times New Roman and Georgia.
Changing Font Options
Changing font options on Weebly is a straightforward process that can be done through the Weebly editor.
To change fonts in Weebly, you can use the default Weebly options, which can be found by navigating to "Design Options" under "Theme > Change Fonts" menu.
You can select the element you want to change the font style for, and the default font family of the theme will be shown as "Default". Click on the drop-down menu to choose the font family for your site.
Readers also liked: Does Onedrive Change My Folder Options in Explorer
Weebly offers a variety of font families, including Sans-serif, Serif, Monospace, Handwritten, Bold Block, and Decorative.
You can also customize the font style, size, color, and spacing, among other options, to give your site a unique look.
Here are some of the options you can customize:
- Style: default, normal, bold, italic, and italic & italic
- Size: increase or decrease the font size of the chosen element
- Color: change the color of the font
- Uppercase: switch on or off the uppercase conversion
- Letter Spacing: adjust the letter spacing
- Line Height: adjust the line height between two lines of the selected element
- Reset: reset all changes to the default settings for your theme
Remember, changing the default settings will have an impact throughout the site and can be seen within the editor.
Customizing Text Appearance
Customizing text appearance on Weebly is a breeze. You can change the font family, style, size, color, and even the letter spacing and line height.
You can also customize individual elements' font styles by using the Embed Code element and adding custom HTML code with inline CSS styles. For example, you can add a custom H1 heading with inline CSS code.
Weebly allows you to change or add custom fonts on your website, and it's possible to mix and match different fonts on one title or paragraph. To do this, you'll need to use the Embed Code element and add a new class with a custom font name.
If this caught your attention, see: Add New Font to Gdocs
You can also experiment with various text colors, sizes, and alignment using the "Theme" and "Change Fonts" menu or the live preview window. For instance, you can add bold, italics, or underlines to any piece of text, or adjust the font size using the "+" and "-" icons.
Here are some ways to modify your website's text:
To import custom fonts to your Weebly site, you'll need to create a new folder named "Fonts" and upload all files with .eot, .ttf, .woff, and .woff2 extensions into it. Then, create a new file named "fonts.css" and copy and paste the code from the stylesheet.css file into it.
Intriguing read: How to Change File Location from Onedrive to Pc
Applying Custom Changes
You can apply custom changes to your Weebly site by using the Weebly editor. To do this, navigate to the "Design Options" under "Theme > Change Fonts" menu, where you'll see all elements used on your site listed in the left-hand side panel.
You can change the font style of individual elements on a page by selecting the element you want to customize. The default font family of the theme will be shown as "Default", and you can click on the drop-down menu to choose a new font family for your site.
Weebly allows you to customize various aspects of your fonts, including style, size, color, uppercase, letter spacing, and line height. You can also reset all changes to the default settings for your theme.
If you want to customize individual elements further, you can use the "Embed Code" element and add custom HTML code with inline CSS styles. This will allow you to see the changes instantly on the page.
Here's a summary of the font customization options available in Weebly:
- Style: default, normal, bold, italic, and italic & italic
- Size: increase or decrease the font size of the chosen element
- Color: change the color of the font
- Uppercase: switch on or off the uppercase conversion
- Letter Spacing: adjust the letter spacing
- Line Height: adjust the line height between two lines of the selected element
- Reset: reset all changes to the default settings for your theme
Font Options and Defaults
Weebly's font options are quite flexible, and you can change fonts in various ways. You can select from a list of font families, including Sans-serif, Serif, Monospace, Handwritten, Bold Block, and Decorative.
To change the font family, navigate to the "Design Options" under "Theme > Change Fonts" menu. Here, you'll see all the elements used on your site listed in the left-hand side panel, and you can select the element you want to change the font style for.
Weebly offers various fonts for you to use, which we call Weebly Default Fonts. These fonts are grouped into different font families, and you can choose from over 600+ Windows Alt Codes for symbols, if needed.
You can customize the font style, size, weight, color, letter-spacing, or line-height of a particular text by directly highlighting the text on your page and using the font customization table. This will give you a more detailed control over the font options.
The Weebly default fonts are easy to change or customize, and no coding is required. You can browse the premium Weebly themes list if you're looking for a great Weebly theme with a beautiful default font.
Here are the available font families in Weebly:
- Sans-serif – Verdana, Ubuntu, Raleway, etc.
- Serif – Georgia, Times New Roman, etc.
- Monospace – Courier New, etc.
- Handwritten – Comic Sans, Sofia, etc.
- Bold Block – Impact, Bebas, etc.
- Decorative – Flux, Spirax, etc.
Remember, changing the default settings will have an impact throughout the site, so be cautious when making changes.
Adding Custom Elements
Adding custom elements to your Weebly site can be a game-changer for personalizing your design. You can customize individual element's font style by dragging and dropping the "Embed Code" element and adding custom HTML code with inline CSS styles.
To add custom fonts on Weebly, you have two options. Firstly, you can easily change fonts using the Weebly Default Fonts, which requires no coding. Secondly, you can add custom external fonts if you know how to use CSS code.
If you choose to add custom external fonts, you won't be able to select or change the font within the Weebly font list afterward. The adjustment would need to be done via coding as well. However, there's no limit to the number of custom fonts you can add.
You can also add custom fonts on your Weebly site by installing the font files directly on your site, instead of getting the import link from Google Fonts.
Recommended read: Custom Font Tailwind Nextjs
Frequently Asked Questions
How do you change the font style of existing text?
To change the font style of existing text, select the text and choose a new font from the drop-down menu. This will instantly update the font style of the selected text.
Can you add a custom font to weebly?
Yes, you can add a custom font to Weebly by selecting "Add fonts" in the font management area and uploading your desired font. This allows you to personalize your website's typography.
Featured Images: pexels.com


