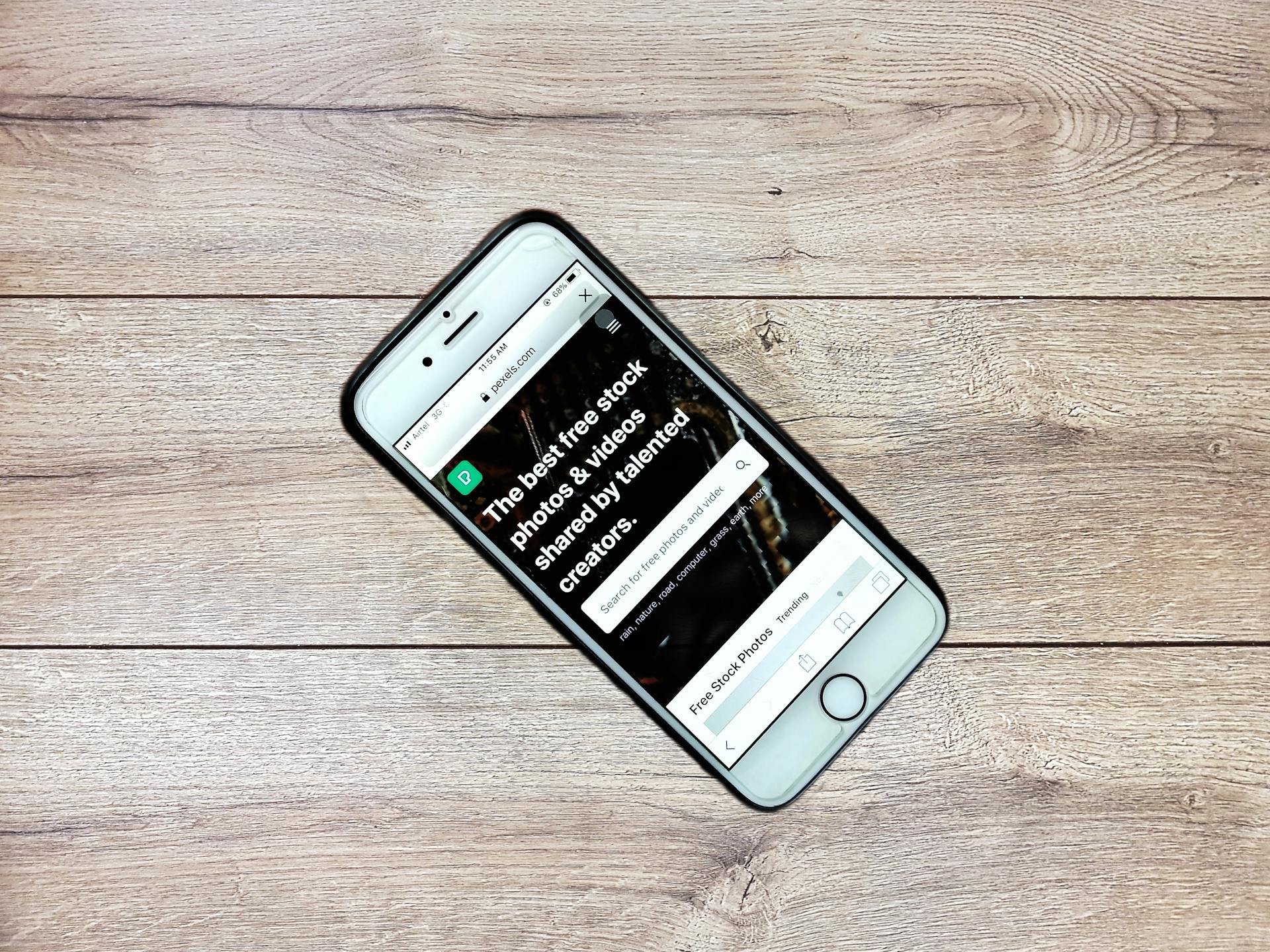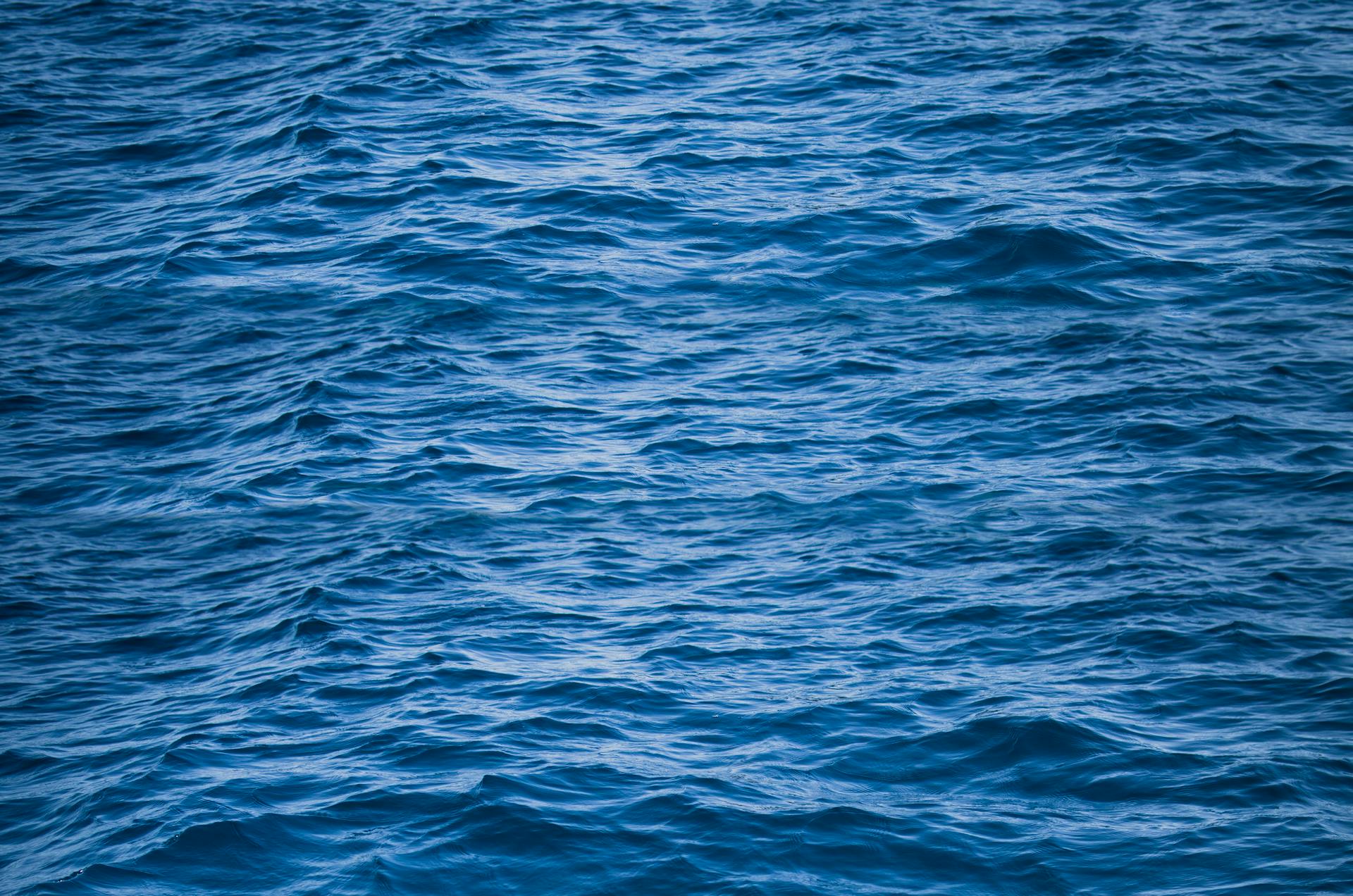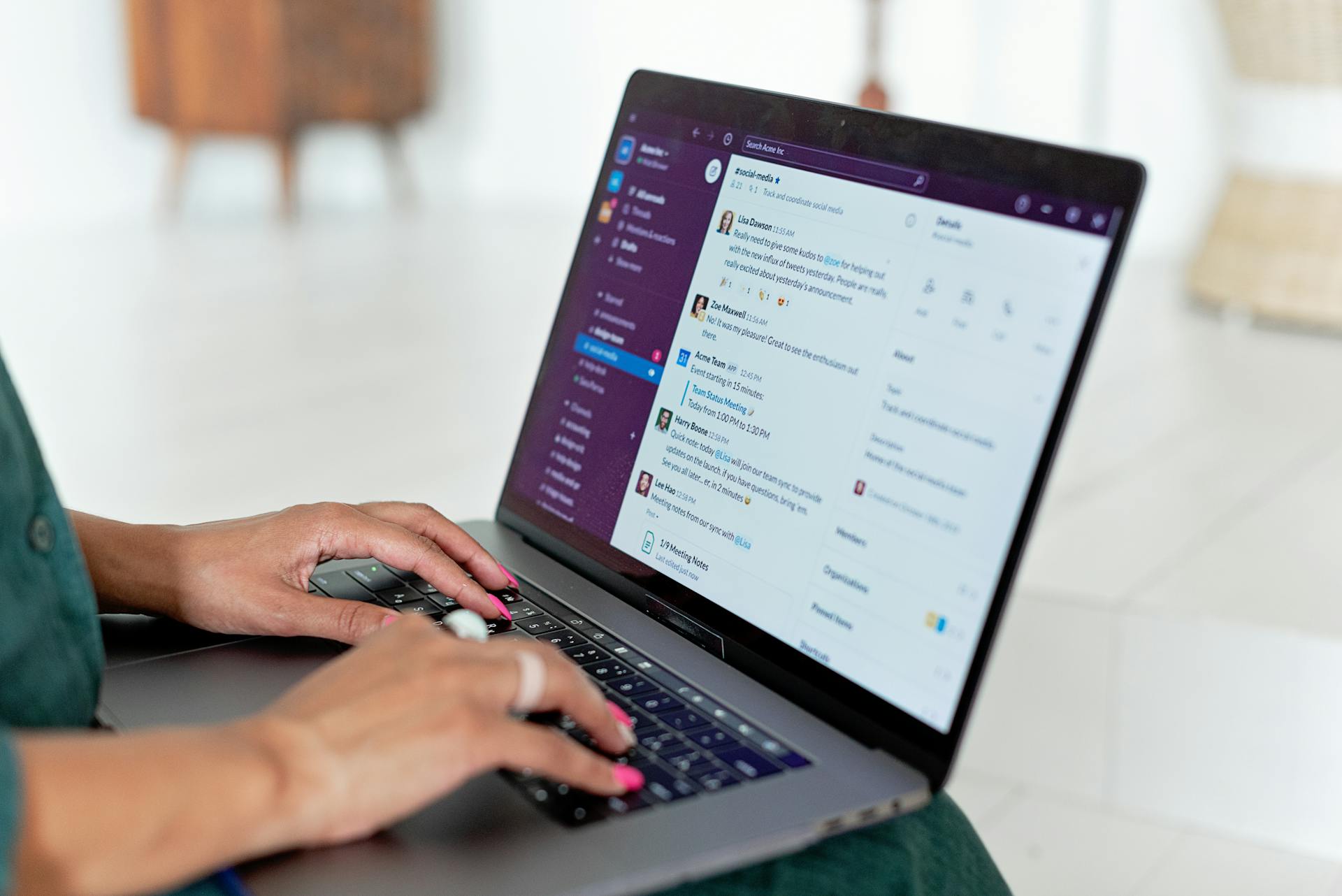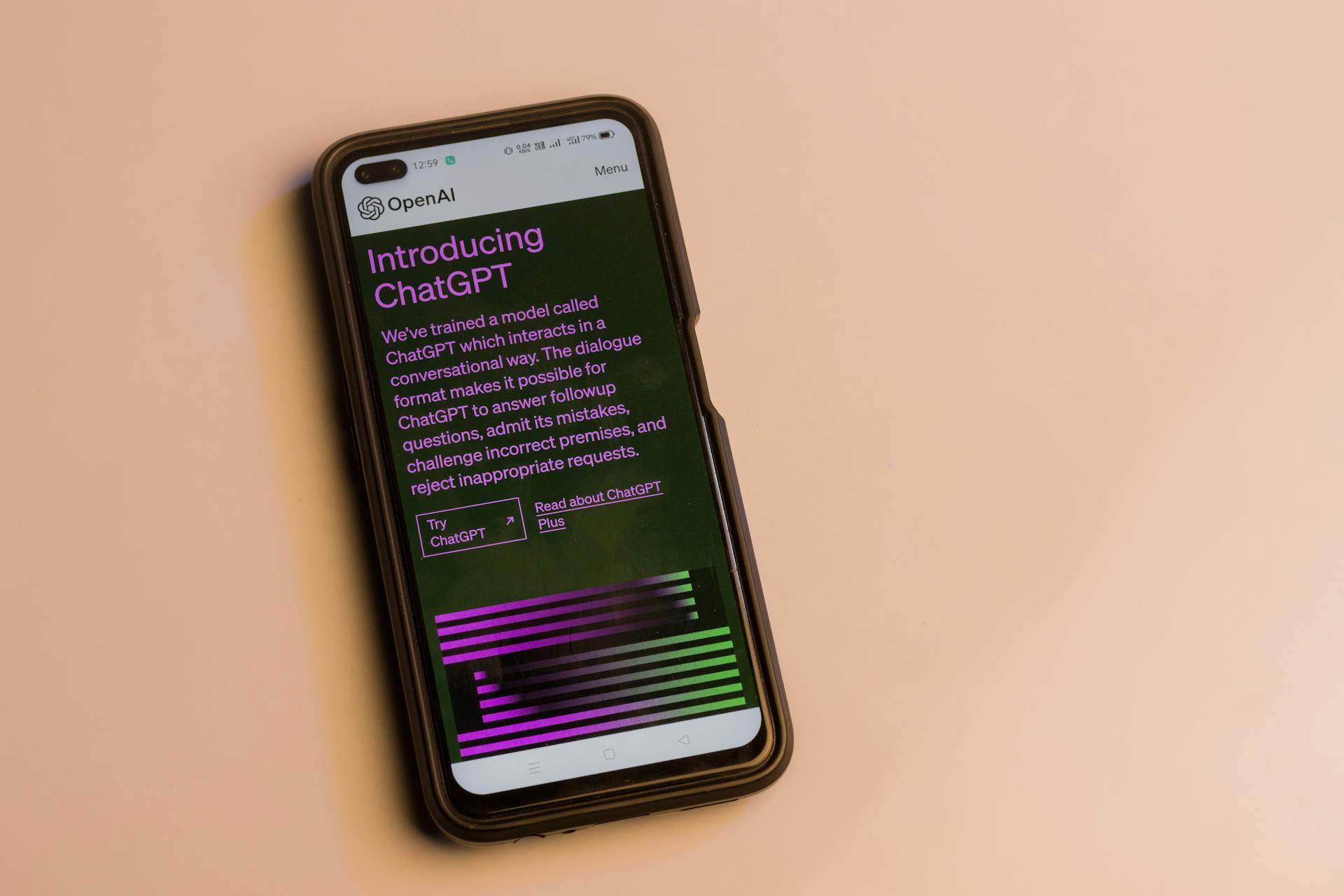
Cloning a website can be a daunting task, but with the right tools and a clear guide, it's definitely doable. You can clone a website free using a website cloning tool like SiteSucker or HTTrack.
First, you'll need to identify the website you want to clone, and make sure it's not copyrighted material. The website should also be online and accessible to the cloning tool.
To begin the cloning process, you'll need to download and install a website cloning tool, such as SiteSucker or HTTrack, on your computer. These tools will help you to navigate the website's structure and identify the files and folders you need to copy.
The cloning process typically takes a few minutes to an hour, depending on the size of the website and your internet connection speed.
Curious to learn more? Check out: Clone Website Ai Free
What Is Cloning?
Cloning a website is a process that creates an exact copy of one site and applies it to another. This can be done for various reasons, including moving a site to a new host or domain name.
You can save a ton of time and effort by cloning a website, making the migration process much faster. This is especially useful when you need to make changes to a live site and want to test them before making them live.
Here are some common reasons why you might need to clone a website:
- Moving a site to a new host
- Moving a site to a new domain name
- Testing changes before making them live
Cloning a live WordPress site can also be used to set up a staging site. This allows you to test changes before making them live, which can help prevent errors and downtime.
Why to Consider Cloning Your Website
Cloning your website is a great way to test changes without affecting the live site. It allows you to quickly create an accurate staging environment.
Developers usually clone a website for testing changes like applying WordPress themes, setting up new features, and implementing web page optimization strategies. This helps prevent breaking the live site.
There are many scenarios when you might need to clone your website, including updating plugins and themes, changing themes and plugins, adding a child theme, and updating WP Core. It's best to make changes on a cloned staging site to ensure they won't break the live site.
You can clone your website to create a fresh backup, ensure you don't break the live site with updates, have a playground for new pages, and have worry-free tech support handover.
Here are some specific scenarios when you might need to clone your website:
- Updating plugins and themes and testing compatibility
- Changing themes and plugins
- Adding a child theme
- Changing PHP versions
- Updating WP Core
- Adding additional functionalities using plugins
- Customizing themes and plugins
- Handing over a copy of your site to a tech team to troubleshoot
- Changing your Domain Name
- Changing Web Hosts
By cloning your website, you can ensure that any changes you make won't affect the live site. This is especially important for website creators who want to manage their website effectively.
Choosing a Website Cloning Tool
Choosing a website cloning tool is crucial for a successful cloning process. The Duplicator plugin is a powerful and easy-to-use tool for cloning a WordPress website.
The free version of Duplicator has everything you need to clone a WordPress website, making it a great choice for beginners. It's also worth noting that the pro version of Duplicator has additional features like scheduled backups and multisite migration.
If you're already using Bluehost, you can easily access the Duplicator plugin through your hosting account dashboard. Simply log in, navigate to the 'Websites' tab, and click 'Add Site' to get started.
The Duplicator plugin will scan your site and identify any potential issues, providing you with a warning and instructions on how to fix the problem. This ensures that your backup is complete and accurate.
Creating a Duplicator package is a straightforward process that involves clicking a few buttons and waiting for the plugin to back up your website. The process may take a couple of minutes, depending on the size of your website.
Setting Up the Cloning Process
To set up the cloning process, you'll need to choose a method that suits your needs. You can use the Duplicator plugin, which is a powerful WordPress cloning and duplication plugin that's easy to use.
The Duplicator plugin backs up everything from your website into a single file, which you can simply move to the new location. This makes it a convenient option for cloning a WordPress website.
For a Hostinger Website Builder website, you can easily duplicate your site content and configurations within a few clicks via hPanel. This feature will automatically generate a temporary domain name for the cloned site, allowing you to preview it and check if all pages and content were copied correctly.
Here's an interesting read: How to Use Any Website for Free
To get started with the Duplicator plugin, you'll need to create a Duplicator package of your WordPress site. This involves activating the plugin, going to Duplicator » Backups, and clicking on the ‘Create New’ button. You'll then be taken to a screen where you can type in a name for the duplicate file.
Once you've created the package, you'll need to upload it to a new location. This can be a live WordPress blog or a site on your local server. Make sure to create a new folder in your local server's root folder and copy both the archive file and installer into that folder.
Duplicate Hostinger Website Builder
Duplicating a Hostinger Website Builder website is a relatively straightforward process that can be completed in a few clicks.
To get started, log in to hPanel and navigate to the Websites menu on the top menu.
The duplication feature will automatically generate a temporary domain name for the cloned site, which you can preview by clicking Edit Website → Publish.
To change the domain of the cloned site, navigate to the Websites menu in hPanel, click on the three dots icon on the clone site, and select Change domain.
Be aware that changing the domain will wipe all data in the target domain, so make sure to confirm this before proceeding.
The DNS propagation process can take up to 24 hours to complete, and once the website goes live, you won't be able to edit or change the domain.
Here are the steps to change the domain of the cloned site in more detail:
- Click Change domain.
- Confirm you understand that all data in the target domain will be wiped.
- Choose the preferred domain from the drop-down list and click Change again.
Note that duplicating website content in Hostinger Website Builder doesn't include your online store products and settings.
Using SiteSucker with a Site
SiteSucker is a Mac app that makes it easy to download a complete copy of a website. You can download it from the Mac App Store.
To use SiteSucker, you first need to download the website you want to copy by entering the URL in the app. SiteSucker will follow every link it finds but will only download files from the same web server.
You can configure custom options in SiteSucker, such as choosing the folder you'd like to save the site to on your Mac, download limits, and file types to ignore.
The download process can take a significant amount of time and bandwidth to complete, depending on the size of the website. You can monitor the progress in the bottom part of the SiteSucker window.
Once the download is complete, you can view your copied website offline just as if you were online. SiteSucker localizes the pages so they point to the downloaded files instead of the original online address.
Here's a step-by-step guide to using SiteSucker:
- Download SiteSucker from the Mac App Store.
- Open SiteSucker and enter the URL of the website you want to copy.
- Configure custom options, such as choosing the folder to save the site to and download limits.
- Click the Download button to begin saving the website.
- Monitor the progress in the bottom part of the SiteSucker window.
- View your copied website offline once the download is complete.
Database Setup
To set up your website's clone, you'll need to create a new database on your new host. This is where your cloned website database will be exported to. For this, you'll use the Duplicator installer.
If you're using cPanel, navigate to My SQL databases and create a new Database. Name it however you like, but take note of the name including the prefix.
For your interest: Free Website Hosting with Own Domain
You'll also need to create a user for that database. Add a name and password, and take note of those as well. After that, head on down to "Add User to Database" and select the user you just created.
Make sure to add the user to the database you just created. You might be asked to specify what privileges you want to add to the user for the specific database. Enable all privileges for that user in order for this to work, as you'd want your user to have full provisioning privileges.
Create Staging Site
Creating a staging site is a crucial step in the cloning process. You can use the Duplicator plugin to create an accurate staging environment without affecting the live site.
Developers usually clone a website for testing changes like applying WordPress themes, setting up new features, and implementing web page optimization strategies.
The Duplicator plugin backs up everything from your website into a single file, which you can simply move to the new location. This makes it easy to create a staging site.
You can clone a WordPress website using the Duplicator plugin, which is a powerful WordPress cloning and duplication plugin.
To create a staging site, you need to install the Duplicator plugin on the website you want to clone. For more details, see the step-by-step guide on how to install a WordPress plugin.
You can also use the Hostinger Website Builder (HWB) to duplicate your site content and configurations within a few clicks via hPanel.
Here are the steps to duplicate a Hostinger Website Builder website:
- Log in to hPanel and navigate to Websites on the top menu.
- Find the website you want to clone. Click the three dots icon → Duplicate website.
- Select a plan to host the cloned website from the drop-down menu. Click Select plan.
- Return to the Websites menu, and you will see the duplicate as a new entry.
The Hostinger Website Builder duplication feature will automatically generate a temporary domain name for the cloned site. Preview it by clicking Edit Website → Publish and check if the tool copied all pages and content correctly.
You can also use the WP Staging plugin to create an identical duplicate of your website and place it into a subdirectory on the same server.
However, you need to ensure that the server settings are exactly the same for the staging and live site to behave the same. This means that creating a local server setup to test changes may not work since the site on the local setup may behave differently than the live one.
Upload Site Archive and Installer
To upload your site archive and installer, you'll need to move them to a new location. This new location can be a live WordPress blog or a site on your local server, such as the '/Applications/MAMP/htdocs/' folder if you're using MAMP, or 'C:\wamp\www\' folder if you're using WAMP.
The archive file and installer should be uploaded to a folder in your local server's root folder. You can use a file manager like the one provided by Bluehost to upload the files.
A unique perspective: Upload Website Free
You should remove any other files in this directory to ensure a smooth installation process later on. Alternatively, you can upload the installer and archive to the root directory using an FTP client.
Here are the steps to upload the files:
- Create a new folder in your local server's root folder
- Copy both the archive file and installer into that folder
- Remove any other files in the directory to ensure a smooth installation process
Table: Uploading Files to a New Location
Cloning the Website
To clone a website, you can use the Hostinger Website Builder (HWB) duplication feature, which allows you to easily duplicate your site content and configurations within a few clicks.
First, log in to hPanel and navigate to the Websites menu on the top menu. Find the website you want to clone and click the three dots icon to select Duplicate website.
The duplication process will automatically generate a temporary domain name for the cloned site, which you can preview by clicking Edit Website and then Publish.
The cloned website will be listed as a new entry in the Websites menu, and you can start customizing it right away.
Recommended read: Designing Websites Free
To change the domain of the cloned website, click on the three dots icon on the clone site and select Change domain. Be aware that changing the domain will wipe all data in the target domain.
Wait until the DNS propagation process is complete, which may take up to 24 hours. After the website goes live, you can’t edit or change the domain.
Note that duplicating website content in HWB doesn’t include your online store products and settings. Also, if you integrate it with other platforms, remove the API key or other credentials from the clone to avoid conflicts.
Discover more: Website Free Domain
Post-Cloning Procedures
After cloning your website, it's essential to check all features work as intended. This step ensures new updates and changes function properly when pushed to the live environment.
Verify that content like images and videos from external sources load properly from the correct URL. De-index the clone domain to prevent it from cannibalizing the original website and harming SEO.
To maintain structural integrity and consistency, regularly sync changes on the cloned and live website. Apply robust security practices, like installing SSL certificates, in the cloned website to avoid exposing potential vulnerabilities.
Here are some key post-cloning procedures to follow:
- Check all website features, including forms, navigation buttons, and other interactive elements.
- Ensure links are valid and point to the right web pages or other websites.
- Update the tracking ID or API keys to prevent conflict with the existing website.
- Monitor uptime and downtime in the clone site to check for misconfigurations or conflicts with the live environment.
Post-Cloning Procedures
After cloning your website, it's essential to check if all features work as intended. This ensures new updates and changes function properly when pushed to the live environment.
You should check all website features, including forms, navigation buttons, and other interactive elements. Ensure links are valid and point to the right web pages or other websites. Verify that content like images and videos from external sources load properly from the correct URL.
De-indexing the clone domain is crucial to prevent it from cannibalizing the original website and harming search engine optimization (SEO). Update the tracking ID or API keys to prevent conflict with the existing website.
Regularly syncing changes on the cloned and live website is vital to maintain structural integrity and consistency. This can be achieved by setting up WordPress continuous integration/continuous deployment (CI/CD) if you're using the CMS. It automates code integration to ensure the cloned website always synchronizes with the live site.
You should also apply robust security practices, like installing secure sockets layer (SSL) certificates, in the cloned website to avoid exposing potential vulnerabilities. Monitoring uptime and downtime in the clone site helps check for misconfigurations or conflicts with the live environment.
Here's a summary of post-cloning procedures:
- Check all website features
- Ensure links are valid
- Verify content loads properly
- De-index the clone domain
- Update tracking ID or API keys
- Regularly sync changes
- Apply robust security practices
- Monitor uptime and downtime
Delete Temporary Files
You'll need to check if your installer files still exist, which is a good habit to get into after cloning a website.
We recommend going to Duplicator » Tools and then clicking on the ‘Remove Installation Files’ button to clean up.
This ensures your website is free from any temporary files that might be causing issues.
Frequently Asked Questions
Is cloning websites illegal?
Cloning a website is not inherently illegal, but it's essential to check the website's license and credit the original developers if applicable. Always verify the terms before cloning a website to avoid any potential issues.
Is it possible to clone a website?
Yes, cloning a website is possible, allowing you to replicate an existing site and customize it to suit your needs. This efficient process can save time and effort in creating a new website.
Sources
- https://www.hostinger.com/tutorials/clone-website
- https://www.wikihow.com/Copy-a-Website
- https://wpastra.com/guides-and-tutorials/clone-wordpress-website/
- https://mockitt.wondershare.com/website-builder/clone-a-website.html
- https://www.wpbeginner.com/wp-tutorials/how-to-clone-a-wordpress-site-in-7-easy-steps/
Featured Images: pexels.com