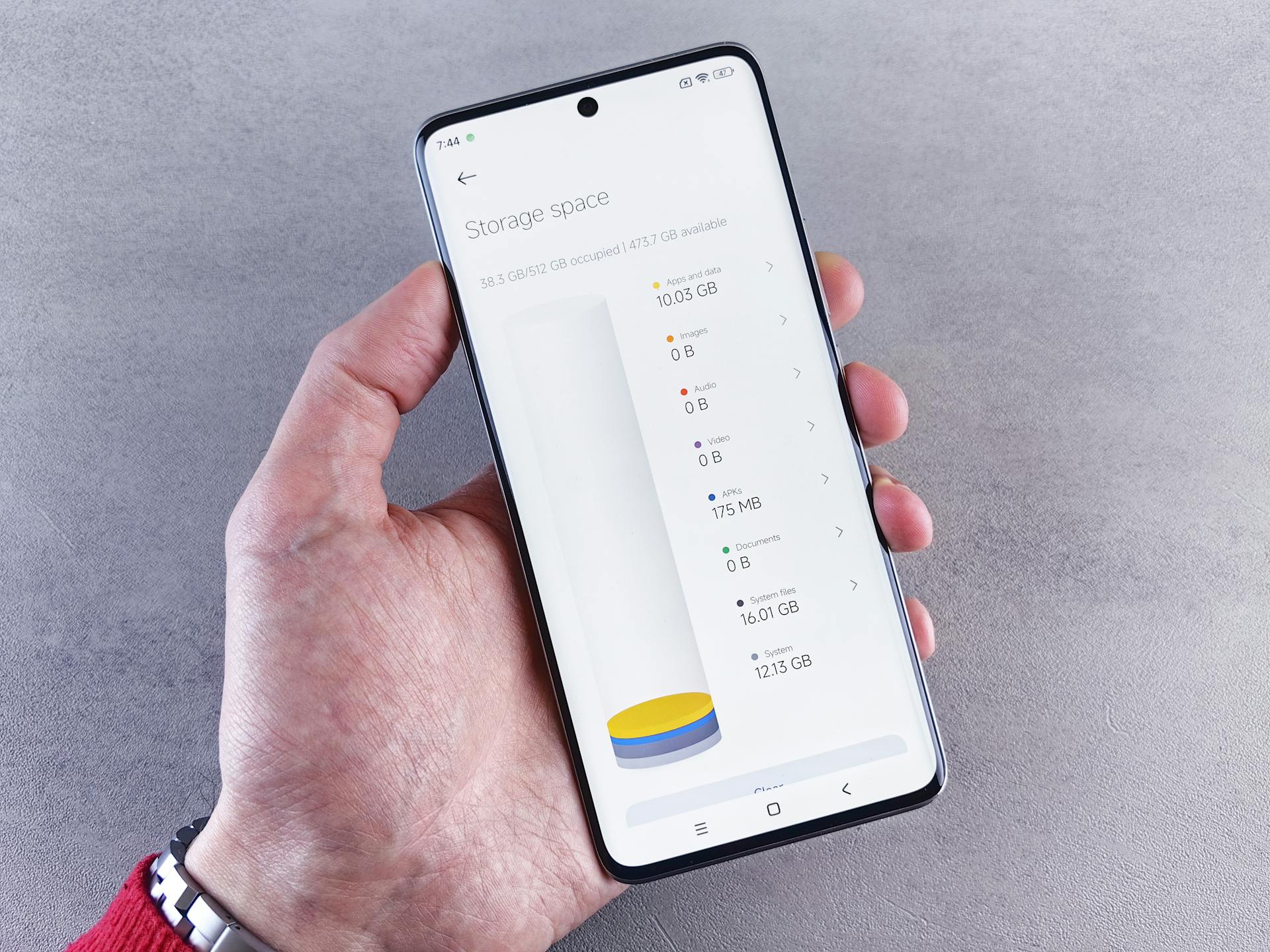
To download multiple files from Google Drive to your iPhone, you'll need to use the Google Drive app. This app allows you to access and manage your Google Drive files on your iPhone.
First, make sure you have the Google Drive app installed on your iPhone. You can download it from the App Store if you haven't already.
The Google Drive app allows you to select multiple files at once for download. Simply tap the checkbox next to each file you want to download to select them.
Curious to learn more? Check out: How to Download Google Drive Shared File
Downloading Files from Google Drive
You can download files from Google Drive to your iPhone using the Files app, which is actually a more efficient way to do it than using Google's own app. This might come as a surprise, but it's true!
To get started, you'll need to enable Google Drive in the Files app. This can be found in the app's settings, where you can also see all the connected apps that provide storage to you. Tap Done once you've enabled Google Drive.
See what others are reading: How to Upload to Google Drive Android
You can download a single file, multiple files, or even a folder from Google Drive. To select multiple files, tap the symbol at the top of the screen and choose Select. You can then tap the circular icon at the bottom-right to copy the files.
To copy the files, tap Google Drive and navigate to the folder containing your files. Tap the Select button, then tap the circular icon at the bottom-right and choose Copy. Now, go back and choose where to copy the files - a folder in iCloud Drive or on your device. Long-press inside the location and tap Paste, and you're done!
Here are the steps to download files from Google Drive to your iPhone in summary:
- Enable Google Drive in the Files app settings.
- Navigate to the folder containing your files in Google Drive.
- Tap Select to select multiple files or a folder.
- Tap the circular icon at the bottom-right and choose Copy.
- Choose where to copy the files - a folder in iCloud Drive or on your device.
- Long-press inside the location and tap Paste.
Troubleshooting Common Download Errors
Encountering common errors while downloading files from Google Drive to your iPhone is frustrating, but don't worry, I've got you covered. Check your internet connection, as a slow or unstable connection can hinder download speed.
A stable and faster network can make all the difference. Ensure your iPhone has enough storage space to accommodate the file, as low storage can prevent a smooth download experience.
Delete unnecessary files or apps to free up space if necessary. If the file is set to private or has restricted access, adjust the sharing settings to ensure proper access.
Check the Google Drive app's permissions on your iPhone's settings to guarantee a smooth download experience.
Curious to learn more? Check out: How to Access Google Drive Photos on Iphone
Using Google Drive on iPhone
You can use Google Drive on your iPhone to integrate with the Google Workspace room, making it easy to access shared documents, spreadsheets, and presentations directly from your device.
Google Drive also offers offline access, allowing you to work on your documents even without an internet connection, which is super valuable for users who need to access important files or make edits on the go.
To use Google Drive on your iPhone, you can enable it in the Files app, which is preinstalled on every iOS and iPadOS device.
By enabling Google Drive in the Files app, you can download files and folders from Google Drive to your iPhone and iPad, and even download multiple files or folders at once.
The Files app allows you to navigate to the folder with your files, select as many files and folders as you want, and then copy them to a folder in iCloud Drive or on your device.
Intriguing read: How to Download Files from Google Drive Ipad
Sources
- https://inclowdz.wondershare.com/cloud-manage/download-folders-from-google-drive.html
- https://www.cbackup.com/articles/how-to-download-from-google-drive.html
- https://www.multcloud.com/tutorials/google-drive-to-iphone-camera-roll-1003.html
- https://www.capcut.com/resource/google-drive-to-iphone
- https://techwiser.com/save-multiple-photos-google-drive-iphone/
Featured Images: pexels.com


