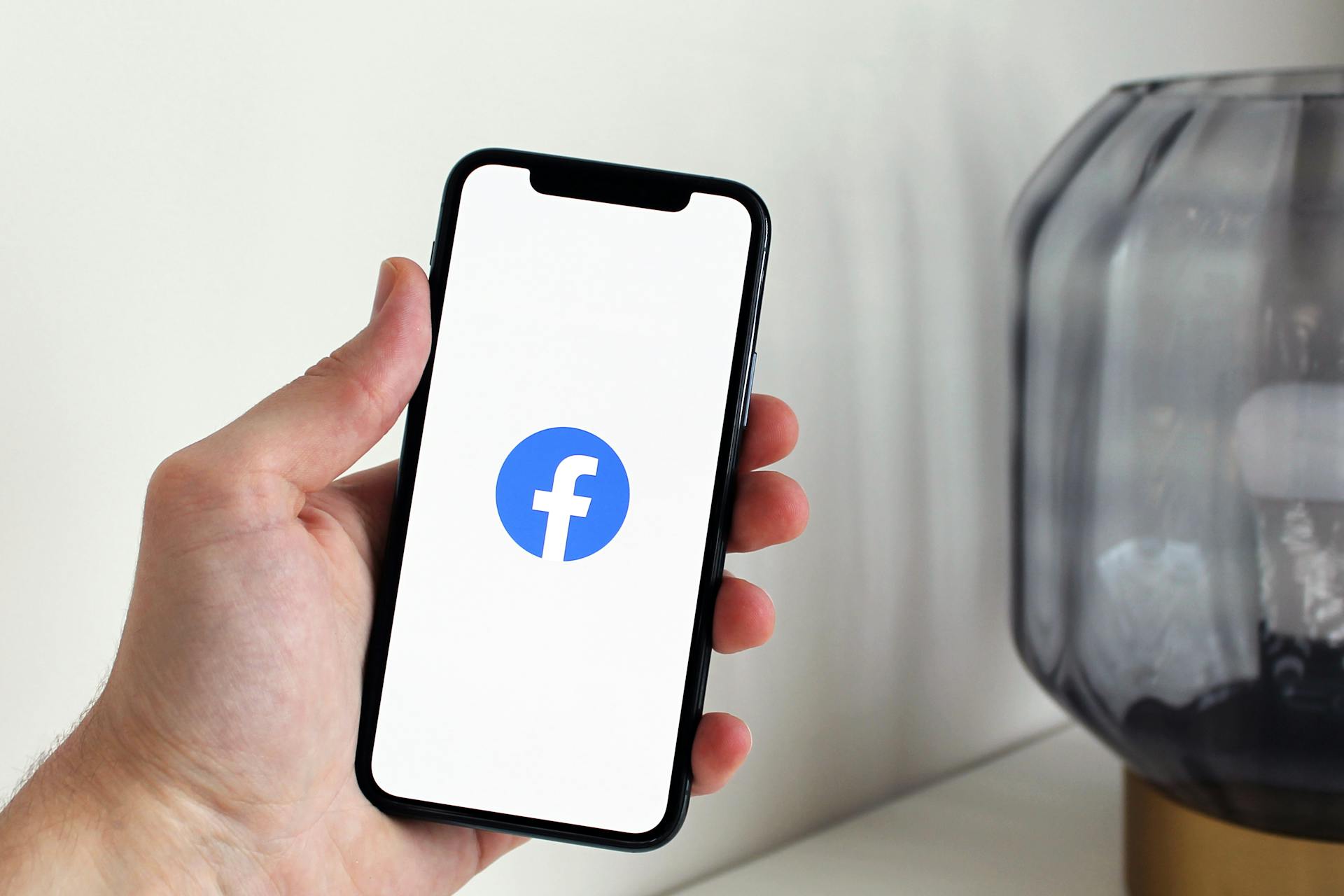
To download Google Drive folders to your iPhone, you need to have the Google Drive app installed on your device. This app is available for free download from the App Store.
First, open the Google Drive app on your iPhone and sign in with your Google account credentials. Make sure you have a stable internet connection for this step.
The Google Drive app allows you to access all your cloud storage files, including folders. To download a folder, you need to select it from the list of available files.
Select the folder you want to download by tapping on it, and then tap the "More" option to reveal the download menu.
Take a look at this: How to Select All Google Drive
Downloading from Google Drive
You can download files from Google Drive to your iPhone and iPad using the native Google Drive app or the Files app in iOS. The process is straightforward and easy to follow.
The Google Drive app allows you to download files to your local storage with just a button tap, similar to how you would on an Android device. You can access your files in Google Drive and download them to your iPhone or iPad with ease.
Curious to learn more? Check out: How to Download Google Drive to Ipad
To download files from Google Drive, you can use the Files app in iOS for more advanced downloading and control. This app provides a little more flexibility in managing your files and folders.
You can download files to your iPhone and iPad just as easily as you would on your computer or Android devices. The process is identical, and you can use the same steps to download files from Google Drive to any of these devices.
Here are the steps to download files from Google Drive to your iPhone and iPad using the Google Drive app:
- Open the Google Drive app on your iPhone or iPad.
- Find the file you want to download and tap on it.
- Tap the "Download" button to save the file to your local storage.
Alternatively, you can use the Files app in iOS to download files from Google Drive. This app provides more advanced features and flexibility in managing your files and folders.
Broaden your view: How to Download Shared Files on Google Drive
Transferring Files to iPhone
You can transfer files from Google Drive to your iPhone using the Google Drive app or the Files app.
To transfer files using the Google Drive app, open the app, select the document you want to save, and tap the three horizontal dots to select the Open in option. Then, hit the Save to Files option and pick a location in the Files app to transfer the document to.
Consider reading: How to Create Folder in Google Drive Using Phone
The saved document will appear in the Files app, and you can access it offline as needed. However, you can't download multiple files from the Google Drive app to your iPhone in one go.
Using the Files app in iOS and iPadOS is another way to transfer files from Google Drive to your iPhone. By enabling Google Drive in the Files app, you can download files and folders, including multiple files and folders at once.
A different take: How to Download Multiple Files from Google Drive to Iphone
Browsing and Downloading
You can browse Google Drive files directly from the Files app on your iPhone. To do this, launch the Files app and tap the three horizontal dots in the top-right corner, then select Edit and turn on the Google Drive toggle.
This allows you to transfer files directly from Google Drive to your iPhone's Photos app or Files app. Long-press the file, image, or video you want to export and tap on the Share button.
Using the Files app is actually a better way to use Google Drive on Apple devices. You can download files from Google Drive to iCloud Drive or your iPhone or iPad using the Files app.
Here's how to do it:
1. Launch the Files app and navigate to the Google Drive folder.
2. Tap the Select button to select as many files and folders as you want to download.
3. Choose where to copy the files, such as a folder in iCloud Drive or on your device.
4. Long-press inside the location and tap Paste to download the files.
Alternatively, you can also use the Google Drive app to download files, but the Files app offers more advanced downloading and control options.
You can download a folder from Google Drive to your iPhone or iPad using the Files app. To do this, follow the steps above and select the folder you want to download, then choose where to copy it.
It's worth noting that the Files app is a pre-installed app on every iOS and iPadOS device, so you don't need to download it from the App Store.
Readers also liked: How to Use Google Drive Cloud Sync
Transferring to iPhone
You can download Google Drive files to your iPhone and iPad using the native Google Drive app or the Files app in iOS. The process is similar to downloading files on an Android device.
To download files from Google Drive to your iPhone, you can use the Google Drive app, which is available on the App Store. The app allows you to download files to your local storage with a single tap.
If you want to download multiple files at once, you'll need to use the Files app, which offers more advanced downloading and control options.
Here's a step-by-step guide to transferring Google Drive files to your iPhone:
- Open the Google Drive app on your iPhone.
- Select the document you want to save.
- Tap the three horizontal dots and select the Open in option from the menu.
- Hit the Save to Files option.
- Pick a location in the Files app to transfer the document to.
- Rename the document if you want, and tap the Save button in the top-right corner.
Offline Mode
Offline Mode is a game-changer for those who want to stay productive on the go. You can use Google Drive files offline by making them available offline.
To do this, simply open Google Drive and find the file you want to access offline. Then, tap the three horizontal dots next to the file's name. This will bring up a menu where you can select the Make available offline option.
Once you've made a file available offline, you'll see a small checkmark under it confirming the offline status. You can check all offline files in one place by tapping on the three horizontal lines in the top-right corner of the search bar and selecting the Offline option from the menu.
Transferring Photos to an iPhone
Transferring Photos to an iPhone is a bit of a challenge, but don't worry, I've got you covered. Google Drive is one of the most popular cloud storage services around.
To transfer photos from Google Drive to your iPhone, you'll need to follow a slightly different method than for other file formats. Google Drive works almost seamlessly on Apple devices.
First, open the Google Drive app on your iPhone and navigate to the photos you want to transfer. Google Drive offers 15GB worth of free storage, which is plenty of space for your photos.
Next, select the photos you want to transfer and tap the "Share" icon. You'll need to download the photos to your iPhone before you can transfer them to the Photos app.
Once you've downloaded the photos, you can transfer them to the Photos app on your iPhone by tapping the "Add to Photos" option. This will automatically upload the photos to your iPhone's Photos app.
Transferring to iPhone
You can transfer PDFs, documents, and spreadsheets from Google Drive to your iPhone using the Google Drive app.
To do this, open the Google Drive app on your iPhone, select the document you want to save, and tap the three horizontal dots to select the Open in option from the menu.
Tap Save to Files and pick a location in the Files app to transfer the document to. You can also rename the document if you want and tap the Save button in the top-right corner.
The saved document should appear in the Files app, and you can access it offline as and when you need to.
If you want to transfer files from Google Drive to your iPhone in their original formats, you'll need to follow a slightly different method. This is because Google Drive will save documents, presentations, and spreadsheets in PDF format by default.
To transfer files in their original formats, open the document, presentation, or spreadsheet in the Google Drive app on your iPhone, and tap the three horizontal dots in the top-right corner to select the Share and export option from the menu.
Related reading: Como Abrir Un Enlace De Google Drive
You can then tap Send a copy and choose a format, hit OK, and tap Save to Files to transfer the document in its original format to the Files app.
If you're wondering how to download Google Drive files to your iPhone and iPad, the good news is that it's just as easy as it is on a computer or Android device. You can use the native Google Drive app or the Files app in iOS for a little more advanced downloading and control.
You can also download Google Drive files to your local storage on your iPhone and iPad by using the native Google Drive app. This is a great way to access your files offline.
Frequently Asked Questions
How do I download a full folder from Google Drive app?
Tap the three dots above the folder's name in the upper-right area of the screen and select Download to compress the folder into a ZIP file
How to download multiple files at once on Google Drive iOS?
To download multiple files at once on Google Drive for iOS, select the files you want to download, tap the three dots, and choose "Download". This will save the files to your iPhone's Photos or Files app.
Sources
- https://www.howtogeek.com/791362/how-to-download-files-and-folders-from-google-drive/
- https://inclowdz.wondershare.com/cloud-manage/download-folders-from-google-drive.html
- https://www.cbackup.com/articles/how-to-download-from-google-drive.html
- https://www.makeuseof.com/how-to-transfer-google-drive-files-photos-to-iphone/
- https://www.alphr.com/download-all-files-google-drive/
Featured Images: pexels.com


