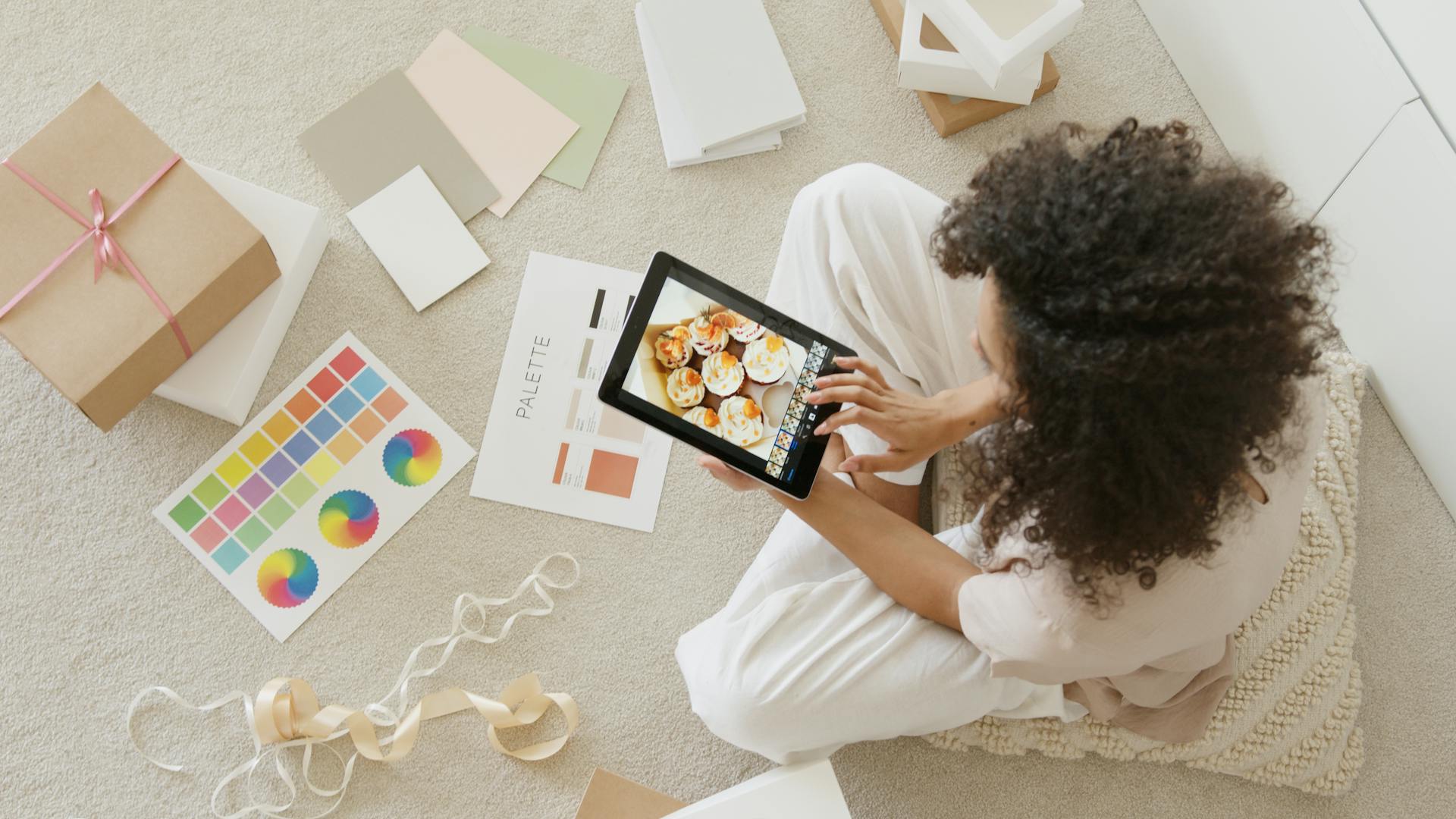
To download a backup from Google Drive, you need to have a Google account and be signed in to it. Make sure you have enough storage space on your device to accommodate the backup file.
Google Drive's backup feature can be accessed through the Google Drive website or mobile app. You can also use the Google Drive desktop app for Windows or macOS.
To start the download process, go to the Google Drive website and sign in to your account. Click on the gear icon and select "Settings" from the dropdown menu.
Suggestion: How to Download Google Drive Shared File
Quick Guide
To download a backup from Google Drive, start by clicking the dropdown next to "Computers" in your Google Drive.
Navigate to the file you want to download, and if you want to download the entire backup, select your computer from the list.
Right-click the backup you want to download and select "Download" to get a zipped copy of the backup.
Alternatively, you can use Google Takeout, a tool that allows you to export your Google Drive data.
Here's a step-by-step guide to using Google Takeout:
- Log in to Google Takeout using your Google credentials.
- Choose Drive from the list of all Google products, and click “Next step.”
- Choose the file type you would like the data to be sent as, the frequency you would like this action to happen, and the destination you would like your data to be sent to.
- Click on “Create export.”
- Click the “Download your files” button in the email, and you will now have a .zip file or .tgz file on your computer, with all your Google Drive data.
Backup Options
You can backup your Google Drive data using several options. Manual backup is one of them.
To do a manual backup, you can download Google Drive to an external hard drive, use the Backup and Sync Client by Google, or use Google Takeout. Google Takeout is a great option if you want to export your data.
There are also other options like Google Vault and SpinBackup solution. However, these might be more suitable for businesses or organizations.
If you're looking for a comprehensive backup solution that covers Drive, Shared Drive, Google Calendar, Google Contacts, and Gmail, you can check out our Google Workspace backup solution.
For individual users, there are four ways to back up Google Drive data.
Here are some of the ways to back up Google Drive data:
- Download Google Drive to an external hard drive
- Use the Backup and Sync Client by Google
- Use Google Takeout
- Use Google Vault or SpinBackup solution
To use Google Takeout, follow these steps:
1. Log in to Google Takeout using your Google credentials.
2. Choose Drive from the list of all Google products, and click “Next step.”
3. Choose the file type you would like the data to be sent as, the frequency you would like this action to happen, and the destination you would like your data to be sent to.
4. Click on “Create export.” You can see the export in progress.
5. Click the “Download your files” button in the email, and you will now have a .zip file or .tgz file (depending on what you chose) on your computer, with all your Google Drive data.
Note: The time taken will depend on the amount of data stored in the Drive.
Curious to learn more? Check out: Export Google Drive Data
Restore
Restoring a backup from Google Drive can be a straightforward process.
You'll need to choose the backup method you used to begin with. If you backed up to an external hard drive or used Google Takeout, you'll need to unzip the files or folders on your computer.
To do this, you'll need to upload the files or folders back to Google Drive.
If you used Vault, creating a matter and searching for the data entries you want to recover is the first step.
Next, you'll need to export the data and then upload it back to Google Drive.
Restoring a backup with SpinOne is a bit different. You'll need to go to the user's account in the app and click on the Drive icon.
Choose the point in time from which you want to recover the file, then click on the file and select the Restore option.
You can then choose which account you want to restore the file to.
Check this out: Upload Pics to Google Drive
Using Third-Party Tools
Using Third-Party Tools can be a game-changer for backing up your Google Drive data. SpinOne is one such backup provider that makes it easy to back up your Google Drive and other data with just a few clicks.
SpinOne offers automation, scalability, and better data management, making it a great option for businesses. It can even backup Google Shared Drives, giving you more control over your data.
You might enjoy: Back up Quickbooks Online
You can also use Rclone, a free and open-source software that allows you to export vast amounts of files quickly and reliably. It's a bit tricky to set up initially, but it's a great option for massive Google Drive accounts with hundreds of gigabytes or terabytes of data.
Rclone connects to over 40 cloud storage solutions, making it easy to move files between Google Drive and other cloud solutions. You can also mount your Google Drive as a drive on your computer, copy and sync files with Drive, and more.
If you're a Linux user, Rclone is a great option since Google Drive is not officially available for Linux. You can use it to start, stop, and resume downloads anytime and tweak your settings to improve your download speeds on fast internet connections.
Here are some key features of Rclone:
Benefits and Automation
Backing up your Google Drive data is a great way to ensure you never lose important files. Automation is key to making this process seamless, and SpinOne offers just that. With SpinOne, you can automate backups to prevent data loss.
Scalability is also a crucial aspect of backup solutions. SpinOne allows you to increase the number of users as your company needs grow. This flexibility is essential for businesses that are expanding rapidly.
Having better control over your Google Drive data is a significant advantage of using a backup provider like SpinOne. Data management is simplified, making it easier to keep track of your files.
Backup providers like SpinOne can also expand to include Google Shared Drives. This means you can backup all your shared files with just a few clicks.
Frequently Asked Questions
How do I download data from Google Drive to my android?
To download data from Google Drive to your Android, you can use third-party apps like FolderSync or Easy Download, which will save the files to your device's Download directory. These apps can help you access and save your Google Drive files offline.
Sources
Featured Images: pexels.com


