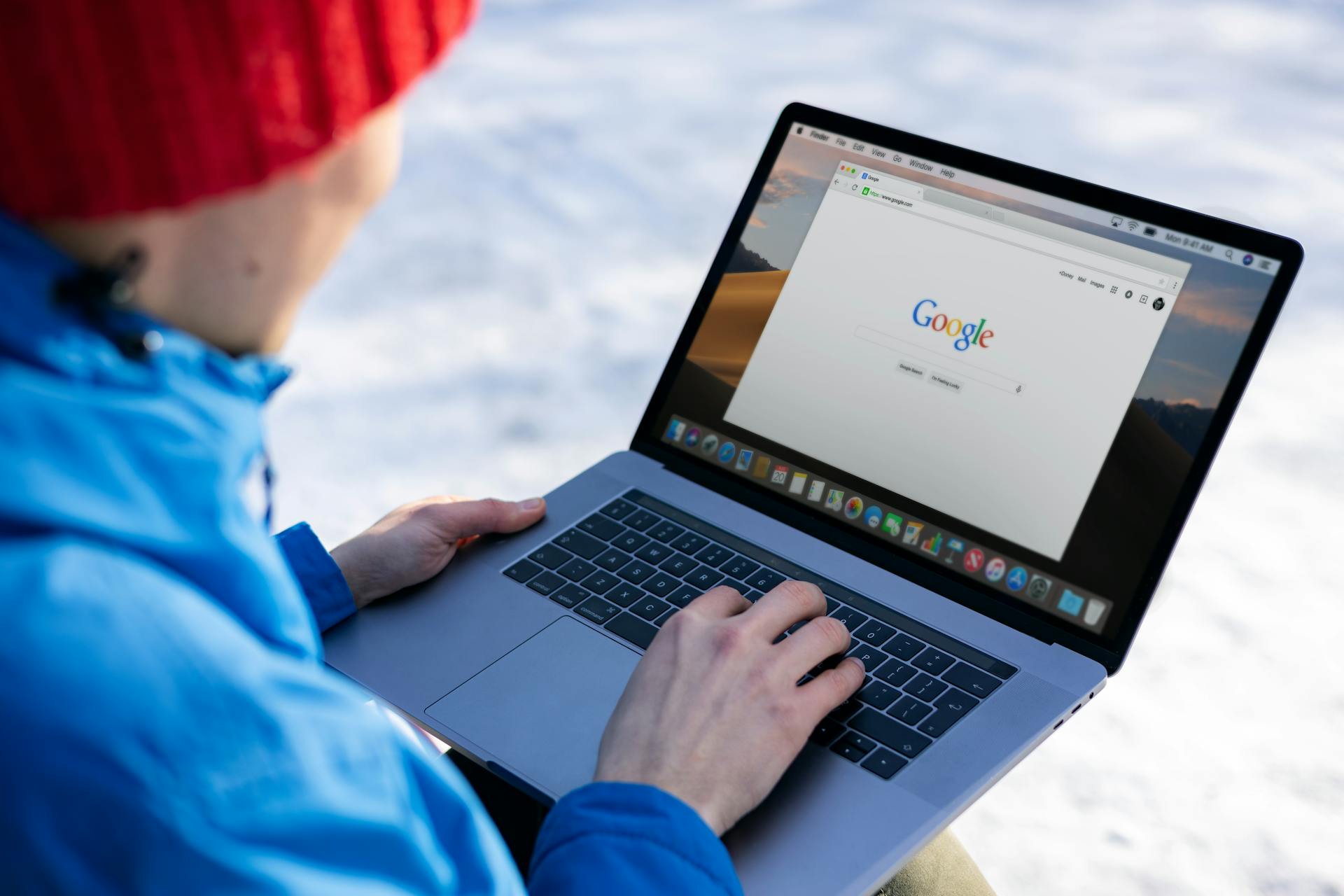There are a few ways to tell if your monitor is 1080p. First, check the label on the back of the monitor. It should say "1080p" somewhere. Second, look at the monitor's desktop resolution settings. If it's set to 1920x1080, it's probably 1080p. Finally, if you have a Blu-ray player and a 1080p Blu-ray movie, play it on your monitor. If it looks good, then your monitor is probably 1080p.
How do I know if my monitor is 1080p?
When shopping for a new monitor, it is important to know the capabilities of the device in order to ensure that it will meet your needs. One key specification to consider is the monitor’s resolution, which is typically measured in pixels per inch (ppi). A monitor with a 1080p resolution has a higher pixel density than a 720p monitor, meaning that it can display more detail.
There are a few ways to tell if a monitor is 1080p. First, check the specifications listed on the product page or in the manual. Many manufacturers will list the resolution right in the name of the product (e.g., “Dell UltraSharp U2713HM 27-Inch Widescreen LED-Lit Monitor (1080p)”).
Another way to tell is by looking at the monitor’s display ports. Monitors that are 1080p will typically have a HDMI port (often also labeled with the 1080p logo). Finally, you can also measure the monitor’s physical dimensions to give you a general idea of its resolution. For example, a 27-inch 1080p monitor will have a pixel density of around 81 ppi.
In short, there are a few easy ways to tell if a monitor is 1080p. Checking the product specifications, looking for a HDMI port, or measuring the physical dimensions of the monitor are all good methods.
What are the benefits of having a 1080p monitor?
1080p monitors are becoming increasingly popular, and for good reason. They offer a number of benefits over lower resolution monitors, including improved image quality, greater clarity and sharper text.
Perhaps the most obvious benefit of 1080p monitors is the improved image quality they offer. Images and videos are generally much sharper and clearer on a 1080p monitor than on a lower resolution screen. This is especially noticeable when viewing high definition content, such as Blu-ray movies or HDTV broadcasts.
1080p monitors also offer greater clarity than lower resolution screens. This is because they have more pixels, which means that each pixel is smaller. This results in a image that is less “pixelated” and more refined.smaller pixels also result in sharper text, which can be important for productivity or general use.
Another benefit of 1080p monitors is that they are better suited for use with multiple monitors. This is because the higher resolution means that each screen can display more information. This can be helpful for work or gaming, as it allows you to have more information visible at any one time.
Overall, 1080p monitors offer a number of advantages over lower resolution screens. They provide improved image quality, clarity and sharper text. They are also better suited for use with multiple monitors. If you are looking for a new monitor, a 1080p screen is definitely worth considering.
How can I tell if my computer is outputting a 1080p signal?
If you're not sure whether your computer is outputting a 1080p signal, there are a few things you can check. First, look at the display resolution settings in your operating system's control panel. If the resolution is set to 1080p, then your computer is likely outputting a 1080p signal.
Another way to check is to look at the connections between your computer and its display. If you're using an HDMI cable, then your computer is probably outputting a 1080p signal. DVI and VGA cables can also carry 1080p signals, but they're less common.
Finally, you can always ask your computer's manufacturer. They should be able to tell you definitively whether or not your computer is outputting a 1080p signal.
What do I need in order to view 1080p content?
In order to view 1080p content, you need a few things. First, you need a 1080p capable display. This could be a television, computer monitor, or projector. Second, you need a 1080p high-definition signal source. This could be a Blu-ray player, game console, or set-top box. Finally, you need 1080p content. This could be a Blu-ray disc, video game, or streaming movie.
If you have all of these things, you should be able to view 1080p content without any problems. However, there are a few things to keep in mind. First, not all 1080p content is created equal. Some 1080p content may be upscaled from a lower resolution, and may not look as good as native 1080p content. Second, your display may not be able to display all of the detail that is available in 1080p content. This is especially true for small displays, such as laptop screens and phone screens. Finally, you may need to adjust your settings in order to get the best image quality. For example, you may need to turn off any image processing features that your TV has, or you may need to adjust the sharpness or contrast settings on your computer monitor.
How do I set my monitor to display 1080p?
If you have a 1080p monitor, the process for setting it to display at that resolution is relatively simple. In most cases, you'll just need to go into your monitor's settings menu and select 1080p from the list of available resolutions. However, if your monitor doesn't have 1080p listed as an option, you may need to download a driver or firmware update from the manufacturer's website in order to enable1080p output. Once you've set your monitor to display at 1080p, you'll need to ensure that your computer's graphics card is also configured for 1080p output. This can usually be done through the graphics card's control panel. If you're not sure how to access your graphics card's control panel, consult the user manual for your specific card.
What is the difference between 1080i and 1080p?
1080i and 1080p are two video resolutions. 1080i is an interlaced video resolution while 1080p is a progressive scan. The main difference between 1080i and 1080p is that 1080i has more scan lines per frame than 1080p. This means that 1080i can display more detail than 1080p. However, 1080p can display more frames per second than 1080i, which makes it better for action scenes or video with lots of movement.
What is the best resolution for gaming?
There are a few different ways to answer this question, but in general, the best resolution for gaming is 1080p. This resolution offers the best combination of graphical fidelity and performance, and is the standard resolution for most high-end gaming PCs. There are a few games that may require higher resolutions, such as 4K, but for the vast majority of games, 1080p is the sweet spot.
There are a few reasons why 1080p is the best resolution for gaming. First, it provides the perfect balance between graphical fidelity and performance. Games at 1080p look great, but they also run smoothly and don't require super-powerful hardware to do so. Second, 1080p is the standard resolution for most high-end gaming PCs, so you'll be able to take full advantage of your PC's capabilities without having to upgrade your monitor or graphics card. Finally, while there are a few games that may require higher resolutions, such as 4K, the vast majority of games will look and perform just fine at 1080p.
So, if you're looking for the best resolution for gaming, 1080p is the way to go. It offers the perfect balance of graphical fidelity and performance, and is the standard resolution for most high-end gaming PCs. There may be a few games that require higher resolutions, but for the vast majority of games, 1080p is the sweet spot.
Can I watch 4K content on a 1080p monitor?
There are a few things to consider when determining whether or not you can watch 4K content on a 1080p monitor. The most important factor is the monitor’s pixel density, or DPI. If a monitor has a DPI of less than 163, it cannot display a 4K image. With that said, most modern monitors have a DPI of at least 200, so they should be able to handle 4K content.
The second factor to consider is the monitor’s HDMI input. If the monitor only has an HDMI 1.4 input, it can only receive and display 1080p signals. However, if the monitor has an HDMI 2.0 input, it can receive and display 4K signals. The problem is, most monitors only have HDMI 1.4 inputs.
The third factor is the monitor’s scaler. A scaler is what takes the 4K signal and scales it down to fit on a 1080p monitor. If a monitor doesn’t have a scaler, it can’tdisplay 4K content. Even if a monitor has a scaler, there’s no guarantee that it will work well. Some scalers do a better job than others.
The fourth factor is the graphics card. The graphics card is what generates the signal that is sent to the monitor. If the graphics card is not powerful enough, it may not be able to generate a 4K signal. Even if the graphics card can generate a 4K signal, it may not be able to do so at a high enough frame rate to make it look good.
The fifth factor is the content itself. Not all 4K content is created equal. Some 4Kcontent is better than others. Some 4K content is downscaled from a higher resolution, and some is native 4K. Native 4K content will look better than downscaled 4K content.
All things considered, it is possible to watch 4K content on a 1080p monitor. However, there are a number of factors that need to be taken into account. The most important factor is the monitor’s DPI. If the monitor has a DPI of less than 163, it cannot display a 4K image. With that said, most modern monitors have a DPI of at least 200, so they should be able to handle 4K content. The second factor to consider is the monitor’
How do I know if my TV is 1080p?
It's easy to get caught up in the numbers game when it comes to resolution. More pixels always seems like it's better, but that's not always the case. So, how do you know if your TV is 1080p?
The first thing you need to do is identify the input that your TV will be receiving the signal from. If it's an HDMI connection, then you're good to go. All HDMI cables are capable of transmitting a 1080p signal.
Once you know that your input is good, take a look at the output of your device. If it's set to 1080p, then great! You're all set. If it's not, then you may need to adjust your settings.
If you're not sure how to do that, don't worry. Just consult your TV's manual. It should have instructions on how to change the resolution.
Once you've got your TV all set up to receive a 1080p signal, the next thing you need to do is sit back and enjoy the show! Whether you're watching your favorite movie or streaming the latest TV show, you'll be able to enjoy it in stunning HD.
Frequently Asked Questions
How do I check the resolution of my monitor?
To check the resolution of your monitor, open the “screen resolution” settings in your computer. You can find this by going toach preset area- usually on the quick launch bar, choosing "settings," and then selecting "display." On most computers there will be a box called "monitor," and inside of that box you'll be able to see how many pixels are on each side of your monitor's screen. The number in parentheses after "resolution" is the recommended resolution for that particular type of monitor.
What do I need to get 1080p resolution?
The graphics card or motherboard that you are using must be capable of producing a 1080p signal.
How do I know if my monitor supports 4K resolution?
To see if your monitor supports 4K resolution, go to the settings on your monitor and look for an option that says "4K UHD." If your monitor has that specific resolution support, then it will be compatible with 4K video output.
Can my laptop screen do 1080p?
Your laptop screen is not capable of doing 1080p. Your screen resolution is limited to 1366x768.
How do I check the resolution of a Windows XP screen?
Open the "Settings" tab after selecting "Properties". Select your active display (if necessary). Select the display that you want to check the resolution for. Click on the Identify button to display numbers on each of your screens so that you can select the right one. Windows will use these numbers to calculate the resolution of the current screen.
Sources
- https://community.udemy.com/t5/Audio-and-video-solutions/I-ve-uploaded-1080p-content-and-the-content-max-resolution-is/m-p/80999
- https://linustechtips.com/topic/1280389-how-will-my-1080p-laptop-display-on-a-1440p-ultra-wide-monitor/
- https://www.howtogeek.com/428193/are-you-watching-4k-content-heres-how-to-tell/
- https://www.netbooknews.com/tips/can-my-laptop-output-4k/
- https://www.quora.com/How-do-I-check-the-audio-output-quality-in-a-Windows-10-PC
- https://bestpcdesign.com/how-to-tell-if-your-monitor-is-1080p/
- https://problemsolverx.com/how-can-i-tell-what-resolution-my-monitor-is/
- https://www.reddit.com/r/buildapc/comments/2i3xnq/what_are_the_benefits_of_having_a_display_port_on/
- https://forums.tomsguide.com/threads/how-i-know-if-my-computer-is-1080p-full-hd.268035/
- https://www.lenovo.com/gb/en/faqs/gaming/best-gaming-monitor-resolution/
- https://answers.microsoft.com/en-us/windows/forum/all/desktop-computer-display-shows-1080i-on-1080p/1d51afb8-06a9-4d9a-9f40-7a86db1ef09b
- https://www.wikihow.com/Check-Your-Screen-Resolution
- https://linustechtips.com/topic/1398103-monitor-recommendations-for-watching-1080p-content/
- https://ourtechroom.com/tech/how-can-i-tell-my-laptop-has-hdmi-input-or-output/
Featured Images: pexels.com