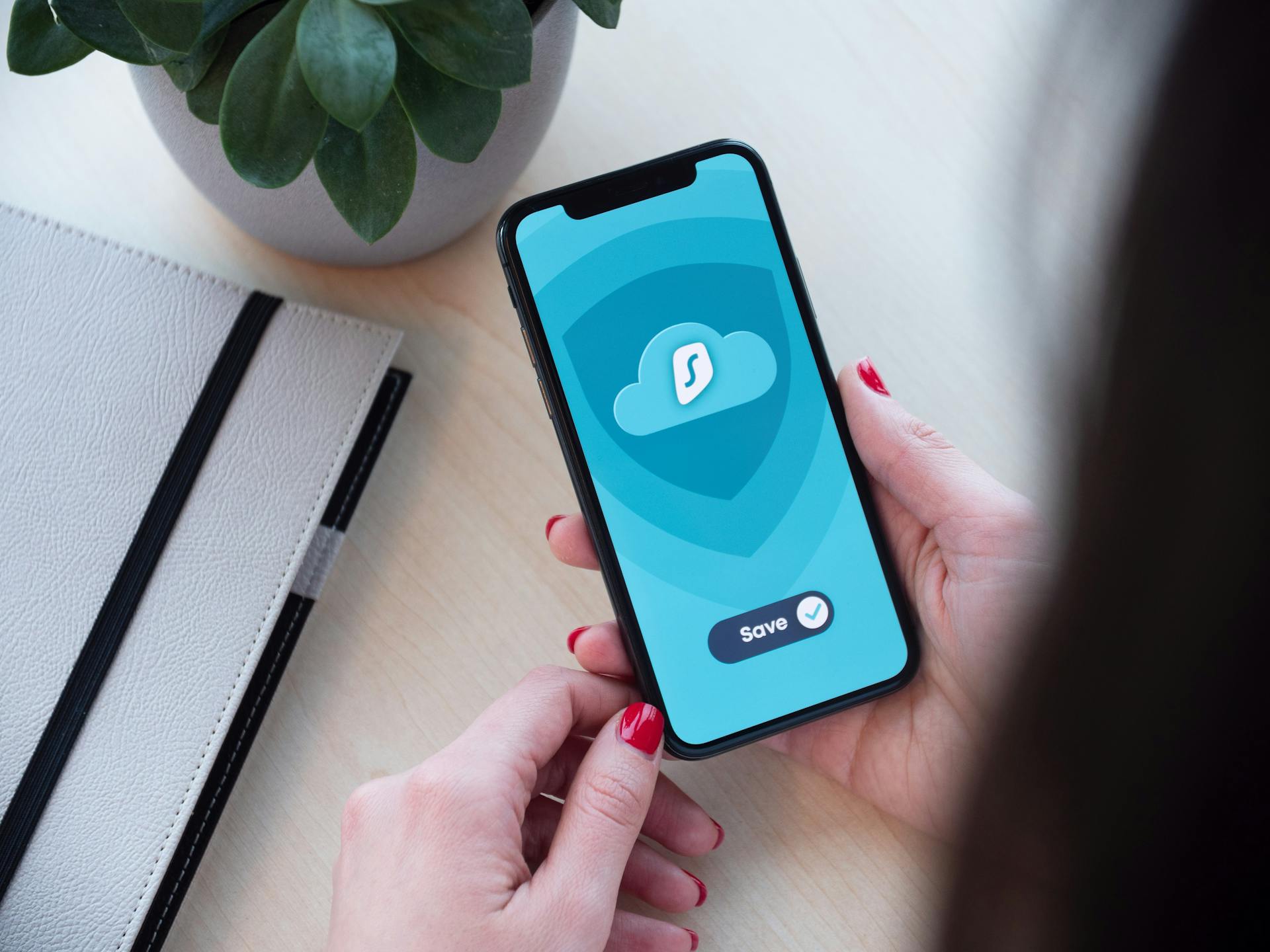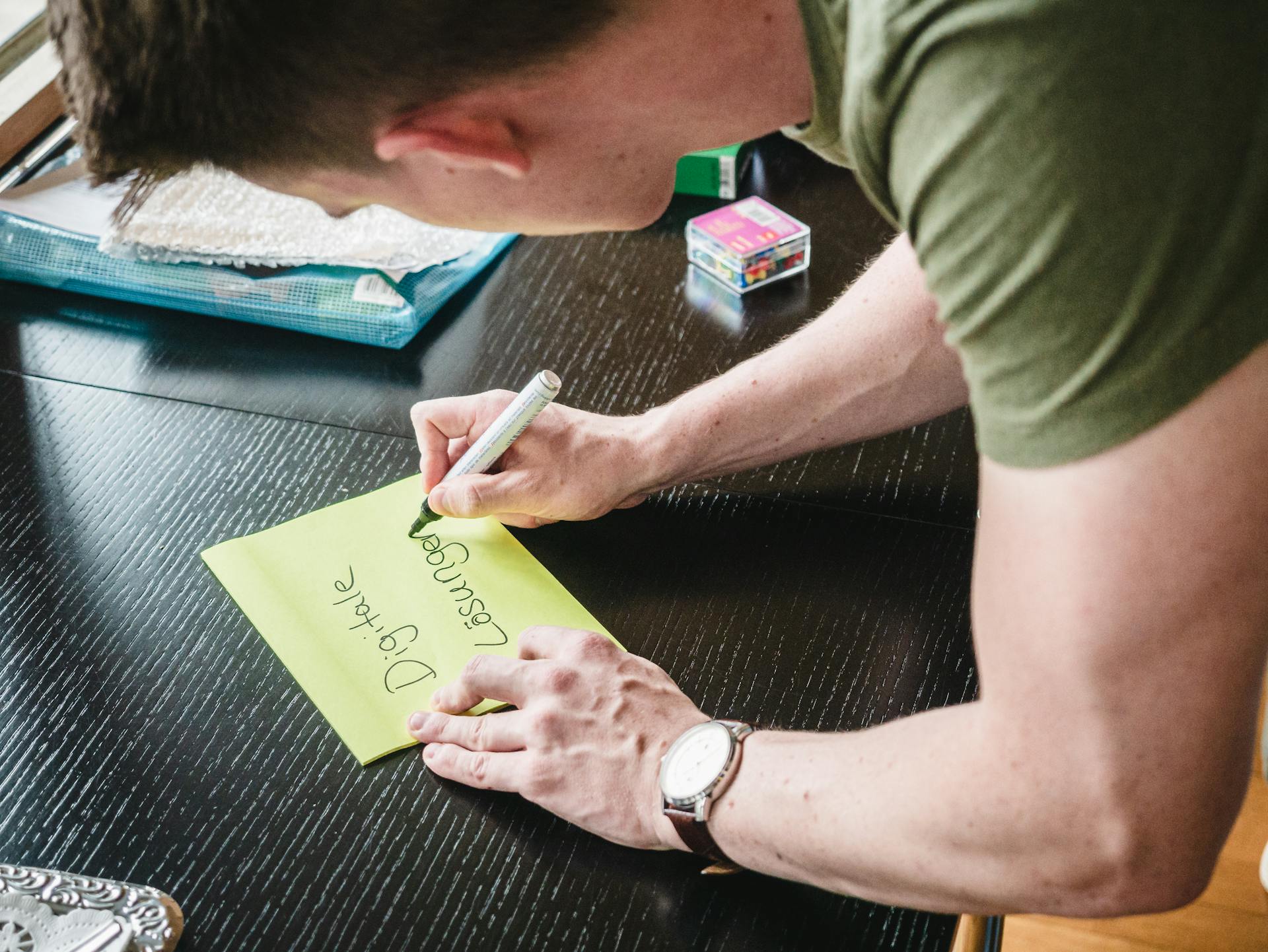Assuming you would like an essay discussing how to create a digital file for printing:
There are a few steps to take when preparing a digital file for printing. The first is to ensure that the file is in the proper format. One common file format for printing is PDF. PDF files can be created in a number of ways, but one common method is to print to PDF from within a word processing or design program. Once the file is created, it is important to check the file resolution. Resolution refers to the number of pixels per inch in an image, and the ideal resolution for printing is 300 ppi. Images that are too low in resolution will appear fuzzy or pixelated when printed, so it is important to make sure that they are high enough quality before sending to a printer.
It is also important to take color into consideration when creating a digital file for printing. Most printers use a four-color process, which combines the colors cyan, magenta, yellow, and black (CMYK) to create a full-color image. When designing a printing project, it is important to keep in mind how the colors will appear when printed. For example, Pale colors may appear washed out when printed, and bright colors may appear muted. If color accuracy is important, it is best to use a professional printing service that offers color-matching services.
Once the file is created and checked for resolution and color accuracy, it is ready to be sent to a printer. If using a professional printing service, you will likely upload the file to their website. Otherwise, you may need to save the file to a USB drive or other external storage device and take it to the printer. Whether you are using a professional service or printing from your own device, be sure to proofread the final printout before approving it for print. This will help to ensure that there are no errors or typos in the final product.
What is the best file format for printing?
There is no best file format for printing. It depends on what you want to print, how you want it to look, and how you want to print it. If you want to print a photo, you will want to use a high resolution file format like TIFF or JPEG. If you want to print a document, you will want to use a vector file format like PDF or EPS.
How do I convert my file to the correct format?
There are a few ways to convert your file to the correct format. Depending on the program you are using, there may be a menu option that says "Save As," and from there you can select the file format you want to save your file in. If your program does not have a "Save As" option, you may need to export your file to the desired format. Another method is to use a file converter program, which will take your file and convert it to the desired format.
To convert a file to the correct format, first open the file in the program you are using. Look for a "Save As" option in the program's menu bar. If your program does not have a "Save As" option, you may need to export your file. To export your file, go to the program's menu bar and look for an "Export" option. Once you have found the "Export" option, select the file format you want to export your file to.
If you are using a file converter program, open the program and follow the instructions on how to convert your file to the desired format.
For another approach, see: Dropbox Files Not Uploading
How do I ensure my file is high resolution?
There are a few ways to make sure your file is high resolution. The first is to Resolution. When you save your file, be sure to set the resolution to 300 dpi or higher. This will make sure your file is high enough quality for printing.
Another way to ensure your file is high resolution is to size it correctly. When you are sizing your file, be sure to size it at 100% or actual size. This will prevent your file from being stretched or shrunk when it is printed.
If you are unsure about the quality of your file, you can always ask your printer for a proof. This proof will show you how your file will print at the resolution you have set. If you are not happy with the proof, you can adjust the resolution or size of your file before printing.
What is the minimum resolution required for printing?
To print something, the printer needs pixels. The more pixels per inch (ppi), the greater the resolution, and the sharper the resulting image. The minimum resolution for printing is 300 ppi. Images from the web are 72 ppi, so they won't print well. Let's say you have an image that's 720x1280 pixels. To print it at 6"x10", you need a resolution of 300 ppi. That means you'll need 2,160x3,600 total pixels, or 8.64 million. That's a lot of pixels!
A different take: Whatsapp Image
What is bleed and why do I need it?
The bleed is the extra space that is added around the edge of a document when it is being printed. The purpose of the bleed is to ensure that no white space is visible around the edge of the document when it is printed. If a document does not have a bleed, it is likely that there will be a small white border around the edge of the document when it is printed.
When a document is being designed for print, the bleed is generally added around the edge of the document at a measurement of 3mm. This ensures that when the document is printed, the ink will not stop abruptly at the edge of the document, but will instead bleed off the edge slightly. This gives the document a professional appearance and ensures that the printed image extends to the very edge of the paper.
If a document does not have a bleed, it is likely that there will be an unsightly white border around the edge of the print. For this reason, it is generally advisable to add a bleed to any document that is going to be printed.
How do I set up bleed in my file?
There isn't a one-size-fits-all answer to this question, as the process for setting up bleed will vary depending on the design software you're using. However, in general, you'll need to create a new layer in your file and place it beneath your existing design layer(s). Then, using the pen tool or a similar vector-drawing tool, create a rectangle that is the size of your desired bleed area. Make sure to leave enough space between the edge of your design and the edge of the bleed rectangle so that your design elements don't get cut off when the file is printed. Finally, apply a color to the bleed rectangle that is different from the colors used in your design so that it is easy to identify.
What is the difference between CMYK and RGB color profiles?
Color profiles are used to ensure color consistency between devices. The most common color profiles are CMYK and RGB.
CMYK (Cyan, Magenta, Yellow, Black) is the standard color profile for print. CMYK colors are created by mixing these four colors in different proportions. Cyan, magenta, and yellow are known as primary colors, and black is known as the process color.
RGB (Red, Green, Blue) is the standard color profile for digital display devices, such as computers, TVs, and smartphones. RGB colors are created by mixing these three colors in different proportions. Red, green, and blue are known as primary colors.
The main difference between CMYK and RGB is that CMYK is used for printing while RGB is used for display on digital devices.
For your interest: Make Full Color Screen Print Transfers
Which color profile should I use for printing?
As far as color management goes, there are two different approaches you can take when printing your images: either let the printer handle the color management for you, or manage the color yourself. Each approach has its own benefits and drawbacks, and which one you ultimately choose will come down to personal preference.
If you choose to let the printer handle the color management, then all you need to do is select the correct paper type and printer settings before sending your image to be printed. The printer will take care of the rest, ensuring that your image is printed with accurate colors. The main benefit of this approach is that it's relatively simple and doesn't require any extra work on your part. However, it does have the potential to produce less-than-optimal results, as the printer may not be able to perfectly reproduce the colors in your image.
If you choose to manage the color yourself, then you'll need to convert your image to the correct color profile for your printer and paper type. This process is generally a bit more involved than letting the printer handle color management, but it gives you much more control over the final print quality. Because you're directly managing the colors, you can ensure that they're reproduced as accurately as possible. The downside of this approach is that it can be time-consuming, and if you're not careful, you could end up with an inaccurate print.
Ultimately, the decision of which color profile to use for printing comes down to personal preference. If you want the simplest possible solution, then letting the printer handle color management is probably the way to go. However, if you're willing to put in a bit of extra work, managing the color yourself can give you better results.
Related reading: Why Is File Management Important
How do I save my file as a PDF for printing?
There are many ways to save a file as a PDF for printing purposes. One way is to simply use a PDF converter. This will take your existing file and turn it into a PDF. This is usually a quick and easy process.
Another way to save your file as a PDF is to print it to a PDF printer. This will allow you to choose what resolution and compression settings you want for your PDF. This is a great option if you need to print your PDF at a high quality.
Finally, you can always save your file as a PDF by choosing the PDF option in your printing dialog box. This is usually the best option for creating a print-ready PDF. By choosing this option, you can ensure that your PDF will be created with the correct settings for printing.
Frequently Asked Questions
Where can I print my digital photos?
Many photo printers, such as the Canon Pixma MG2220 and HP Photosmart C4180 offer a print option for photos.
What is the first step in the digital printing process?
Starting with the file itself, it's important to make sure you have a high resolution image. This will allow for the best quality printing possible. Additionally, be sure to save your file in an appropriate format for your specific printers. Common file formats include PDF, JPEG and PSD.
What is a printable digital file?
A printable digital file is simply a digital image that you can print out and use to decorate your space. Printable digital files are perfect for busy people who don’t have time to spend on decorations. Simply download the file, go to a high-quality printer, and print it out!
How do I print my art?
There are a few things you'll need before you can print your digital art. You'll need a printer with the capabilities to print on high-quality paper and inkjet printers that use pigment inks are best for printing digital artwork. To adjust the resolution, sharpness, and contrast of your image:
How do I print my digital photos?
To print your digital photos, follow these simple steps: 1. Upload your digital photo to our online service. 2. Choose the size and style of your prints. (You can also order extra copies.) 3. Add a white border if you wish.
Sources
- https://www.printplace.com/blog/how-to-prepare-your-digital-file-for-printing/
- https://support.spinnup.com/hc/en-us/articles/115005670629-How-do-I-convert-my-files-to-the-correct-format-
- https://www.adobe.com/creativecloud/photography/discover/increase-resolution.html
- https://jldavisdesign.com/how-to-tell-if-you-have-high-or-lo-resolution-art-or-photos/
- https://www.printivity.com/insights/resolution-for-printing/
- https://www.photoworkout.com/print-resolution/
- https://www.printingforless.com/resources/image-resolution-for-printing/
- https://pix.zendesk.com/hc/en-us/articles/208806489-What-is-the-minimum-resolution-for-a-decent-quality-print-
- https://www.smugmughelp.com/en/articles/452-resolution-requirements-for-printing
- https://www.photoreview.com.au/tips/outputting/image-size-and-resolution-requirements/
- http://www.urban75.org/photos/print.html
- https://blog.thepapermillstore.com/bleed-what-is-it-why-need-it/
- https://pixellogo.com/blogs/pixellogo-blog/what-is-bleed-and-why-do-you-need-to-add-it-to-your-designs-before-sending-them-to-print
- https://pandapress.net/faqs-what-is-bleed-and-why-do-i-need-it/
- https://clubcardprintingusa.reamaze.com/kb/preparing-your-artwork/what-is-a-bleed-and-why-do-i-need-it
- https://mixam.com/blog/education/mixams-quick-guide-to-bleed-and-why-you-need-it
- https://dandreavisual.com/full-bleed-printing-what-it-is-why-you-need-it/
- https://support.microsoft.com/en-us/office/create-a-bleed-for-your-publication-2696da57-3986-4ef0-9393-e21cfcf83a9c
- https://businesstodayusa.com/setting-up-bleeds-in-microsoft-word/
- https://www.vecteezy.com/blog/design-tips/rgb-vs-cmyk
- https://help.tradeprint.co.uk/hc/en-us/articles/360002088953-What-Is-The-Difference-Between-CMYK-RGB-
- https://support.primoprint.com/en/articles/2105422-color-profiles-cmyk-rgb
- https://www.burtonmayer.com/faqs/what-is-the-difference-between-rgb-and-cmyk-color-format/
- https://www.websitebuilderinsider.com/what-color-profile-should-i-use-in-photoshop-for-printing/
- https://thelogocompany.net/color-profiles-printing-explained/
- https://www.reddit.com/r/ProCreate/comments/jdrqgc/what_color_profile_should_i_use_to_print_i_feel/
- https://www.instantprint.co.uk/printspiration/print-design-tips/how-to-convert-to-pdf-for-printing
- https://www.youtube.com/watch
- https://www.howtogeek.com/666835/how-to-print-to-pdf-on-windows-10/
Featured Images: pexels.com