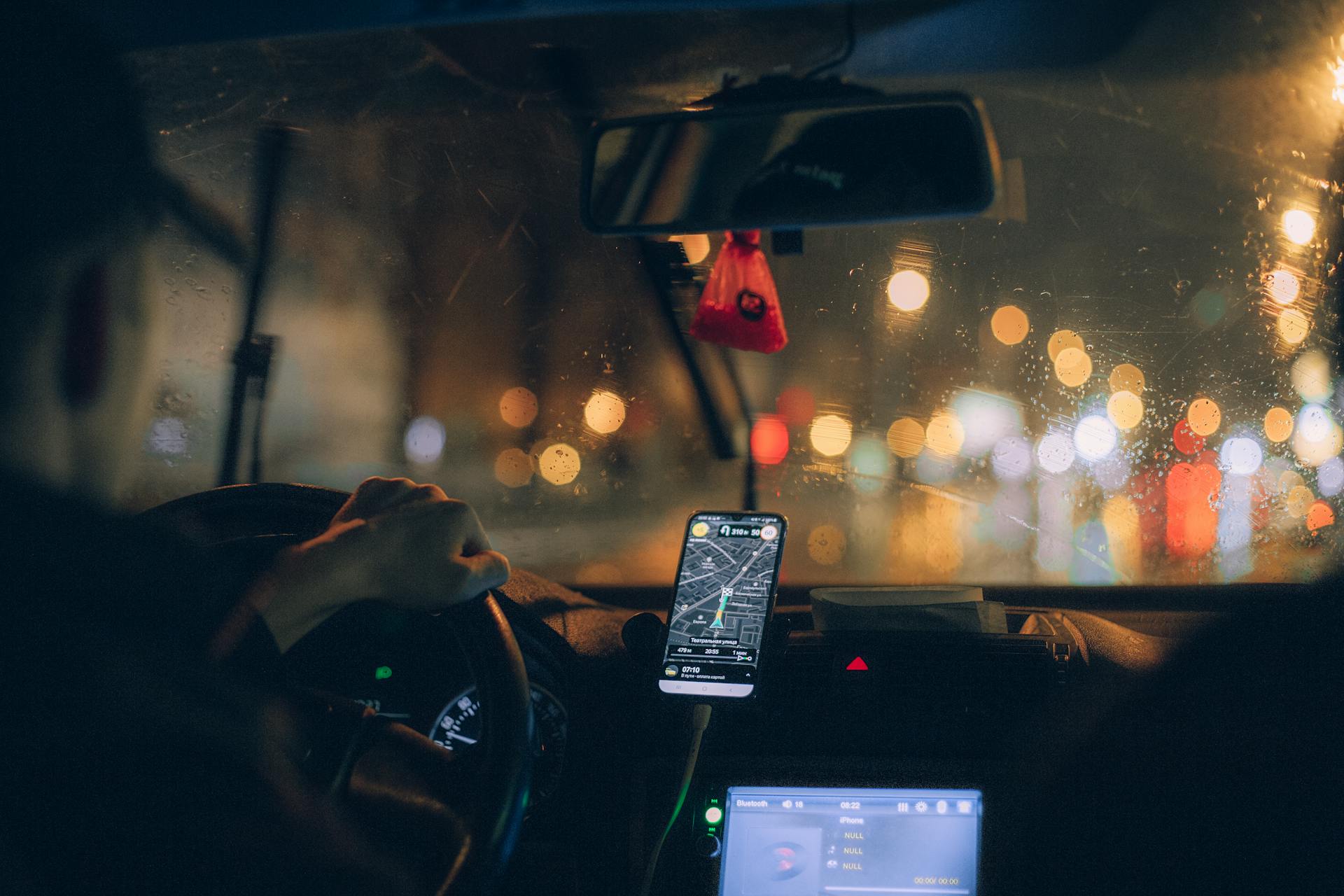
Measuring the distance between two points on Google Maps is a straightforward process that can be completed in just a few steps.
First, open Google Maps on your device and ensure you're in the correct location by checking the map view.
To start measuring a distance, tap on the menu icon in the top left corner of the screen and select the "Measure" option.
This will activate the measuring tool, allowing you to tap on the map to create a path between two points.
Measuring Distance
Measuring distance on Google Maps is a breeze, and I'm here to guide you through it.
To get started, you can use the Directions feature, which can be accessed by going to Google Maps and clicking on the Directions tab.
You can choose your starting point by typing a street address, city, or other location in the "Choose starting point" field and pressing Enter.
Alternatively, you can click on the map to select a specific point as your starting location.
Once you've chosen your starting point, you can choose your ending location in the same way.
Google Maps will then show you the total distance in miles along the suggested route in the upper right corner of the directions box.
If you need to clear your search and start over, simply click the X in the upper right corner of the directions box.
You can also use the Measure Distance feature, which allows you to measure the distance between two points on the map.
To do this, go to Google Maps, enter the name of the city, area, or country where you want to start measuring distance, and press Enter.
Right-click on the map at your chosen starting point and select "Measure distance" to add a white circle with a black outline as your start point.
From there, you can left-click on the map to select the ending point, and Google Maps will show you the distance between the two points.
You can also add or remove distance points by clicking and dragging the measurement line or individual points.
Here are the steps to measure distance on Google Maps:
- Go to Google Maps and click Directions.
- Enter the start location.
- Enter the end location.
- View the miles underneath the projected travel time.
By following these simple steps, you'll be able to measure distance on Google Maps with ease.
Using Google Maps API
You can use Google Maps API to calculate distances between two cities or any addresses, as well as travel time between two points. This can be done using custom Google Maps functions inside Google Sheets.
With the Distance Matrix API, you can provide travel distance and time for a matrix of origins and destinations. You can specify several options, including mode of transportation, such as driving, biking, transit or walking, as well as transit modes, such as bus, subway, train, tram, or rail.
The Distance Matrix API uses any number of origins (starting points) and destinations, and returns the distance and travel time between each origin and all requested destinations.
You can request distance data for a selected travel mode, distance in kilometers or miles, and estimated travel time in traffic. Here are some examples of what you can do with the Distance Matrix API:
To get started with the Distance Matrix API, you'll need to set up your Google Cloud project and complete the setup instructions.
Calculating Trip Time
Calculating trip time is a crucial aspect of measuring Google Map distance. You can use Google Maps to measure the trip time between two specified addresses.
Specify the origin and destination addresses, choose a travel mode, and Google Maps will estimate your trip time. This function is available as long as a route exists between the two addresses.
To use this feature, you can write a function like GOOGLEMAPS_DURATION("NY 10005", "Hoboken NJ", "walking"). This will give you an approximate trip time for walking between the two locations.
Google Maps provides a convenient way to calculate trip time, making it easier to plan your route.
Recommended read: Optimize Route on Google Maps
Working with Maps in Sheets
You can use Google Maps inside Google Sheets to calculate distances between two cities or any addresses. This is a game-changer for anyone who needs to track distances or travel times.
To get started, you can use custom Google Maps functions to calculate travel time, including walking, driving, or biking between two points. This feature is incredibly useful for planning trips or estimating delivery times.
With Google Maps in Sheets, you can also use reverse geocoding to find the postal address from GPS co-ordinates. This is a powerful tool for anyone who works with location data.
Here are some key features you can use in Google Sheets with Google Maps:
Maps in Sheets
Maps in Sheets can be incredibly powerful, allowing you to perform a variety of tasks with ease.
You can calculate distances between two cities or any addresses using custom Google Maps functions in Google Sheets.
These functions can also calculate travel time between two points, whether you're walking, driving, or biking.
To get the latitude and longitude co-ordinates of any address on Google Maps, you can use these custom functions.
Reverse geocoding is also possible, allowing you to find the postal address from GPS co-ordinates.
Here are the six key tasks you can accomplish with custom Google Maps functions in Google Sheets:
Part 2: Determine Radius
Determining the radius on a map can be a bit tricky, especially when you want to specify a distance in miles or kilometers. Google Maps doesn't have a native feature for this, but there are some workarounds.
You can use the circle tool of Map Developers to draw a radius on Google Maps. Simply enter the name of a specific place and specify the distance of the radius in miles or kilometers.
If you know the exact longitude and latitude of the place, you can also use the KML Circle Generator. This tool allows you to enter the coordinates and the radius value, and it will draw the radius on Google Maps for you.
The circle tool of Map Developers is a great option for those who want to draw a radius on Google Maps. It's easy to use and doesn't require any technical expertise.
By using these tools, you can easily determine the radius of a location on Google Maps, even if the native feature is missing.
Discover more: How to Draw on Google Documents
Frequently Asked Questions
Can Google measure length?
Yes, Google Maps can measure length between two points, allowing you to calculate distances with just a few clicks. To get started, simply right-click on your starting point and select "Measure distance
Sources
- https://www.labnol.org/google-maps-sheets-200817
- https://www.wikihow.com/Measure-Distance-on-Google-Maps
- https://developers.google.com/maps/documentation/distance-matrix/overview
- https://drfone.wondershare.com/android-location/google-maps-distance-radius.html
- https://www.freemaptools.com/how-far-is-it-between.htm
Featured Images: pexels.com


