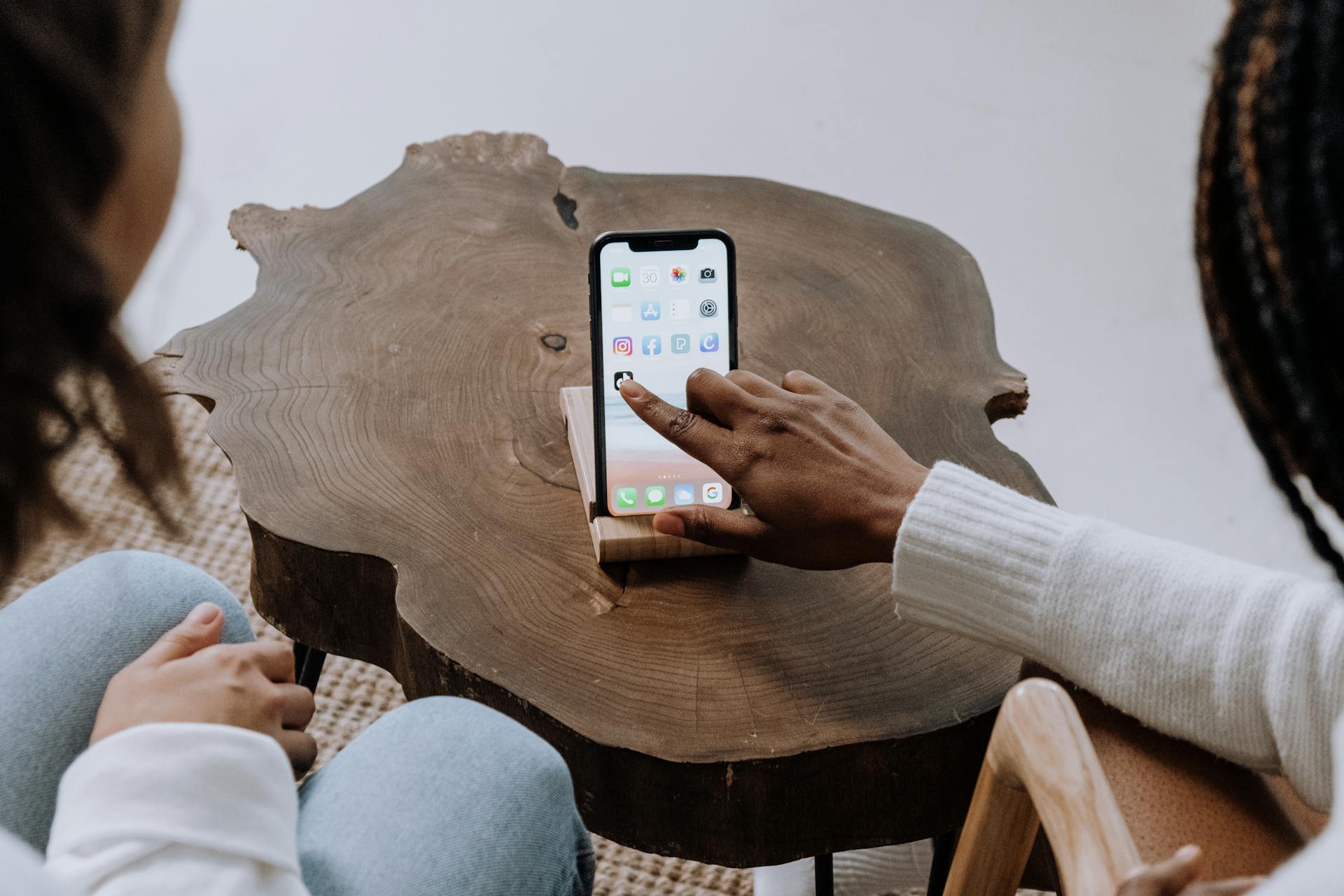Assuming you would like an essay discussing how to print a small picture from an iPhone:
Assuming you have a small picture on your iPhone that you would like to print, here are the steps you would need to follow in order to do so:
1. Open the picture on your iPhone that you would like to print. 2. Once the picture is open, click on the share icon in the bottom left corner of the screen. 3. A menu will pop up with various options for how to share the photo. Select the "Print" option. 4. A new screen will appear with a preview of the picture and some options for how to print it. Select the "Size" option and choose the "2 x 3" option. Then click on the blue "Print" button in the bottom right corner of the screen. 5. Your iPhone will then start searching for a printer. Once it finds a printer, it will establish a connection and begin printing the picture.
Broaden your view: Screen Printing
How do I print a small picture from my iPhone?
Assuming you would like an essay discussing how to print a small picture from an iPhone:
There are a few different ways that you can print a small picture from your iPhone. One way is to email the picture to yourself and then open the email on your computer and print it from there. Another way is to use an app like AirPrint or PrintCentral to print the picture wirelessly from your iPhone to a printer. And finally, you can sync your iPhone with your computer and print the picture from your computer.
Let's walk through each of these methods in more detail.
To email a picture from your iPhone and then print it from your computer, first open the picture in the Photos app. Then, tap the Share button in the bottom left corner. Tap the Mail icon in the share menu. This will open a new email message with the picture attached. Enter the email address you want to send the picture to and tap Send. Now, open the email on your computer and print the picture as you would any other attachment.
To print a picture wirelessly from your iPhone using an app, you'll first need to download a printing app like AirPrint or PrintCentral from the App Store. Once the app is installed, open it and follow the instructions to connect your iPhone to your printer. Once your iPhone is connected to your printer, open the picture you want to print in the Photos app. Tap the Share button in the bottom left corner. In the share menu, tap the icon for the printing app you installed. This will open the picture in the app. From here, you can tap the Print button to print the picture.
Finally, you can sync your iPhone with your computer and print the picture from your computer. To do this, connect your iPhone to your computer using the USB cable that came with your phone. Once it's connected, open iTunes and select your iPhone from the Devices menu. Click the Photos tab and make sure that the "Sync Photos" option is turned on. Then, click the Sync button in the bottom right corner of the screen. This will sync all of the pictures on your iPhone with your computer. To print a picture, open it in the Photos app on your computer and click the Print button.
Suggestion: Dropbox Ios App
What settings do I need to change in order to print a small picture from my iPhone?
In order to print a small picture from your iPhone, you need to change the following settings:
1. On your iPhone, open the Settings app. 2. Tap AirPrint. 3. Tap the switch next to AirPrint to turn it on. 4. Tap the button next to your printer to select it. 5. Tap the button next to Printer Settings. 6. Select the Small Photo setting.
With these settings changed, you will be able to print a small picture from your iPhone.
For your interest: Picture Print
How do I change the print settings on my iPhone?
There are a few different ways that you can change the print settings on your iPhone. One way is to go into the Settings app and tap on the "Print & Fax" option. From here, you can change the default printer that your iPhone uses. You can also select the number of copies that you want to print, the paper size, and the orientation.
Another way to change the print settings on your iPhone is to do it directly from the app that you're printing from. For example, if you're printing from the Safari web browser, you can tap on the "Share" button and then tap on the "Print" option. From here, you can select the printer that you want to use and change other options such as the number of copies and the paper size.
If you're using a third-party app to print, the process may be slightly different. However, most apps will have a "Print" or "Share" button that you can tap on to bring up the print options. Once you've found the correct button, you should be able to change the printer and other print settings.
For another approach, see: How to Change the Clock on Iphone?
What type of paper should I use to print a small picture from my iPhone?
There are a few considerations to take into account when choosing a type of paper to print a small picture from your iPhone. The first is the quality of the paper. If you want the best quality print, you will want to use a higher quality paper. However, if you are just printing a small picture for a scrapbook or album, a lower quality paper may be just fine.
The second consideration is the cost of the paper. Higher quality paper will usually cost more than lower quality paper. If you are on a budget, you may want to consider a lower quality paper. However, if you are willing to spend a little extra for a better quality print, higher quality paper is definitely worth it.
The third consideration is the size of the paper. If you are only printing a small picture, you may want to consider using a smaller size paper. This will save you money and also help to prevent your picture from looking blurry when printed.
In conclusion, there are a few things to consider when choosing a type of paper to print a small picture from your iPhone. The quality of the paper, the cost of the paper, and the size of the paper are all important factors to take into account. However, in the end, the decision of what type of paper to use is up to you and what will work best for your needs.
How do I ensure that my small picture will print correctly from my iPhone?
When it comes to printing pictures from your iPhone, there are a few things to keep in mind to ensure that everything comes out correctly. First, it’s important to make sure that the resolution of your image is high enough for printing. You can check the resolution of an image by going to Settings > Photos & Camera > tap on the photo in question > tap on the Share icon > tap on Message > and then select the recipient for the photo. If the photo is high resolution, it will say “High” next to the image size; if it says “Medium” or “Low,” the resolution isn’t high enough for printing and you should consider taking a new photo or finding a different image.
Second, you need to pay attention to the file type of your image when printing. The most common file types for photos are JPEGs and TIFFs, both of which are great for printing. However, if you have an image that’s in a different file type (like a GIF or PNG), it may not print correctly. To change the file type of an image, you can use an online converter like Zamzar (www.zamzar.com) or Convertio (www.convertio.co).
Finally, it’s always a good idea to print a test photo before printing a large batch. This way, you can check to make sure that the colors are coming out correctly and that the image is printing at the correct size. To print a test photo, you can use the Apple Photos app (or any other photo printing app) and select the “4x6” option.
With these tips in mind, you can be sure that your pictures will come out looking great when you print them from your iPhone!
You might enjoy: Whatsapp Image
What file type should I use to print a small picture from my iPhone?
When printing photos from an iPhone, the file type can make a big difference in the quality of the print. For small prints, the best file type to use is a JPEG. JPEGs are small in file size, so they will not take up too much space on your iPhone. They are also lossy, meaning that they will lose some quality when they are printed, but the loss will be small and the print will still look good.
How do I know if my small picture will print correctly from my iPhone?
Taking and printing photos from your iPhone is a simple process, but one that can be fraught with problems if you're not careful. The first thing to consider is the resolution of your photos. iPhone photos are typically taken at a resolution of 3264x2448 pixels, which is fine for most purposes. However, if you're planning on printing your photos, you'll want to make sure they're at least 300 dpi (dots per inch). This will ensure that your photos print with enough detail and clarity.
Once you've checked the resolution of your photos, the next thing to consider is the size of the photo. iPhone photos are typically taken at a 4:3 aspect ratio, which is fine for most purposes. However, if you're planning on printing your photos, you may want to consider cropping them to a more standard 8x10 ratio. This will ensure that your photos print correctly on standard sized paper.
The last thing to consider when printing photos from your iPhone is the quality of the printer. If you're using a low-end printer, you may not be able to achieve the same level of quality as you would with a high-end printer. However, if you're just printing photos for personal use, a low-end printer should be sufficient.
In conclusion, printing photos from your iPhone is a simple process, but one that requires a bit of care and consideration. Make sure to check the resolution and size of your photos before printing, and be sure to use a quality printer for best results.
Explore further: How to Use Dropbox with Iphone
What are the dimensions of a small picture that can be printed from my iPhone?
The dimensions of a small picture that can be printed from an iPhone are 832 x 1312 pixels. The resolution of the iPhone's camera is 3264 x 2448 pixels, so when printing a small picture, the resolution is reduced.
How many pixels per inch should my small picture have in order to print correctly from my iPhone?
When it comes to printing pictures from your iPhone, the number of pixels per inch (ppi) that your small picture has can make a big difference in terms of print quality. If your small picture has too few pixels per inch, it may appear blurry or pixelated when printed; on the other hand, if it has too many pixels per inch, you may end up wasting ink and/or paper.
So, how many pixels per inch should your small picture have in order to print correctly from your iPhone?
Ideally, you want your small picture to have at least 300 pixels per inch when printed. This will ensure that your picture comes out looking sharp and clear, with no blurriness or pixelation.
Of course, depending on the specific printer that you're using, you may be able to get away with printing at a lower pixel per inch setting and still achieve acceptable results. However, if you're looking for the best possible print quality, 300 pixels per inch is the way to go.
Frequently Asked Questions
How do I print on a small photo paper?
When you print a photo on a small photo paper, select "Custom." Type in the desired size of the print. Turn your printer on and insert photo paper.
What do you do with your iPhone photos?
I print my photos on canvases, postcards, notecards, etc. and display or sell them in art shows, galleries, museums, fairs and boutiques. Having a 12 megapixel iPhone camera allows me to print large, high quality prints that are perfect for displaying and selling.
What size photo paper do I need to print on?
Small size includes 4" x 6" or 5" x 7" photo paper, which fits in the upper paper tray. We recommend Canon genuine photo paper for printing photos. For details, refer to approved media types.
How do I print on letter-sized photo paper?
1. Click on the Paper Layout drop-down menu. Select 8.5 x 11 or "Letter" for your paper size. 2. Choose the Paper Layout from the right panel. You can fit 2 4x6 prints or 4 3x5 photos on one piece of letter-sized photo paper. 3. Enter the number of copies that you want in the "Copies of Each Photo" field. Click "Print."
How do I print photos from iPhoto to paper?
To print photos from iPhoto to paper, open iPhoto. On the menus bar, click "Print...." In the "Print to:" field, select your printer. Select the photo(s) you want to print. Choose a size for each photo. If you want multiple copies of a photo, enter the number of copies in the "Copies of Each Photo" field. Click "Print." Place the inks and photo paper recommended by your printer manufacturer into your printer. Open iMovie and open the movie that you want to print. Edit the movie as needed.
Sources
- https://h30434.www3.hp.com/t5/Notebook-Wireless-and-Networking/How-to-change-paper-size-when-printing-from-Iphone/td-p/5895988
- https://3d-print-lab.com/qa/how-do-i-change-print-size-when-printing-from-ipad.html
- https://www.iphonelife.com/content/how-to-change-printer-settings-iphone-when-using-airprint
- http://kb.primera.com/article/21426/45074/
- https://expertphotography.com/print-iphone-photos/
- https://forums.moneysavingexpert.com/discussion/1841983/print-preview-and-what-prints-is-different-what-setting-do-i-need-to-change
- https://support.apple.com/guide/iphone/printers-iph92628b8f/ios
- https://support-uk.panasonic.eu/app/answers/detail/a_id/5301/p/14155
- https://mysmartgadget.com/how-to-print-picture-from-iphone/
- https://www.photoworkout.com/photo-printing-paper-types/
- https://support.apple.com/en-us/HT201387
- https://reprap.org/forum/read.php
- https://www.howtogeek.com/220543/how-to-print-photos-from-your-iphone/
- https://h30434.www3.hp.com/t5/Mobile-Printing-Cloud-Printing/Print-size-too-small-when-printing-from-Iphone/td-p/7127710
- https://h30434.www3.hp.com/t5/Printing-Errors-or-Lights-Stuck-Print-Jobs/Print-image-from-iPad-with-iOS-11-is-very-small/td-p/6359622
Featured Images: pexels.com