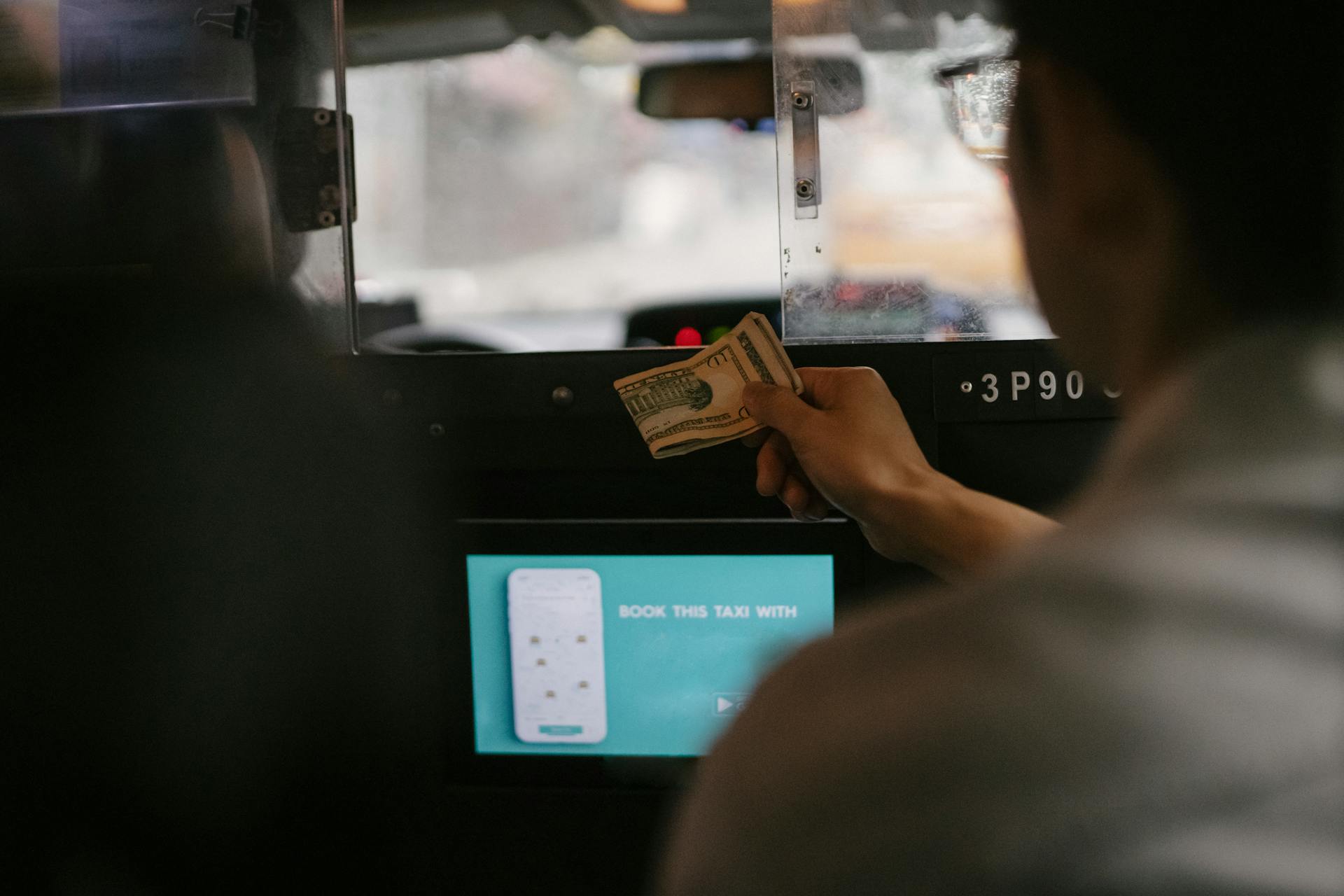
If you use Cash App to send or receive payments, you may be wondering how to print a statement of your transactions. Cash App statements are not currently available in the app. However, you can view your transaction history online and print it from there.
To print your Cash App statement:
1. Tap the profile icon on your Cash App home screen.
2. Scroll down and tap "Statement."
3. Tap the calendar icon in the top right corner and select the date range for the statement you'd like to print.
4. Tap "Export" in the top right corner.
5. Select whether you'd like to export your statement as a PDF or CSV file.
6. Tap "Export" again.
7. A share sheet will appear. From here, you can select how you'd like to share your statement. For example, you can tap the "AirDrop" icon to share it with nearby Apple devices, or tap the "Mail" icon to email it to yourself.
Your Cash App statement is now exported and ready to be printed.
Recommended read: Statement Correctly Describes Japanese Ukiyo
How do I print my cash app statement?
Assuming you would like a tutorial on how to print your Cash App statement:
1. open the Cash App on your iPhone or Android device
2. tap the activity tab on the homepage (it's the icon that looks like a bar graph)
3. at the top of the activity page, tap the filter icon
4. select the time period you'd like to print
5. tap the export button in the top right corner
6. select PDF
7. choose whether you'd like to AirPrint or email the document
8. on the next page, tap print
9. select your printer
10. tap print in the top right corner
11. Your statement will now print!
Additional reading: Why Is a Vision Statement Important
How do I print my cash app history?
Printing your Cash App history is a bit different than printing other types of financial records. The steps are simple, but the process is a bit more involved. Here's a step-by-step guide to printing your Cash App history:
1. Open the Cash App on your iPhone or Android device.
2. Tap the icon in the upper-left corner of the screen (it looks like a stack of three cards).
3. Scroll down to the bottom of the "Activity" tab and tap "Export Transactions."
4. Choose how you want to export your transactions. You can export them as a PDF, CSV, or text file.
5. Once you've chosen your preferred export format, tap "Export" and then choose a location to save the file.
Now that you have your Cash App history exported, you can print it out using any printer. Just open the file on your computer and select "Print" from the File menu.
Additional reading: What Website Can I Get Free Cash App Money
How do I print my cash app transactions?
If you're like most people, you probably use a mobile app to manage your finances. And if you're like most people, you probably have a few different apps that you use to do this. One of the most popular apps out there is Cash App, and for good reason. It's a great way to keep track of your spending, send and receive money, and even invest your spare change.
But one thing that Cash App doesn't do well is printing out your transaction history. In fact, there's no way to do this within the app at all. So if you need to print out your Cash App transaction history for whatever reason, you're out of luck.
Or are you?
There is a way to print out your Cash App transaction history, but it's a bit of a roundabout process. First, you'll need to export your transaction history from Cash App. To do this, tap on the icon in the top-left corner of the app, then select "Export."
From here, you can choose to export your transaction history as a PDF or CSV file. Choose whichever file type you prefer, then select a location to save it to. Once the file has been exported, you can then open it in a program like Adobe Acrobat or Microsoft Excel and print it out from there.
It's not the most convenient solution, but it is a way to get a physical copy of your Cash App transaction history if you need one.
Curious to learn more? Check out: Cash App Direct Deposit Hit
How do I print my cash app balance?
There are a few different ways that you can print your cash app balance. The first way is to take a screenshot of your balance. To do this, open up your cash app and tap on the "My Balance" tab. On this screen, you will see your current balance at the top. Take a screenshot of this page and then print it out.
Another way to print your cash app balance is to export your transaction history. To do this, go to the "My Balance" tab and tap on the "Export" button. On the next screen, you will be able to select a date range for your export. Once you have selected a date range, tap on the "Export" button again and your transaction history will be downloaded as a CSV file. You can then open this file in Excel or another spreadsheet program and print it out.
If you need to print your cash app balance for tax purposes, you can do so by exporting your transaction history and then selecting the "For Tax Reporting" option. This will generate a report that you can print out and submit to the IRS.
As you can see, there are a few different ways that you can print your cash app balance. Which method you use will depend on your needs.
Discover more: Screen Printing
How do I print my cash app payment?
Assuming you would like a step-by-step guide on how to print your Cash App payment history:
1. Open the Cash App on your iPhone or Android phone.
2. Tap the icon in the upper-left corner that looks like a profile.
3. Scroll down and tap on the "Payment History" option.
4. You may need to enter your PIN or Touch ID at this point.
5. On the Payment History screen, tap on the "Export" button in the upper-right corner.
6. Select whether you want to export your data as a PDF or CSV file.
7. Choose whether you want to include the detail of every payment or just a summary.
8. Tap on the "Export" button again.
9. You will be asked where you want to save the file. Choose a location and tap on the "Save" button.
10. The file will now be saved to your chosen location.
How do I print my cash app refund?
If you're like most people, you probably use a cash app on your smartphone to send and receive money. But what happens if you need to refund someone?
There are a few different ways to print your cash app refund. The first way is to use the app itself. Simply go to the refund section and select the amount of money you want to refund. You can then print out a physical copy of the refund by selecting the print option.
The second way to print your cash app refund is to use a third-party service like PayPal. To do this, simply log into your PayPal account and select the option to send money. Then, enter the amount of money you want to refund and the email address of the person you're refunding. Once you've completed these steps, you can print out a physical copy of the refund.
The third way to print your cash app refund is to use a check printing service. These services allow you to print out physical checks from your computer. To use one of these services, simply find a reputable service online and create an account. Then, log into your account and select the option to print a check. Enter the amount of money you want to refund and the recipient's information. Once you've completed these steps, you can print out a physical copy of the check.
No matter which method you use to print your cash app refund, it's important to keep in mind that you'll need to have the physical copy of the refund in hand before you can send it to the recipient.
For another approach, see: Web Service Azure
How do I print my cash app receipt?
There are a few different ways that you can print your Cash App receipt. The most common way is to simply take a screenshot of the receipt and then print it out from there. You can also try emailing the receipt to yourself and then printing it out from your email. If you have a printer that is compatible with your Cash App, you can also try printing the receipt directly from the app.
If you want to take a screenshot of your Cash App receipt, the process is pretty simple. Open up the Cash App on your phone and find the receipt that you want to print. Take a screenshot of the receipt by pressing the power button and the volume down button at the same time. The screenshot will then be saved to your phone's photo gallery. From there, you can print it out as you would any other photo.
If you would rather email the receipt to yourself, you can do that from within the Cash App as well. Just open up the receipt that you want to print and tap on the share button. Select the email option and enter in your email address. The receipt will then be sent to your inbox where you can print it out from there.
If you have a printer that is compatible with your Cash App, you can also try printing the receipt directly from the app. To do this, open up the receipt that you want to print and tap on the printer icon. Select your printer from the list of available printers and then tap on the print button. The receipt will then be sent to your printer and you can print it out from there.
Here's an interesting read: Photo Printing
How do I print my cash app payment history?
Cash App is one of the most popular payment apps available today. If you're new to Cash App, you may be wondering how to print your payment history. Here's a step-by-step guide to printing your Cash App payment history.
Step 1: Open the Cash App on your mobile device.
Step 2: Tap the icon in the upper-left corner of the screen (it looks like a stack of three squares). This will bring up your Cash App dashboard.
Step 3: Scroll down and tap "Activity."
Step 4: Tap the icon in the upper-right corner of the screen (it looks like a stack of three squares). This will bring up the options menu.
Step 5: Tap "Export."
Step 6: Tap "Select All."
Step 7: Tap the icon in the upper-right corner of the screen (it looks like a stack of three squares). This will bring up the options menu.
Step 8: Tap "Print."
Step 9: Tap "Print" again to confirm.
That's it! You've now printed your Cash App payment history.
How do I print my cash app transaction history?
When you open Cash App, you will see your Dashboard. Underneath your balance, you will see a history of your recent transactions. If you want to see more, tap on the arrow in the top right corner.
Here, you will see all of your Cash App transactions. You can tap on any of them to see more details. To print your Cash App transaction history, tap on the three dots in the top right corner and then tap on Print Statement.
You will be able to choose which date range you want to print and whether you want to include your balance. Tap on Print and then select where you want to save the PDF.
Frequently Asked Questions
How do I view my monthly statement on Cash App?
On your Cash App home screen, tap the profile icon. Select Personal from the menu bar. Scroll down to Documents and select Monthly Statements. Select a month from the list of months displayed.
How to get a cash app bank statement PDF?
To print your Cash app bank statement, right-click your mouse and select “Print this page” from the drop-down menu.
How do I download my tax returns from Cash App?
To download your Federal and state tax returns, go to this section in Cash App Taxes: View tax return forms.
When will my monthly statement be available?
Your monthly statement will be available within 5 business days of month end.
How do I view a monthly cash app investing statement?
To view a monthly Cash App Investing statement, tap the profile icon on your home screen and select Personal from the menu. Scroll down to Documents and select the Monthly Statement option.
Sources
- https://discussions.apple.com/thread/250609906
- https://cash.app/login
- https://cash.app/help/us/en-us/5016-view-monthly-statements
- https://mands.rescrf.com/how-to-print-statements-from-cash-app/
- https://issuu.com/rekifaj979/docs/how_to_print_your_cash_app_statement
- https://www.thetoughtackle.com/tech-cash-app-statements-5977/
- https://taxeshelp.cash.app/s/article/How-do-I-download-or-print-a-copy-of-my-tax-return
- https://boy.gilead.org.il/how-do-i-get-bank-statements-from-cash-app/
- https://bestonreviews.com/cash-app-bank-statement/
- https://cash.app/help
- https://learn.microsoft.com/en-us/dynamics-nav-app/localfunctionality/australia/how-to-print-income-statements
- https://cash.app/help/us/en-us/3055-download-transaction-history
- https://webexp.rescrf.com/can-you-print-cash-app-history/
- https://wiki.resilience-territoire.ademe.fr/wiki/How_Do_I_View_My_Transaction_History_in_Cash_App%3F
- https://mands.rescrf.com/how-to-find-statements-on-cash-app/
Featured Images: pexels.com


