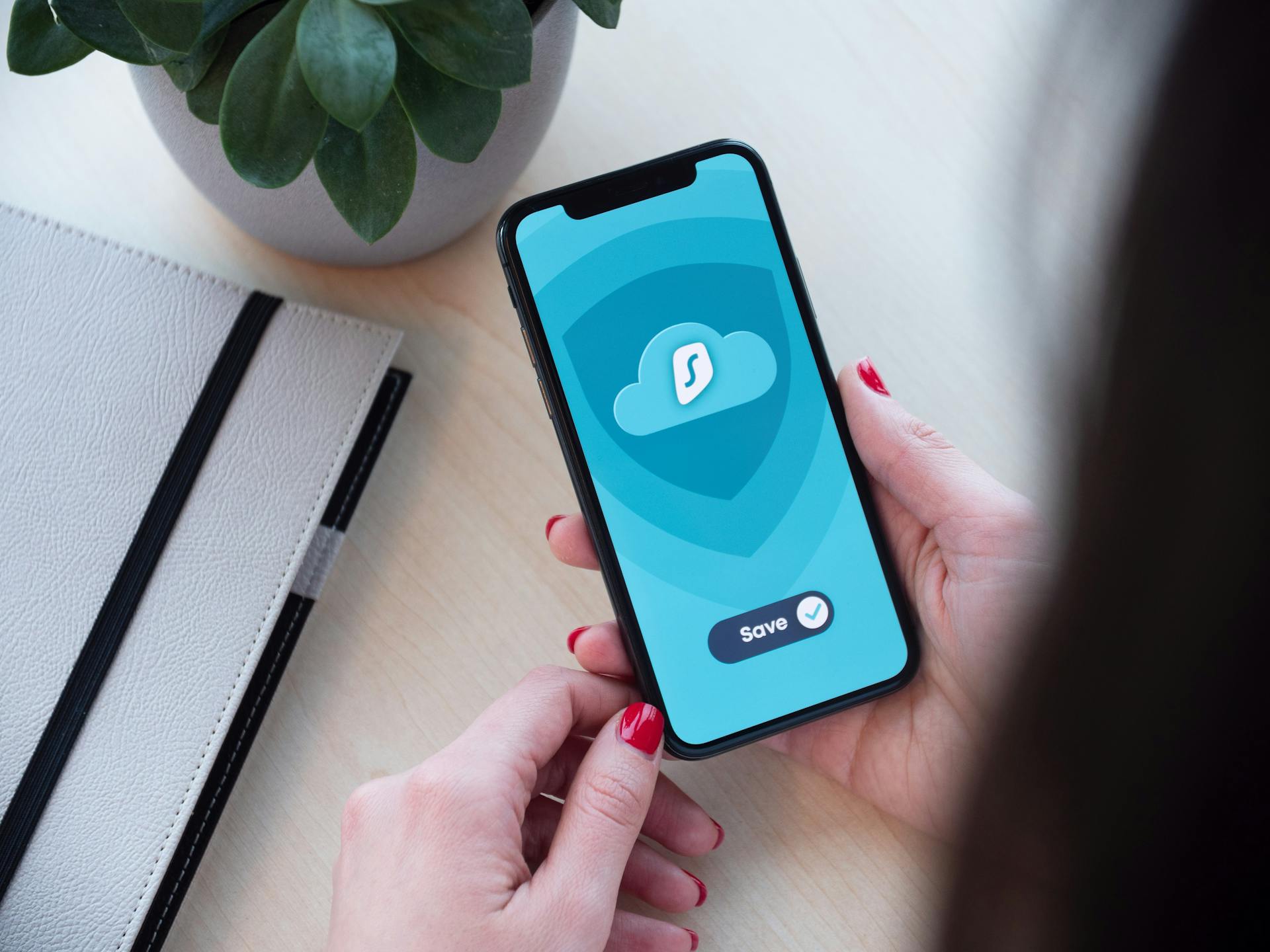
Securing Google Drive is a top priority for anyone who uses it to store sensitive files. Use two-factor authentication to add an extra layer of security to your Google account.
By enabling two-factor authentication, you can significantly reduce the risk of unauthorized access to your Google Drive account. This is especially important if you're using Google Drive for work or storing sensitive personal files.
To set up two-factor authentication, go to the Google Account settings and follow the prompts. You can use a Google Authenticator app or receive a verification code via SMS or voice call.
Regularly reviewing your Google Drive permissions is also a good practice. Make sure only authorized users have access to your files.
For more insights, see: Google Drive Access Levels
Getting Started
First, make sure you have a Google account, as Google Drive is a service provided by Google.
To set up Google Drive, sign in to your Google account and click on the Google Drive icon in the top right corner of your Google homepage.
Create a folder structure to organize your files, with clear labels and names, as mentioned in the "Organizing Files" section.
Create Account
When creating a new account, it's essential to start with a strong password. Always use long passwords, and make sure you can remember them by using meaningful phrases, song lyrics, or quotes from books or films.
Avoid using easily guessable information like your birthdate, anniversary date, or nickname. Simple words, phrases, sequences, and keyboard patterns are also not recommended.
Consider using a password management tool like Google Password Manager to encrypt your data and provide suggestions for strong passwords. It can even notify you about unsafe passwords and block unauthorized access.
Here are some password guidelines to keep in mind:
- Use a combination of letters, numbers, and special characters.
- Make sure your password is at least 12 characters long.
- Avoid using the same password for multiple accounts.
Understanding
Google Drive is a secure way to store your files, with world-class data encryption standards to safeguard your data.
Your files are preserved in Google's data centers, which means you can access them securely from Drive and offline.
Google's built-in security features protect your files from phishing, malware, and spam, so you can rest assured your data is safe.
Drive doesn't share your data with anyone, and it's not used for advertising purposes, giving you complete control over your information.
You can access your files from any device by signing in to your Google account, making it easy to stay organized and up-to-date.
Drive also collects crash analytics and performance data to improve its services and prevent abuse.
Security Measures
To keep your Google Drive secure, it's essential to update and monitor your security settings regularly. You can choose who gets access to your shared files and restrict or grant access accordingly.
First, check your Google account logs through Access Transparency log events to see what actions have been taken on your account. This includes data about the action, time, reason, and more. However, you need a Google account for business or school to access this feature.
You can also see and delete data that Google collected to use across different services through My Activity. This includes managing your Drive search history and recent searches, which Google stores as search queries.
Suggestion: Searching in Google Drive
To keep your account safe from unauthorized login attempts, sync your Google services with your current location. This will help Google get information about your location and keep your account secure.
Here are some specific steps to follow:
- Restrict access to your shared files to specific individuals.
- Check your Google account logs through Access Transparency log events.
- Delete data that Google collected through My Activity.
- Manage your Drive search history through My Activity.
- Sync your Google services with your current location.
Access Control
To manage your file permissions and access levels for Google Drive, you have to follow these steps. You can sign in to your Google account through Google Admin Console to get started.
You can add a person or group and give them access to your Google Drive by entering their email address, selecting an access level, and selecting if you want to notify them (optional). This is a crucial step in securing your Google Drive.
To manage the members for your Drive file, you can use the filter options – No members and No managers. This helps you identify shared drives that don’t have any members or managers.
You can remove a person/group from your shared drive access by going to the next of the person/group name and clicking access level. Then, click Remove Access.
You might enjoy: Google Drive Shared File Easy Transfer to My Drive
Here are the three options you have when sharing a file with others:
- Viewer: Giving anyone a link with this setting will allow them to edit as well as share the file.
- Commentator: Giving anyone a link with this setting will allow them to view the file and add comments to the file.
- Editor: Giving anyone a link with this setting will allow them to view the file only – they won’t be able to add any comments or edit it
You can also restrict the files from being shared by people, as well as restricting them from downloading, copying, and printing the doc. This adds an extra layer of security to your Google Drive.
Two-Factor Authentication
Two-factor authentication is a game-changer for securing your Google Drive account. Enabling it adds an extra layer of security that prevents hackers from stealing your password.
By using two-factor authentication, you'll need to provide a second code sent to your mobile phone via text message, in addition to your password. This makes it virtually impossible for anyone to hack into your account without your phone.
Setting up two-factor authentication is a breeze and takes only a few minutes to complete. You can boost the security of your account by 50x, which is a huge improvement.
To enable two-factor authentication, follow these steps:
- Open your Google account and select Security from the navigation panel.
- Click on 2-Step Verification under the ‘How you sign in to Google’ section.
- Click Get started and follow the on-screen instructions.
You'll need to verify your identity with a second step, which involves receiving a push notification on your Android phone or iPhone. You can allow the sign-in by tapping Yes and block the sign-in by tapping No.
Google also asks for a PIN or other confirmation to ensure your identity.
Device-Specific Security
Google Drive's mobile app has a built-in feature to scan for malware on Android devices, ensuring your files are safe from viruses.
To take advantage of this feature, make sure you're running the latest version of the Google Drive app on your Android device.
For Android users, it's also essential to enable the "Verify apps" feature in your Google Play settings, which scans apps for malware before they're installed on your device.
Protecting Your iPhone or iPad
Google Drive's Privacy Screen feature is a game-changer for iPhone and iPad users. This feature requires Face ID or Touch ID authentication whenever you try to open the Google Drive app.
You can activate the Privacy Screen immediately, or delay it for 10 seconds, 1 minute, or 10 minutes to make multitasking less annoying.
To access the Privacy Screen, simply click on the three horizontal lines on the top left-hand side of the screen. This will open up a side menu.
Keep in mind that the Privacy Screen isn't a 100% guarantee, so don't treat it as such.
Securing Android Apps
Google Drive on Android doesn't have a built-in biometric security feature like iOS does.
The Google Drive app on Android can be secured with a master PIN using an app called AppLock from the Google Play Store.
However, this method is not recommended due to potential vulnerabilities to hackers.
128-bit AES encryption is used to encrypt files uploaded to Google Drive, but an additional layer of security is always a good idea.
AppLock is an option for Android users to create a master PIN, but it's not the most secure solution.
Curious to learn more? Check out: Google Drive Not Showing up
Alternative Solutions
If you're concerned about the security of Google Drive, you may want to consider alternative solutions. Box is known for its enterprise-level security and data governance features, making it a great option for organizations with specific compliance requirements.
Box offers robust security features, including encryption, access controls, and auditing capabilities, which are similar to those found in Google Drive. However, Box is often regarded as having more robust enterprise-grade security options.
Expand your knowledge: Box and Google Drive
Dropbox is another secure alternative to Google Drive, offering strong encryption and advanced sharing controls. It's known for its simplicity and focus on security, making it a great choice for those who want a hassle-free experience.
OneDrive provides encryption, advanced sharing options, and integration with Microsoft's security ecosystem, making it a solid alternative to Google Drive. iCloud is also a secure option, offering encryption and integration with Apple devices and services.
If you're looking for a secure alternative to Google Drive, here are a few options to consider:
- Box: Known for its enterprise-level security and data governance features
- Dropbox: Offers strong encryption and advanced sharing controls
- OneDrive: Provides encryption, advanced sharing options, and integration with Microsoft's security ecosystem
- iCloud: Offers encryption and integrates well with Apple devices and services
Sources
Featured Images: pexels.com


