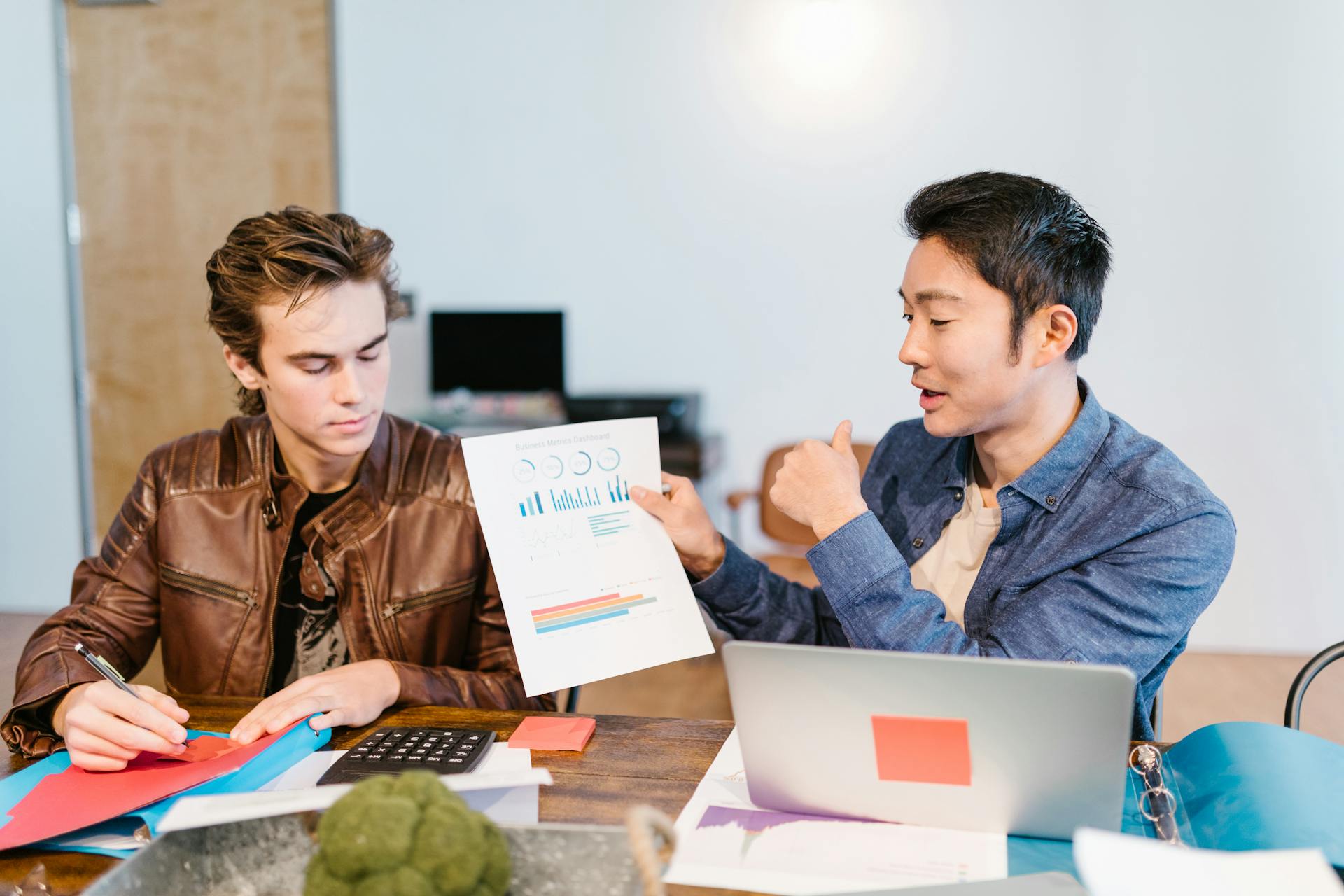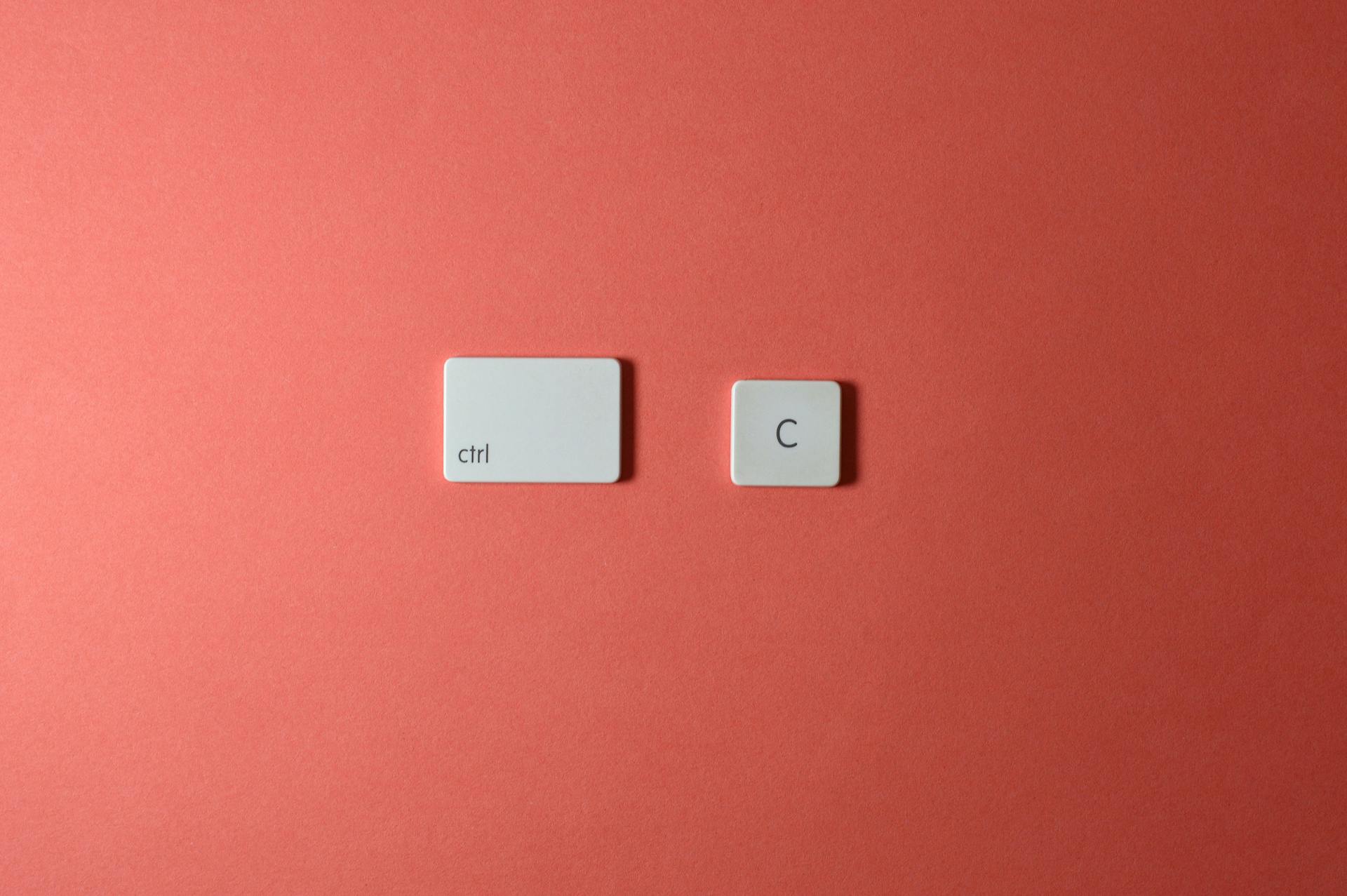
Sharing your Wix website with others can be a breeze, especially when you know the right steps to take. You can share your website directly from the Wix Editor, and the process is surprisingly easy.
To start, you'll need to click on the "Share" button located in the top right corner of the Editor. From there, you can choose how you'd like to share your website, whether it's via a link, email, or social media.
For your interest: Website Editor Free Canva Wix
Setting Up Sharing
To set up sharing for your Wix website, you need to check your site's sharing settings. This allows you to control who can access unpublished site links.
To update sharing permissions, log in to your Wix account, go to the Editor view of your site, and click on the padlock icon in the left toolbar to open Site Settings. From there, click on Users & Permissions, and under Link Sharing, choose your desired permission level.
Expand your knowledge: Free Video Sharing Website
You have three options: Anyone, Users with permission, and Only logged in Wix users. Giving share access only to specific users or Wix members provides better control over who can view your unpublished site.
Here are the permission levels explained in more detail:
- Anyone: Allows sharing site links publicly.
- Users with permission: Restrict sharing to only users you specify.
- Only logged in Wix users: Restrict sharing to users logged into a Wix account.
With permissions set up, you can generate a link to share your unpublished Wix site.
Managing Access
Managing access to your Wix website is a breeze, thanks to Wix's intuitive features.
You can easily manage external access in one place using Access Passes, which allow you to email customizable pass links and set detailed permissions per pass.
To start using Access Passes, go to Site Settings > Users & Permissions, click Access Passes > Create an Access Pass, name your pass, configure settings/permissions, and email the pass link to recipients.
Having full control over pass parameters makes managing broader external shares simple.
You can also use Collaborator Access to invite others to view and access your site, with permissions ranging from editing site content to writing blog posts.
This feature is available on both the free plan and all premium plans, and you'll need the email addresses of the invited people.
To invite collaborators, go to Settings > Roles & Permissions, enter the email addresses of the people you want to invite, and assign the roles you want them to have by ticking the appropriate checkboxes.
You can assign new roles or adjust the existing ones by clicking the three dots next to the name of a collaborator and selecting Change Role in the menu.
Here's a quick rundown of the roles you can assign:
Be mindful of the potential challenges of Collaborator Access and choose the method that best aligns with your project needs, team capacity, and comfort level with the platform.
Collaboration and Roles
You can invite up to 10 people to collaborate on your Wix site by entering their email addresses in the Roles & Permissions section.
To add collaborators, go to the Wix website, sign into your account, and select Settings on the left side menu, then click on Roles & Permissions in the right panel.
Collaborators can have different roles, such as Website Editor or Blog Writer, which limit their capabilities to editing site content or writing blog posts, respectively.
Choose the right level of access for your collaborator by reviewing the permissions associated with each role.
You can assign new roles or adjust existing ones by clicking the three dots next to the collaborator's name and selecting Change Role in the menu.
To manage roles on Wix, go to the Wix website, log into your account, select Settings on the left side menu, and then click on Roles & Permissions in the right panel.
You can also manage roles on the Wix Owner app by tapping Manage, then scrolling down to the Settings section and tapping Roles & Permissions.
Collaborators can receive an email invitation to join your Wix site, and if they don't have a Wix account yet, they'll need to create one to accept the invitation.
Once a collaborator accepts the invitation, Wix will notify you that you've added them to the site.
You can remove collaborators from the site by changing their role to None or by clicking the three dots next to their name and selecting Remove Collaborator in the menu.
Curious to learn more? Check out: How to Change the Website Name on Wix
Privacy Policy
Creating a privacy policy for your Wix website is a straightforward process. You can use a generator, try out a free template, or write it yourself.
There are a few options to choose from when making a privacy policy for your Wix-hosted website. You can use a generator, try out a free template, or write it yourself.
To get started, you'll need to pop back into your Termly dashboard and make any necessary updates. This will ensure your Wix site is still compliant with applicable data privacy legislation.
A privacy policy typically includes several key clauses, such as information about data collection and usage. You can find a summary of the most common clauses relevant to Wix-specific privacy policies in the relevant article sections.
To make your privacy policy clear and concise, consider including a clearly titled clause, like Wix did in their screenshot example. This will help your visitors quickly understand what information is being collected and how it will be used.
You'll need to include the following information in your privacy policy:
- Information about data collection and usage
- How you'll handle user data
- Any applicable data privacy legislation
Sharing a Website
Sharing a website can be a bit tricky, especially if you're not ready to publish it yet. You can install a Free Preview App, which is a safe option that doesn't require contacting your site visitors.
This app generates preview links, and you can customize link permissions as needed, including revoking access manually or automatically. The app even lets you capture visitor emails for follow-up, and it's free to add to sites!
You can also use In-Editor Preview, which is perfect for sharing your site with a select group of people, like team members or clients, for feedback. Just click the 'preview' button in the Wix editor, and you can see how your site will look once it's live.
If you want to share your unpublished Wix site with others, you can generate an unpublished site link. To do this, click the Share button in the Wix Editor's top toolbar, then click on Manage site links, and finally, click the plus icon to generate a new shareable link. You can choose your desired permissions for the link, such as making it read-only or setting an expiration date.
Worth a look: Why Sharing Is Important
Here are some features you can expect from a Wix shareable link:
- Secure Stack Security
- Impulse Monitoring
- Cloudflare CDN
- 24x7 Always On Support
- SSL Certificates
You can also copy the unpublished site link displayed after generating it and share it with anyone you want. This way, they can access and view your Wix site prior to officially publishing.
Sources
- https://host4geeks.com/blog/simplified-sharing-how-to-share-a-wix-website-without-publishing/
- https://termly.io/resources/articles/privacy-policy-for-wix-websites/
- https://www.joshrizzo.design/post/how-to-share-a-wix-website-without-publishing
- https://www.makeuseof.com/how-to-add-collaborators-on-your-wix-site/
- https://www.orphicpixel.com/5-ways-to-share-your-wix-on-facebook/
Featured Images: pexels.com