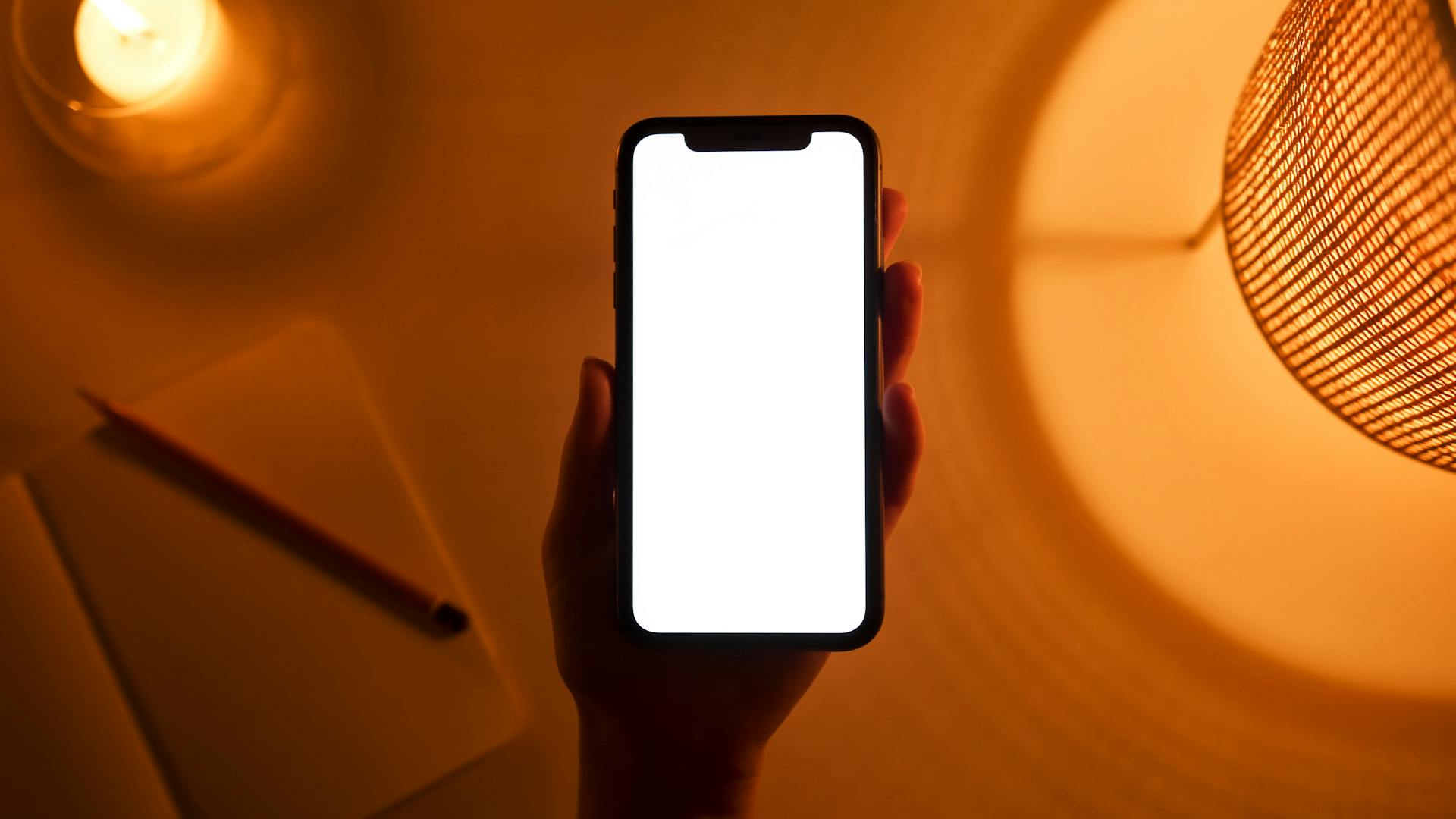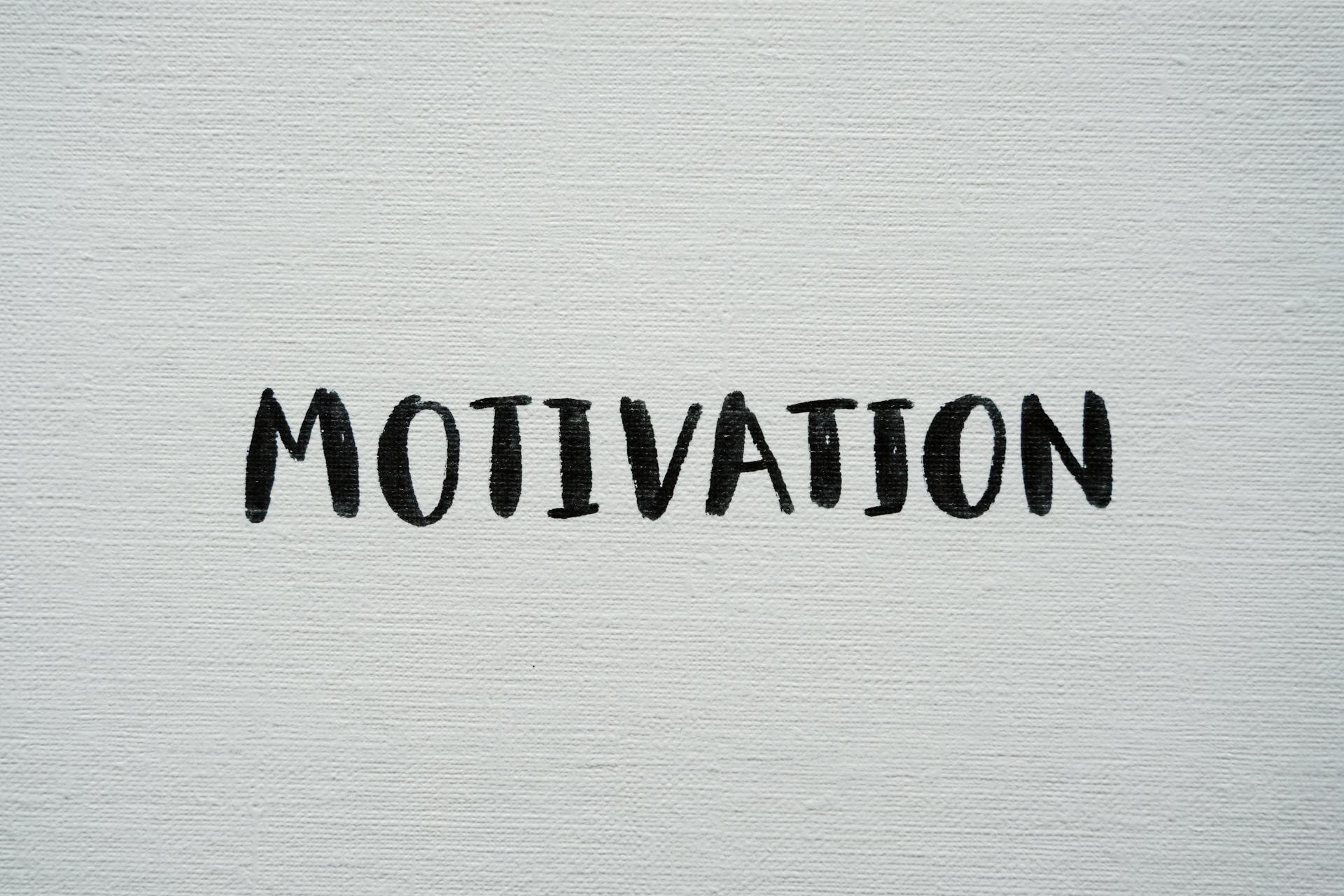If you're new to website building, you'll love the free website editor offered by Canva and Wix. Both platforms are user-friendly and offer a wide range of customizable templates.
Canva's website editor is particularly great for beginners because it offers a drag-and-drop interface that makes it easy to add and arrange elements. Plus, it's free to use, with no coding required.
With Canva, you can create a professional-looking website in just a few clicks. You can choose from a variety of templates, add text and images, and even embed videos and social media feeds.
Wix, on the other hand, offers a more comprehensive website building experience, with a wider range of templates and design options. Its website editor also includes a built-in e-commerce feature, making it easy to sell products online.
Check this out: Website Templates Free Html
Getting Started
You can start building a website with WIX using the WIX editor or WIX ADI, which is being phased out. The WIX editor offers a range of templates to choose from, including E-Commerce, Design, and Portfolio themes.
Intriguing read: Free Video Editor Website
To get started with the WIX editor, you can select a template or use a blank template and start from scratch. It's essential to know about the different elements the editor offers before building your website.
Before starting your build, familiarize yourself with the WIX editor's features to ensure a smooth process. A blank template allows you to start from scratch and build your website exactly as you want it.
You can also use a blank template and start from scratch, giving you complete control over your website's design. This approach requires more effort, but it's ideal for those who want a custom website.
To start your build, you need to know what you can do with WIX, so take some time to explore its features. The WIX editor offers a user-friendly interface that makes it easy to create and design your website.
To set the page design, double-click the page you're working on, and the page design box should appear. If it doesn't, click on the 'Change Page Design' bubble to show it instead.
You can choose a color for your page design by clicking the right color for you. To set the background of the rest of your page, click on the background element and select a color or add an image.
Broaden your view: Build a Wix Website
You can upload your own images or use WIX's free images, which are usually available for use. WIX also has its own search for images, making it easy to find the perfect image for your website.
To add an image, click on the image button within the background element, and you'll see many images from WIX or your own uploaded images. You can also upload a video within the background settings.
Before building the content of your page, it's recommended to have it prepared beforehand. This will make the building process easier and faster.
To create a Canva account, go to Canva.com and click the purple "Sign Up" button in the top right corner. You can choose to connect to your Google, Facebook, Microsoft, Apple, or Clever account or continue with your email address.
You can also start a free Canva Pro trial for 30 days if you choose.
For more insights, see: Upload Website Free
Building and Customizing
Building a website from scratch can be overwhelming, but with the right tools, you can create a professional-looking site in no time. With Wix ADI, you can build a personalized website by answering a few basic questions.
To further customize your website, you can switch to the Wix editor, which gives you full control over the design interface and functionality of your website. This more advanced option allows you to make changes to your site with ease.
You can choose from a variety of designs for each section of your website using the Wix editor. To customize each section, you can select from a range of options, including design, duplicate, move, adjust height, and delete.
Here are some key features to consider when building and customizing your website:
With Canva's website builder, you can create a single-page, responsive website that can be published live directly to the web for free. You can also choose from a wide variety of templates and customize them to fit your needs.
Customizing the Template
Customizing the Template is a crucial step in building a website that truly reflects your brand. You'll want to make it your own, and that's exactly what we're going to cover in this section.
Start by making color changes to the template using the color palette combinations available in Canva. You can also use the "Flip" feature to flip the background images horizontally or vertically. This will give your website a unique touch.
To customize the template further, reposition all the elements like headlines, CTA buttons, images, and more. This will help you create a cohesive brand identity.
Use the "Elements" tab on the left-hand side to add and edit elements such as lines and shapes, buttons, graphics, stickers, photos, videos, charts, tables, images, and more. You can also add social media logos and link them to your social accounts.
To link any image to a website, right-click on the image and select "Link". This will help you create a seamless user experience.
Don't forget to add and edit text boxes using the "Text" tab on the left-hand side. Make sure to use copywriting best practices by adding benefits, SEO, trust elements, and features to your messaging.
To upload your own images or videos, use the "Uploads" tab. This will allow you to add your own logos, animations, bio pictures, product images, testimonial images, and more.
Intriguing read: Free Website Link Checker
Here's a quick rundown of the elements you can add and edit using the "Elements" tab:
By following these steps, you'll be able to customize your template and create a website that truly reflects your brand.
App Market
The App Market in Wix is a fantastic feature that lets you add various apps to your website. You can access it by clicking on the Wix App Market.
Some apps are paid, so you'll need to upgrade to a premium plan to use them.
The App Market allows you to add social media apps, online store apps, and many more to make your site work to its full potential.
You can even find apps for making bookings at hotels and restaurants.
Navigation and Layout
You can add links to different parts of your page on Canva by adding a page title to your section. To do this, click the little pencil and paper icon at the top left of the template page and add the page title and any additional notes.
Adding a main, top navigation to your site on Canva uses anchor links to scroll to different sections of your page. This is done by adding a page title to your section and then selecting 'Add Navigation' from the Publish Mode Menu.
Adding navigation is essential to a multiple page site on WIX, and it's done by going to the add element and selecting the menu within this element. You can then choose between many different styles of menus, and WIX will automatically include each of your pages within the navigation bar.
Navigation
Adding navigation to your website is a crucial step in making it user-friendly and easy to navigate. You can add links to take visitors to different parts of the page, even on a single-page website design.
To do this, you'll need to add a page title to your section, which will appear as links at the top of your page on the navigation search bar.
Navigation is essential to a multiple page site, and you can add it by going to the add element and choosing a menu style. WIX will automatically include each of your pages within the navigation bar.
To place the navigation on your page, simply drag and drop it into the header. This way, the navigation will show on each page of your site.
You can manage your navigation by double-clicking on your menu, which will give you access to design options like color, text, and layout.
To add a new section, you can use the add button, which also allows you to add elements like buttons, lists, and even a blog. Experiment with your site to see what works best for you.
Account Access
Creating an account is the first step to accessing the design tools and features of Canva and WIX. You can sign up for a free account on Canva.com by clicking the purple "Sign Up" button.
Additional reading: Canva Website Builder vs Wix
Signing up for Canva is easy, you can connect to your Google, Facebook, Microsoft, Apple, or Clever account or continue with your email address. You'll then be directed to the user interface where you'll receive tutorial tips and access to templates, tools, and more.
To access WIX, you'll need to sign up for an account, which can be done in just a few clicks. You can use an existing social media platform like Facebook or Google to sign up.
If you don't have a social media account, you can sign up directly using your email address. All you need is an email and a password to get started.
Worth a look: Google Website Creator Free
Keyboard Shortcuts
Using keyboard shortcuts can save you a ton of time and frustration when designing your website in Canva. You can open the font menu with just Shift + F, making it easy to switch between different fonts.
The Find and Replace function is also a lifesaver, and you can access it with ?F. This can be especially useful if you need to make a lot of changes to your text.
If you accidentally make a mistake, you can undo it with Ctrl + Z. And if you want to redo something, just press Ctrl + Y.
You can also use keyboard shortcuts to select all the text on your page with Ctrl + A, add new text with T, or create a link with Ctrl + K. And if you need to add an empty page, you can do that with Ctrl + Enter.
Design and Editing
Designing and editing your website is a crucial part of creating a visually appealing and user-friendly online presence. You can choose from a variety of theme options, including dark and light themes, to set the tone for your website.
To further customize your website, you can switch to the Wix editor, which gives you full control over the design interface and functionality of your website. This more advanced option allows you to drag, drop, resize, and move any element on your website.
You can also use Canva, a DIY website builder, which offers a drag-and-drop editor and a user-friendly interface that makes it easy to navigate different pages and sections. Canva is extremely affordable, with free templates, free domain website hosting, and more, making it a great option for small business owners.
To preview and adjust your website design, click the "Preview" button at the top of the page, which allows you to see how your website will look on desktop and mobile devices. You can also group components together by holding down the Shift key while clicking on them, making it easier to ensure a mobile responsive website.
Choose a Theme and Color Palette
Choosing a theme and color palette is an exciting part of the website design process. You get to decide how your website will look and feel to your visitors.
Wix website builder will generate three designs for your website's home page based on the information you've provided. You can hover your cursor over each of the homepages and scroll down to view the complete design.
If you're looking for a dark theme, you can choose the one on the far left-hand side of your screen. This will give your website a sleek and modern look.
Here are the three design options you can choose from:
Remember, the design you choose will reflect your brand's personality and values. So take your time and choose the one that best represents you.
Editing Images
Editing images is a crucial step in creating a visually appealing website. You'll need to edit images you've downloaded from Google, making sure they're copyright-free or labelled for re-use.
To edit images, you'll need an application like Photoshop, Gimp, or Paint.net. Photoshop is recommended, but if you don't have it, these alternatives will do the job.
You may need to change the size of your logos to fit your site's theme. If you've downloaded an image with multiple logos, it's best to edit each one separately.
Discover more: Wix Website Edit
Here's a step-by-step guide to editing images:
- To start, open the image on Photoshop.
- Use the rectangle marquee tool to select the icon you need.
- Open a new canvas/document (File —> New).
- Copy the selected image (CTRL + C) and paste it onto the new canvas (CTRL + V).
- Free transform the image (CTRL + T or Edit —> Transform).
- Use the shift key to size the image, keeping it the same shape and quality.
- If the image has a background, use the Magic Wand tool to select it and delete it (or use the eraser tool).
You can also change the colour of an image using the Magic Wand tool and the paint brush tool. This is ideal if you want the logos to match your website's theme.
SEO
SEO is crucial for getting your website noticed by search engines. Ideally, you want your site to be on the first page of a search, but it can be very hard to achieve.
The basics of SEO are very important to comply with, as they help search engines understand your website and what it's about.
Using algorithms, search engines will then rank your site appropriately to specific searches. Generally, the basics of SEO don't achieve first-page ranking as it requires a bit of work and effort to do so.
There's a wonderful SEO tool called SEO Wiz on WIX that makes the basic steps of SEO even easier. It offers you suggestions, such as keywords which relate to your website.
Once you set your keywords, the tool allows you to analyze them. Have a mixture of short-tail and long-tail keywords, as long-tail keywords are easier to rank for.
The tool then offers you an SEO plan, which will hopefully start to rank your website.
A fresh viewpoint: Free Website Seo Software
Publishing and Deployment
You can publish your Wix website by navigating to the 'Preview' tab and exploring your site from a user's perspective. Make any necessary changes before going live.
To remove the Wix branding, you'll need the premium Combo plan, which will make your website look more professional. This plan is available for upgrade by clicking on 'Upgrade' on the Wix website builder.
Publishing your website is a straightforward process, and you can choose to publish it to a Free Domain, purchase a domain, or use an existing domain name.
See what others are reading: How to Publish Wix Website
Publishing Your
You can publish your website at any time, even if you're not finished building it. Just navigate to the 'Preview' tab on Wix and explore your website from a user's perspective.
To remove the Wix branding, you'll need the premium Combo plan, which will make your website look more professional.
Clicking the 'Publish' button on Canva will ask you to publish your website to a free domain, purchase a domain, or use an existing domain name.
For more insights, see: Free Website and Hosting and Domain
Using a free domain on Canva is easy and perfect for beginners, but you can always switch to another domain later.
Your website's subdomain will appear as part of your domain before my.canva.site, for example, myservices.my.canva.site.
You can add a description, change permissions, or even hide your website from search engines after clicking publish.
Clicking publish will make your website go live and be accessible to the public.
Here's an interesting read: How to Make a Free Website with Free Domain
Hosting, Domains, SEO
With WIX, you get a free domain, but it comes with the drawback of having 'WIX' attached to the address, which can negatively impact search results and your website's success.
The main problem with this free domain is that it's not ideal for search results, so it's worth considering buying your own domain and connecting it to your website.
WIX offers free hosting, but with this comes WIX adverts on your site if you choose to host with WIX, which can be a major turn-off for visitors.
For more insights, see: Free Website and Free Domain
To avoid WIX adverts, you'll need to upgrade your WIX plan to a premium plan, or consider switching to a hosting company like GoDaddy or BigWetFish.
SEO Wiz is a wonderful tool on WIX that makes the basics of SEO even easier by offering suggestions like keywords that relate to your website, and even helps you analyze those keywords.
Having a mixture of short-tail and long-tail keywords is key to ranking your website, as long-tail keywords are easier to rank for.
SEO Wiz will then offer you an SEO plan that can help start to rank your website, but keep in mind that achieving first-page ranking requires a bit of work and effort.
Frequently Asked Questions
Can I use Canva and Wix together?
Yes, you can use Canva and Wix together to create a seamless online presence. Combining these two powerful tools can help you build a professional website and design engaging visual content.
Can I build a website in Canva for free?
Yes, you can build a website in Canva for free, with access to the xyz.my.canva.site domain. Upgrading to Canva Pro unlocks additional features, including custom domains.
What are the limitations of a free Wix website?
The free Wix plan has limited storage (500MB) and comes with a Wix-branded domain, which may not be suitable for a professional online presence. Consider upgrading for more storage and a custom domain to enhance your website's credibility.
Featured Images: pexels.com