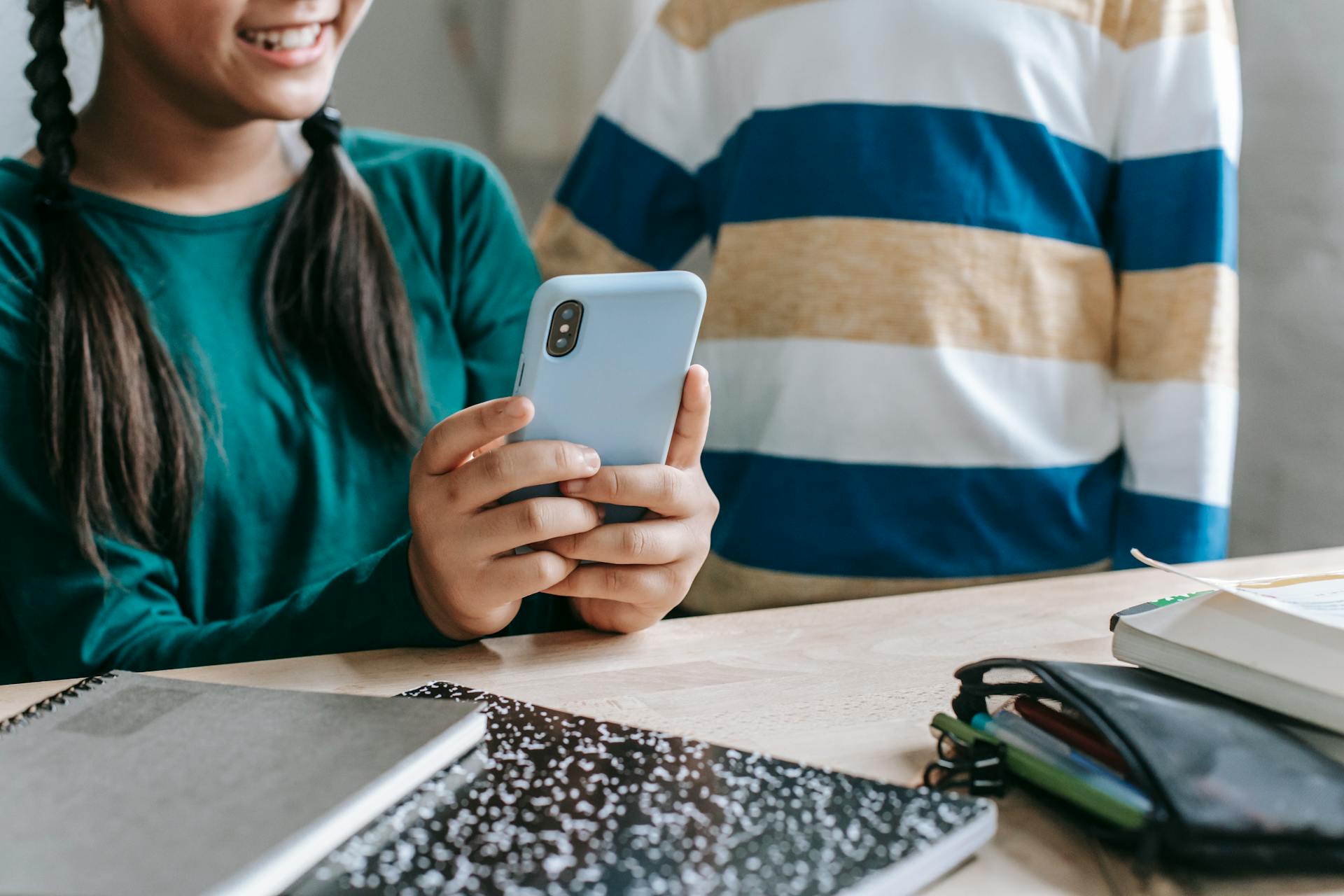
Sharing photos on OneDrive is a great way to collaborate with friends and family. You can share photos with up to 100 people.
To get started, you'll need to upload your photos to OneDrive. OneDrive allows you to upload photos from your computer or mobile device.
You can share photos by clicking the "Share" button and entering the email addresses of the people you want to share with. OneDrive also allows you to share photos with people who don't have a OneDrive account.
Uploading and Sharing Photos
To get started with uploading and sharing photos on OneDrive, you can manually upload photos and videos from your computer into OneDrive folders and organize them into albums by dragging and dropping your files. You can also use the OneDrive mobile app to automatically upload photos and videos from your phone or tablet's camera.
There are three ways to upload photos to OneDrive: upload from your computer, camera upload, and import from Facebook. To import from Facebook, you need to connect your Facebook account in OneDrive's settings. Once your photos are in OneDrive, you can create albums to organize them by clicking New > Album in the web interface or tapping the + icon and choosing New album in the mobile apps.
Here are the three ways to upload photos to OneDrive:
- Upload from your computer
- Camera upload
- Import from Facebook
Upload Photos
You can upload photos to OneDrive in a few ways. One way is to manually upload photos and videos from your computer into OneDrive folders and organize them into albums by dragging and dropping your files.
The OneDrive mobile app can automatically upload photos and videos from your phone or tablet's camera to a Camera Roll folder, and you can then organize them into albums.
OneDrive can also import your Facebook photo albums into the service by connecting your Facebook account in OneDrive's settings.
To get started, you can manually upload photos from your computer, use the OneDrive mobile app to automatically upload from your phone or tablet, or import from Facebook.
Here are the three ways to upload photos to OneDrive:
- Upload from your computer
- Camera upload using the OneDrive mobile app
- Import from Facebook
Share Photos
Sharing photos is a breeze with OneDrive. You can share a photo album with others by getting a shareable link.
To get a shareable link, you need to select the album and click Share in OneDrive web. Then, click Get a link and choose the link type - View only, Allow editing, etc. You can also toggle the link permissions later if needed.
In OneDrive mobile app, you can tap the 3-dot menu on the album, tap Share then Get link, and tap link type and Copy link.
If you have an Office 365 Groups connected to your organization's Teams, Outlook, or SharePoint, you can share the album directly with the group by getting the group email address and entering it when sharing the album.
You can also share albums from your personal OneDrive, which has no restrictions on sharing externally.
If you're sharing a photo album with people outside your organization, keep in mind that your organization may limit sharing from your work OneDrive for security reasons.
To share albums securely, you can generate a new link and choose "Allow editing" to permit changes, or change the existing link's permissions.
Here's a quick reference guide to share photos:
- Get a shareable link by selecting the album and clicking Share in OneDrive web.
- Choose the link type and toggle permissions later if needed.
- Share albums directly with Office 365 Groups by getting the group email address.
- Share albums from your personal OneDrive, which has no restrictions on sharing externally.
- Consider generating a new link with "Allow editing" permissions for secure sharing.
By following these steps, you can easily share your photos with others using OneDrive.
Sharing Options
You can share your OneDrive photo albums in several ways. You can get a shareable link to send out to others, which can be done in the OneDrive web or mobile app.
To get a shareable link, select the album and click Share, then click Get a link. You can choose the link type, such as View only or Allow editing, and copy the link.
Alternatively, you can also share your albums from your personal OneDrive by copying them from your work OneDrive and generating a shareable link from there.
If you want to share your albums with specific people, you can make the link only work for the people you specify. This is a more secure option, especially when sharing sensitive information.
Here are the main sharing options:
Shareable Link
To share a OneDrive photo album, you need to get a link to send out. You can do this in the OneDrive web or mobile app.
In the OneDrive web, select the album and click Share, then click Get a link. Choose the link type - View only, Allow editing, etc. - and copy the link.
In the OneDrive mobile app, tap the 3-dot menu on the album, then tap Share and Get link. Tap link type and copy the link.
You can toggle the link permissions later if needed, but now you have a link to share for accessing the album.
Here are the steps to get a shareable link in OneDrive:
You can also share OneDrive files from Windows Explorer. Right click the file or folder and choose Share in the context menu. Pick the desired option and you're done!
To get a OneDrive share link that works for anyone, sign-in to OneDrive with your Microsoft account, pick the file to share, and right-click the selected items and choose Share in the context menu. The Send Link dialog box will appear, where you can configure the link permissions and copy the link.
A unique perspective: Where Is My Onedrive Menu
Customize Name
You can customize the name of your shared album to make it more public-friendly.

By default, the shared album name is the same as your private album name. But you can change it to something more suitable.
To customize the shared album name, follow these steps:
- In web, click the 3-dot menu on album and select Edit shared album info to rename it.
- In mobile, tap the 3-dot menu on album and select Edit shared album to rename it.
This is especially useful if you want a different public name for your shared album.
Security and Permissions
You can customize shared album permissions in OneDrive at any time, making it easy to upgrade or downgrade access as needed after the link has been sent out. To do this, simply click Share then Change link permissions in the web version or tap the 3-dot menu, Share, Change link permissions in the mobile version.
To add an extra layer of security, you can require recipients to sign-in with a Microsoft account before accessing the album. This can be done by toggling Require sign-in when getting the link in the web version or switching on Require sign-in after tapping Get link in the mobile version.
You can also choose to allow recipients to edit shared albums by selecting "Allow editing" when generating a new link or changing the existing link's permissions. Conversely, if you only want to allow viewing, you can choose "Can view" in the link settings.
Check this out: Onedrive Sharing Permissions
Email Sign-in Required for Security
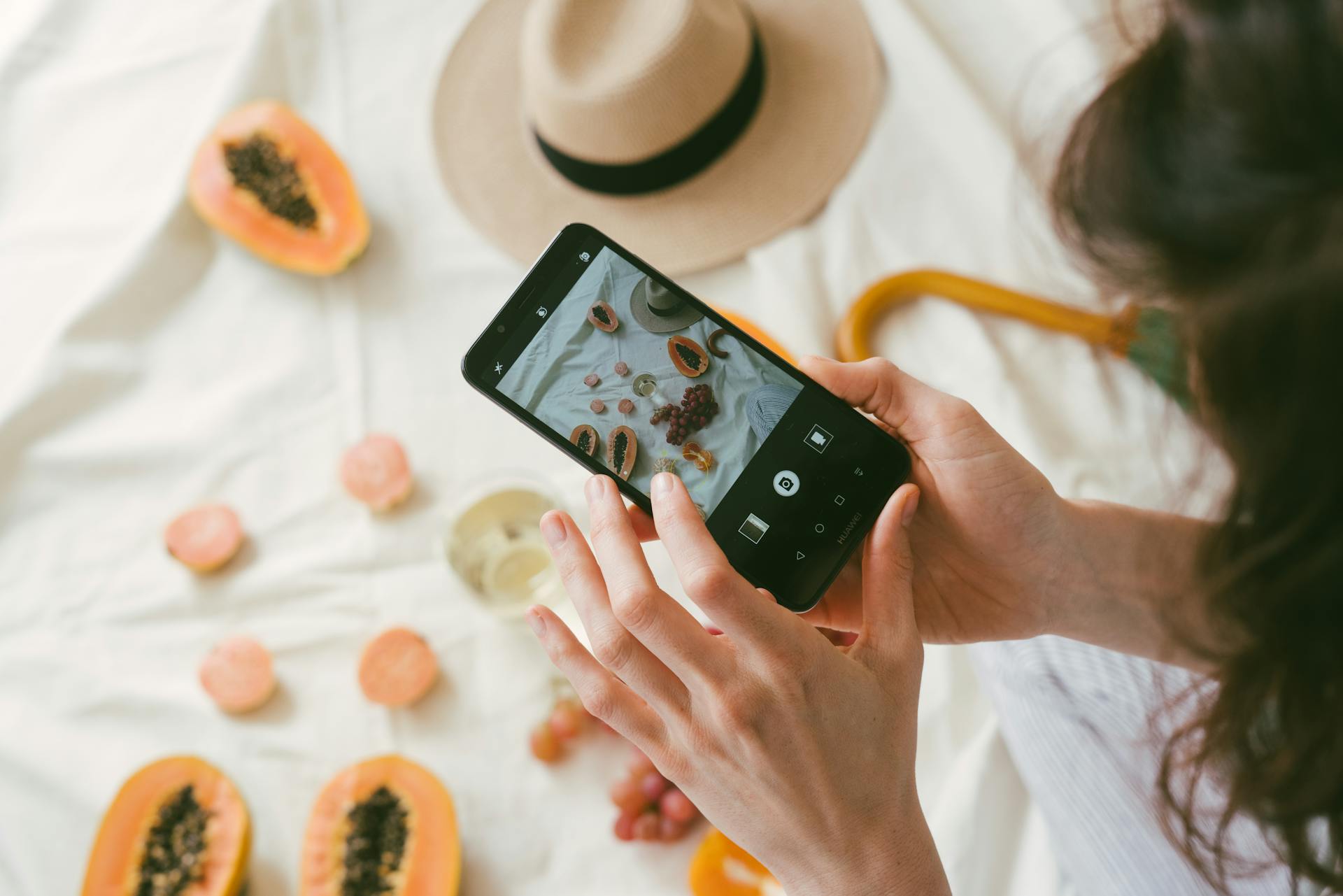
Email sign-in required for security is a simple yet effective way to protect your shared content. You can require recipients to sign-in with a Microsoft account before accessing the album.
In web, this feature is easily accessible by toggling the "Require sign-in when getting the link" option. This ensures only authorized recipients you invited can see the album.
On mobile, you can switch on "Require sign-in" after tapping "Get link" to achieve the same level of security. This adds an extra layer of protection to your shared content.
By implementing email sign-in, you can have peace of mind knowing that only invited recipients can access the album.
See what others are reading: How to Sign into Onedrive on Desktop
Customize Permissions
You can easily change the permissions on a shared album link at any time in OneDrive. This allows you to upgrade or downgrade access as needed after the link has been sent out.
In web, click Share then Change link permissions, while in mobile, tap the 3-dot menu, Share, Change link permissions. To require recipients to sign-in with a Microsoft account before accessing the album, toggle Require sign-in when getting the link in web, or switch on Require sign-in after tapping Get link in mobile.
If you want to share an album with a group, you can enter the group email address when sharing the album to give the entire group access. This is especially useful if you have an Office 365 Groups connected to your organization's Teams, Outlook, or SharePoint.
You can also require sign-in for added security, which ensures only authorized recipients you invited can see the album. To do this, toggle Require sign-in when getting the link in web, or switch on Require sign-in after tapping Get link in mobile.
Here are some options to consider when customizing permissions:
If you want to share an album with specific people, you can make the link only work for the people you specify. To do this, select the item(s) of interest, click the Share button, and then change the selection to Specific people. You can also set the expiration date and choose whether to allow or not to allow editing.
Sources
- https://www.picbackman.com/tips-tricks/how-to-share-photo-album-from-onedrive-with-others/
- https://support.microsoft.com/en-us/office/upload-photos-and-files-to-onedrive-b00ad3fe-6643-4b16-9212-de00ef02b586
- https://www.ablebits.com/office-addins-blog/share-files-folders-onedrive/
- https://support.microsoft.com/en-us/office/share-onedrive-files-and-folders-9fcc2f7d-de0c-4cec-93b0-a82024800c07
- https://support.microsoft.com/en-us/office/share-files-and-folders-in-onedrive-personal-3fcefa26-1371-401e-8c04-589de81ed5eb
Featured Images: pexels.com

