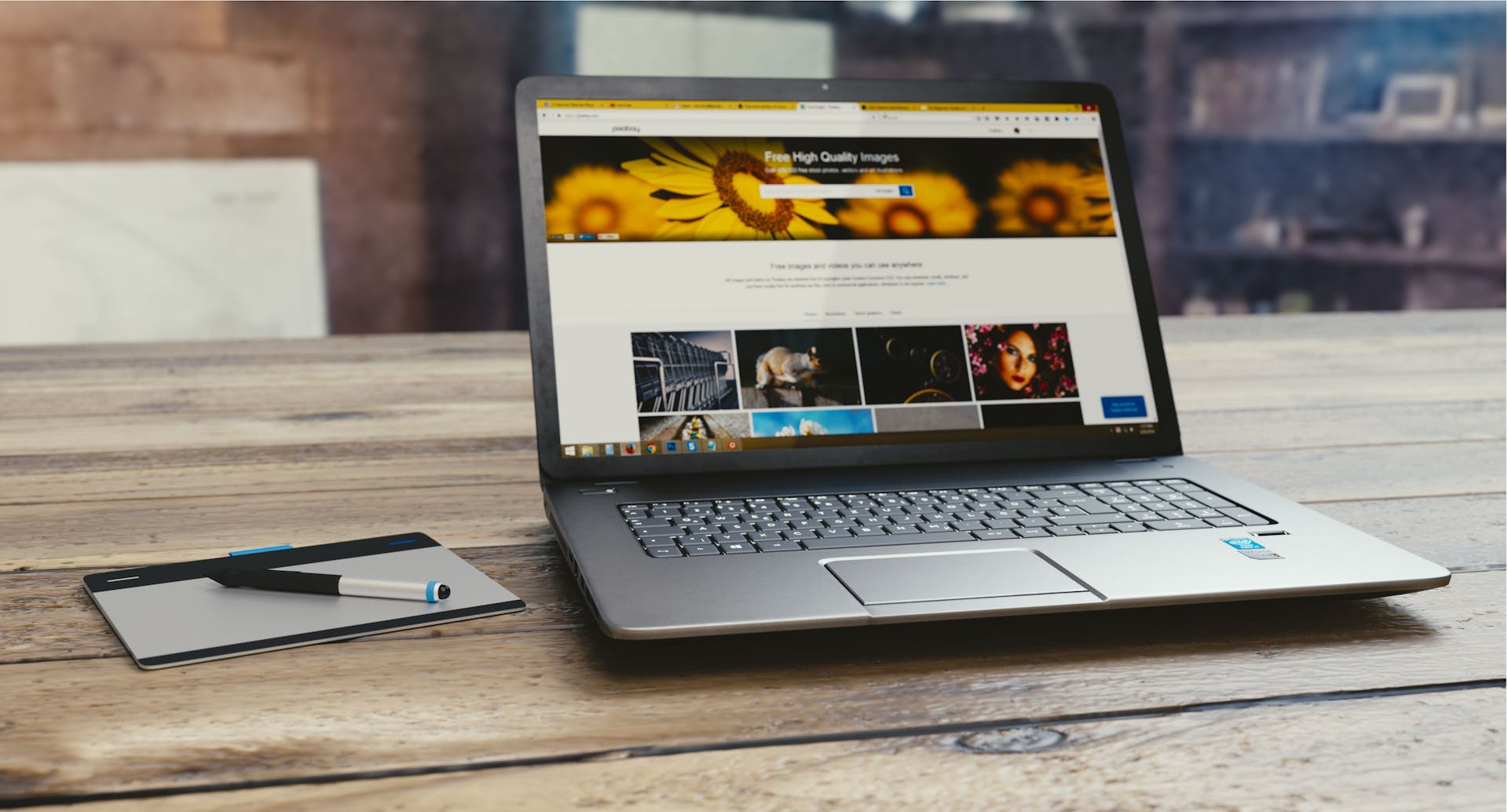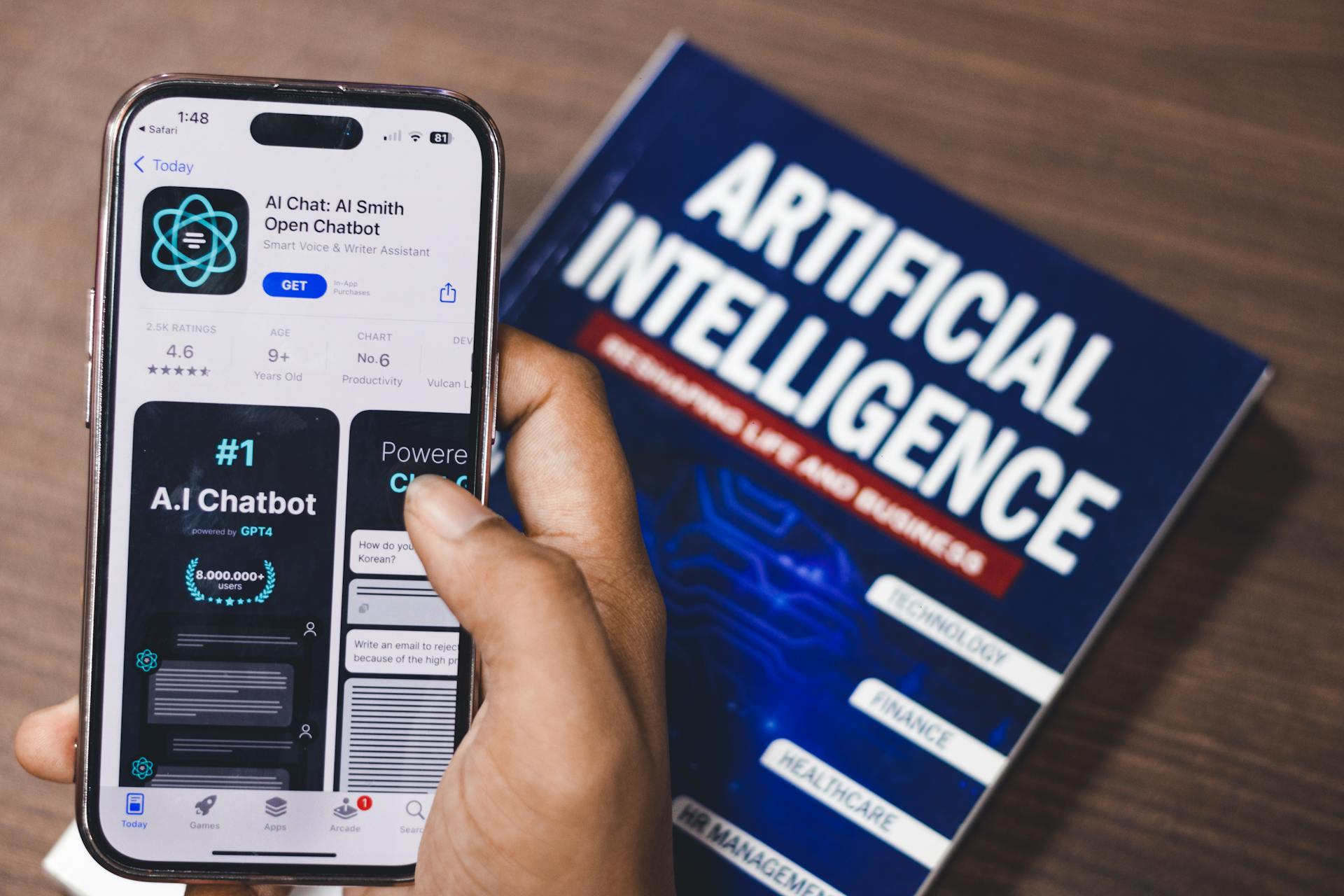
Starting over on Wix can be a daunting task, but don't worry, I'm here to guide you through it step by step.
First things first, you'll need to log in to your Wix account and click on the "Settings" icon. From there, select "Site Settings" to access your site's configuration.
Deciding to start over means deleting your existing site, but don't worry, your Wix account and all its associated features will remain intact. This means you won't lose access to your email, analytics, or other site management tools.
Wix allows you to either delete your site entirely or start with a blank slate and rebuild your site from scratch.
You might enjoy: How to Start Website Hosting Business
Setting Up Your Wix Website
To set up your Wix website, start by logging in to your account and navigating to the "My Sites" section. From there, create a new Wix site, which will serve as the foundation for your professional and customized online presence.
You'll be asked a series of questions to help Wix figure out the exact kind of website you want to create. Don't worry, it's just a part of the process to get your site up and running smoothly.
You can choose to use Wix's AI website generator or start from scratch using a template. Wix has over 900 templates to choose from, including a consultant landing page, which is a great option for demonstration purposes.
To select your desired template, simply glide your cursor over the template and opt for the "Edit" option. Then, click on “Pages & Menu Section” to access the site's structure.
Wix's setup process varies slightly depending on which editor you choose. If you use the AI site builder, you'll need to answer a few questions about the kind of site you need. If you use the classic editor, you'll go through the process step-by-step.
To choose your website category and features, type in the relevant category, such as "photographer", and click on “Next.” You'll then be asked if you need certain features, such as a Portfolio to showcase work or Bookings for customers to book an appointment online.
For more insights, see: Seo Audit Templates
You can add or remove these features at any time, so don't worry if you change your mind later. Wix also offers a drag-and-drop editor, which makes it easy to customize your site.
To create a new Wix site, log in to your account and click 'Create New Site' in the top right corner of your dashboard. You can then choose whether you want to use Wix's Artificial Design Intelligence (ADI) or select a template and use the Wix editor to customize it.
Here are your options for setting up your domain name:
- Use a free Wix domain name (e.g. username.wix.com/sitename) – This is fine for personal projects, such as a resume or wedding website, but not recommended for professional and business sites.
- You can purchase your own domain name from Wix – If you sign up for a paid yearly plan, a domain name will be included for free in the first year
- Connect your own domain – It usually works out cheaper in the long run to buy a domain name from another provider (e.g. Namecheap), then connect it to your Wix website.
Wix is one of the easiest platforms to build a website, suitable even for beginners. Knowing how to build a Wix website only takes signing up for an account and then answering some questions about your website.
Related reading: Creating Website with Wix
Customizing Your Website
You can customize your website's content in Wix's drag-and-drop editor, which is where you'll add your own branding and fine-tune the details.
You might like: Wix Website - Site Page to Different Webpage on Site
To add elements like texts, images, and buttons, click on the “+” button on the left-hand menu, then choose and customize the element you want to add.
You can also add sections to your page by clicking on the section icon on the menu, then choosing the section you need, such as About, Contact, or Services.
Here are some key things to keep in mind when customizing your website:
- To add a section to your site, choose the section you need and drag it over to your website.
- To add a page to your website, click on the page icon on the menu, then choose “Add Page” and select the page you need.
- To change your site colors and fonts, click on the colors icon to open the Site Design menu.
- To edit your site copies, simply click on any text element on your site and type in your copies.
- To add or edit images, click on any image on your site, then choose “Change Image” and upload your images.
Choose Your Category
Choosing your category is a crucial step in creating a website that accurately represents your brand. In Wix, you'll be asked to type in what type of site you want to create, such as "photographer" as shown in our example.
You can enter the category relevant to your site, and then click on "Next" to proceed. The setup wizard will then ask if you need certain features, like a Portfolio to showcase work or Bookings to allow customers to book an appointment online.
You can tick to choose the features you want to add, or hit "Skip" if you'd prefer. Don't worry if you change your mind later, as you can always add or remove these features at any time.
Here are some examples of categories you might choose from:
Remember, you can always change the category to get a wider selection of templates and features. Just click on the menu towards the top of the page and choose your preferred category.
Updating Color Schema to Match New Design
Updating your website's color schema is a great way to give it a fresh new look. Every Wix template has a built-in Color scheme that makes it easy to change your content's background hue.
You can find and tweak the color scheme by going to Site Design, then hitting Site Theme, and finally, clicking on Color. This will give you a range of pre-set color palettes to choose from.
To modify the backdrop hue, simply tap on any "background", then choose "Change Strip Background", and click on "Color." You can opt for a suitable Color from the theme colors to implement a refreshed background shade.
By following these guidelines, you'll have a stunning, eye-catching website that represents your brand and sets you apart from the competition.
Modifying the Typography
Modifying the typography on your website is a breeze with Wix's drag-and-drop editor. You can change the font styles to match your fresh template.
Each Wix template has a pre-set text theme that includes various font styles for headings and paragraphs. For example, Brandon Grotesque is the primary font for most headings in some templates.
To use the default theme font, right-click on your existing content's header and choose Edit Text from the context menu. This will allow you to change the font style to match your template's design.
You can also add new text elements and customize them to fit your website's design. Simply click on the “+” button on the left-hand menu, then choose and customize the element you want to add.
Additional reading: Website Audit Template
Here are some ways to customize your text elements:
- Add text: Click on the “+” button on the left-hand menu, then choose Text and customize it.
- Edit text: Right-click on the text element and choose Edit Text from the context menu.
- Change font style: Click on the text element and choose a new font style from the options.
Designing Your Website
Designing your website is the first step in creating a stunning online presence. Click on the "Design Site" button in the upper right corner to get started.
You'll be presented with two options: design your site using AI or customize one of Wix's 900-plus templates. If you're not comfortable designing your own website but want something custom-made, the AI editor is a great choice.
Choose between the AI site designer or start with a template, and don't worry if you change your mind later – you can add or remove features at any time.
Here's an interesting read: Cms Web Page Design
Design Your
You can design your website using Wix's AI editor or by customizing one of their 900-plus templates. I recommend starting with the AI editor if you're not comfortable designing your own website but want something custom-made.
To design your website, click on the "Design Site" button in the upper right corner. You'll be presented with two options: to design your site using AI or to customize one of Wix's templates.
Broaden your view: Wix Church Website Templates
Wix's AI editor can help you create a custom-made website based on your answers to its prompts. You can also start with a template and then customize it to fit your needs.
If you choose to start with a template, you'll enter Wix's template selection page. Wix has over 900 templates for nearly any type of business and website. Preview, then choose the best template that fits your website's needs.
Here are some key things to consider when designing your website:
- You can add elements to your site using the "+" button on the menu bar.
- You can choose between the AI site designer or start with a template.
- If you want more control over your design, start with a template.
- Wix's drag-and-drop editor makes it easy to customize your site.
- You can also use Wix's online store, restaurant menu, and blog sections to enhance your website.
- Wix has a wide range of templates to choose from, including options for photographers and creatives.
- You can preview a template by hovering over it and clicking on "View", or start using it by clicking on "Edit".
Image Gallery
Adding an image gallery to your website is a great way to showcase your personality and style. To do this, head over to the toolbar on the left of the screen and click on the + symbol to add elements and apps to your page.
Choose "Gallery" from the options, then drag and drop it anywhere on the page. In some templates, like the one we're working with, a gallery is already positioned under a heading like "About Me".
To change the layout of the gallery, select it, click on "Settings", then click "Layout". Let's choose "Grid" for a visually appealing arrangement.
You might need to edit or rearrange some of the images to get them to display correctly in this layout. To add your own photos, click on the "Manage Media" button and then "Replace image" to upload new images.
You can also choose one from Wix's free stock photo libraries for a professional touch.
Editing and Optimizing
You can edit your mobile site by clicking the mobile phone icon towards the top of the page and making changes in the mobile editor. This is important because Wix's mobile designs aren't always 100% mobile-friendly, and sometimes need a bit of manual tweaking.
The mobile editor isn't as flexible as the desktop editor, so you're limited in what you can change. However, you can usually make some tweaks to make sure elements are all aligned okay, reorder sections, and even hide them completely when visitors are viewing your site on mobile.
A fresh viewpoint: Website Editor Free Canva Wix
To customize your website's content, you'll enter Wix's drag-and-drop editor where you can add elements like texts, images, and buttons by clicking on the "+" button on the left-hand menu and choosing and customizing the element you want to add.
You can also add a section to your page by clicking on the section icon on the menu, then choosing the section you need. There are preset formats for different types of sections, such as About, Contact, Services, and Store sections.
Here's a quick guide to editing your site:
- Click on any text element on your site and type in your copies.
- Click on any image on your site, then choose "Change Image" and upload your images.
- Click on the colors icon to open the Site Design menu and change your site's themes, colors, and font styles.
Edit Images and Text
Editing images and text is a crucial part of optimizing your website. You can change text by selecting it, then clicking on "Edit Text", or use "Create AI Text" for inspiration.
Wix's editor is section-based, so you can add new sections, and re-order them as you scroll down the page. This flexibility makes it easy to customize your website's content.
To add a new image, click on the image, then the "Change Image" button. You can then upload your own image and replace the current one. Wix also has an image library with free images you can use.
You can customize all the pages of your site one by one by going back up to the Page Switcher. To add a page, click on the page icon on the menu, then choose "Add Page". Select the page you need in the following window and choose from the different page formats.
Here's a quick rundown of how to edit images and text:
By following these simple steps, you can edit images and text with ease, and customize your website to suit your needs.
Edit Your Mobile
Editing your mobile site is a crucial step in ensuring a smooth user experience. You can access the mobile editor by clicking the mobile phone icon at the top of the page.
Wix's mobile designs aren't always 100% mobile-friendly, so you may need to make some manual tweaks. The mobile editor is less flexible than the desktop editor, but you can still make changes to align elements, reorder sections, and even hide them completely.
Making these adjustments can be especially useful if you have large media files like videos on your site, and you don't want to display them to mobile users who are likely to be using mobile data.
Adding Features and Functionality
Adding features and functionality to your Wix website is crucial to making it stand out from the crowd. A header and footer are essential elements to add, placing your website menu, login bar, shopping cart, and brand logo on the header, while social media links, addresses, and basic contact details often go in the footer.
You can customize your header and footer to fit your brand's identity, just like Apple does on their website. This includes uploading your logo, using your brand colors, design motifs, and fonts to create a cohesive look.
To capture leads and keep people engaged with your brand, consider adding lead capture forms to your website. These can be used to get people to sign up for a newsletter, a free trial, a product demo, or any other experience that requires their email address.
Discover more: Web Page Footer Design
Add Bookings
Adding Bookings is a breeze with Wix. You can find the Wix Bookings app in the App Market by clicking on "Add Apps" in the left menu.
Wix has a huge range of apps to choose from, including Wix Bookings, which is perfect for photographers looking to take photoshoot bookings through their website. Luckily, we already have this pre-installed in our template.
To add Wix Bookings to your home page, create a new section by hovering over where you want to place it and clicking the "Add section" button. You can then drag the "Bookings" block into your new section.
Click on the "Manage Services" button above your new section to start editing your services. Here, you can choose from existing options like appointments, classes, or courses, or start from scratch.
Explore further: How to Add Videos to Wix Website
Add Other Elements
Adding other elements to your website is a crucial step in making it stand out from the crowd. A header and footer are essential elements that can elevate your website's design and functionality.
A header typically includes the website menu, login bar, shopping cart (if necessary), and brand logo, while the footer often features social media links, addresses, and basic contact details. I usually place these elements in their respective positions to create a clean and organized layout.
Customizing your header and footer can make a big difference in how visitors interact with your website. For instance, placing a login bar in the header can make it easy for returning customers to access their accounts.
Lead capture forms are another vital element that can help you generate leads and keep people engaged with your brand. You can use them to get people to sign up for a newsletter, a free trial, a product demo, or any other experience that requires their email address.
Your website should also reflect the other elements of your brand identity, such as your brand colors, design motifs, and fonts. This will help create a cohesive and recognizable brand image.
Here are some additional elements you can add to your website:
- Other Wix apps, such as the Social Media Feed app, which can help integrate your social media feeds into your site.
- Loyalty programs, countdown clocks, audio streaming, and many other apps available in Wix's app marketplace.
Finally, don't forget to add a favicon, a small icon representing your site on search engine tabs. It's a small detail that can significantly affect your site's credibility and professionalism.
Set Up Online Store
Setting up your online store is a breeze with Wix. You can showcase your products or restaurant menu, but to accept orders or payments, you'll need a paid plan.
To get started, open the "My Business" menu from the navigation bar, which is the icon with two squares and a gear. Click on "Manage Products" to begin.
You'll find sample products already listed, which you can edit by clicking on each one to change the name, price, and image. You can also add new products by clicking the "New Product" button.
Each product will automatically be saved to your online store once you click "Save". I placed my online store and menu as separate pages on my sample website.
Optimize for Search
Navigate to Settings to find the SEO setup checklist. This is where you'll begin to make your site search engine-ready.
Add your business name to the SEO setup checklist. You can also include your main keywords to help you rank on search engines.
Consider reading: Website Audit Checklist Pdf
Use descriptive keywords for your website, like "organic coffee shop" instead of just "cafe." This will make your site more easily discovered by the right people searching for them.
If you have a physical location, include it in your keywords, such as "organic coffee Nashville." This will help your site appear in local search results.
Use keyword research tools like Semrush and Ahrefs to find the right keywords if you need help. These tools are free and can save you time and effort.
Go to Settings and choose the "Get Found on Google" option. This will take you to Wix's main dashboard.
Add some relevant keywords, such as 'portland wedding photography' and 'portland engagement photography', separating terms with a comma. A focused list of 2 or 3 search terms is a good starting point.
Click "Next" and follow each step in your personalized checklist. Wix will automatically take you to the right place to perform each key step.
Once you've completed the checklist, your site will be ready to be found on Google. Just note that it might take a couple of days for your site to be recognized by Google and to start ranking.
Discover more: Meta Keywords Seo Yoast
Optional: Upgrade Your
Upgrading your Wix site is a no-brainer if you want to look professional and take your online presence seriously. A paid plan gets you a custom domain, which is free for one year, and it's a major upgrade from the Wix subdomain you get with a free site.
The free plan is limited in functionality, and you won't be able to make transactions via your site if you have a store or restaurant. This means you'll be stuck with a very basic site that's not going to impress anyone.
Wix offers several paid plans, each with its own set of features. Here's a breakdown of the plans:
Upgrading your plan is easy – just click on the "Upgrade" button in the upper-right corner of the drag-and-drop editor. Plans are on a monthly basis, and you can cancel anytime, but I always advise small businesses to look at their website as an investment.
Conclusion and Next Steps
You've successfully set up a new Wix website, migrated your existing content, and customized your site's design. Now it's time to launch and promote your new online presence.
Wix's drag-and-drop editor makes it easy to publish your website and make any necessary changes. Just click the "Publish" button, and your site will be live in no time.
To ensure your website is secure, make sure to install an SSL certificate, which Wix offers for free. This will protect your visitors' sensitive information and improve your site's credibility.
Your website's SEO is also crucial for attracting organic traffic. Remember to optimize your site's meta tags, header tags, and content to improve your search engine rankings. This will help you reach a wider audience and drive more traffic to your site.
With your website live and optimized, it's time to focus on promoting it. Use Wix's built-in SEO tools and analytics to track your site's performance and make data-driven decisions to improve it.
Additional reading: How to Publish a Website on Wix
Sources
- https://onesmartsheep.com/post/how-to-change-wix-template
- https://onesmartsheep.com/post/how-to-delete-a-wix-site
- https://www.tooltester.com/en/blog/wix-tutorial/
- https://fitsmallbusiness.com/create-a-wix-website-for-small-business/
- https://www.wpbeginner.com/wp-tutorials/how-to-properly-switch-from-wix-to-wordpress-step-by-step/
Featured Images: pexels.com