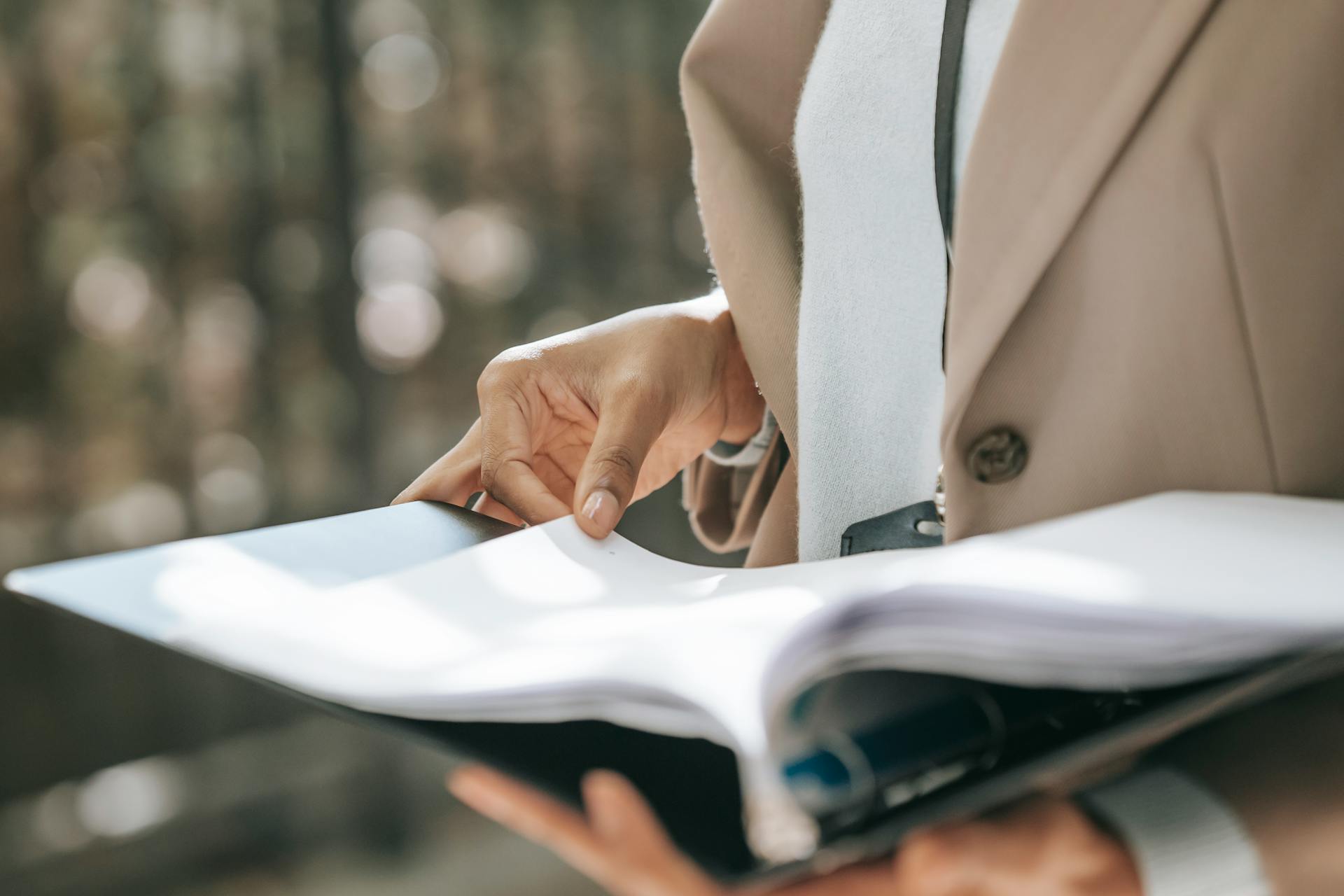If you're tired of your folders automatically uploading to OneDrive on Windows 11, you're not alone.
One of the main reasons for this issue is the "Files On Demand" feature, which allows you to access files on OneDrive without having to download them to your local device.
To stop folders from uploading to OneDrive, you'll need to disable this feature.
You can do this by going to the "File Explorer" settings, selecting the "OneDrive" tab, and unchecking the box next to "Save space and download files as you use them."
This will prevent your folders from automatically uploading to OneDrive, but keep in mind that you may need to manually sync your files in the future.
Check this out: Delete Multiple Folders in Onedrive
Disabling Sync
You can pause OneDrive sync temporarily by right-clicking the OneDrive icon in your system tray and selecting Pause syncing. This will stop the sync of files for a selected period, such as 2 hours or 24 hours.
To disable folder backups in OneDrive, click the OneDrive icon on the taskbar, then click the cog wheel icon and choose Settings. Next, select the Sync and backup tab and click Manage backup.
To stop syncing specific folders, use the selective sync feature. Right-click the OneDrive icon, head to Settings, and choose Account. Then, uncheck the folders you want to un-sync while keeping others checked.
Here's a summary of the steps to disable folder backups:
By following these steps, you can effectively disable folder backups and free up space on your device.
Disable Folder Backups
To disable folder backups in OneDrive, you can follow these steps. Click the OneDrive icon on the taskbar, and then click the cog wheel icon to open the settings panel.
You may need to click the arrow to open the overflow menu first. In the settings panel, choose the Sync and backup tab on the left side. If you have an older version of the OneDrive app, you'll need to switch to the Backup tab at the top and then click Manage backup.
You might enjoy: Open Onedrive in Explorer
Under each of the folders (Desktop, Pictures, and Documents), click Stop backup. If you have the new version of OneDrive, click the toggles next to each folder to set them to Off. The latest version of OneDrive also includes the Music and Videos folders as backup options, but backups are disabled by default for these two.
You can also use the selective sync feature to choose specific files or folders to sync, while others remain un-synced. To do this, right-click the OneDrive icon in the system tray or menu bar, and then head to Settings > Account > Choose folders.
Uncheck the folders you want to un-sync while keeping others checked. This method allows you to control which files are synced and prevent unnecessary utilization of local storage.
Here are the steps to disable folder backups in OneDrive:
- Click the OneDrive icon on the taskbar
- Click the cog wheel icon to open the settings panel
- Choose the Sync and backup tab
- Click Stop backup under each folder
- Click the toggles next to each folder to set them to Off
By following these steps, you can disable folder backups in OneDrive and free up space on your device.
Sign Out/Unlink PC
One way to disable syncing is to sign out of OneDrive on your PC. This can be done by choosing "Settings" in the OneDrive menu.
To sign out, you'll need to click on the "Account" tab in the pop-up window.
You can then click "Unlink this PC" to cut the connection between OneDrive and your computer.
After clicking "Unlink this PC", you'll need to confirm that you want to unlink the account from the PC.
For another approach, see: How to Restore Files from Onedrive to Pc
Removing Sync Settings
Removing Sync Settings is a crucial step in stopping a folder from uploading to OneDrive. You can use the selective sync feature to choose specific files or folders to sync, while others remain un-synced. This method is available on Windows and allows you to control which files are synced.
To turn off OneDrive sync on Windows, you'll need to follow these steps:
- Open the OneDrive settings: Go to the system tray, right-click on the OneDrive icon, and select “Settings” from the context menu.
- Uncheck the “Start OneDrive automatically when I sign in to Windows” option.
- Remove OneDrive from the File Explorer navigation pane: In the OneDrive settings window, click on the “Account” tab, then click on the “Unlink OneDrive” button.
- Confirm your action: A prompt will appear asking if you want to remove the OneDrive folder and its content from your computer.
- Finish the process: After confirming your decision, the OneDrive sync will be turned off, and the OneDrive folder will be disconnected from your Windows account.
Alternatively, you can also turn off OneDrive sync on your Mac by following these steps:
- Open the OneDrive application on your Mac.
- Click on the OneDrive icon located in the top menu bar of your screen.
- Select “Preferences” from the drop-down menu.
- In the Preferences window, navigate to the “Account” tab.
- Under the “Files On-Demand” section, uncheck the box that says “Save space and download files as you use them.”
- Close the Preferences window.
You can also prevent OneDrive from auto-syncing certain folders by changing some settings. For example, you can uncheck the "Automatically save photos and videos to OneDrive whenever I connect a camera, phone, or other device to my PC" option in the "Auto Save" tab.
Recommended read: Save Files Are Not Poping up in Onedrive Folder
Sources
- https://www.xda-developers.com/turn-off-onedrive-folder-backup-windows-11/
- https://www.multcloud.com/tutorials/how-to-unsync-onedrive-without-deleting-files-1207-gc.html
- https://www.process.st/how-to/turn-off-microsoft-onedrive/
- https://www.multcloud.com/tutorials/stop-onedrive-from-syncing-1234.html
- https://pureinfotech.com/disable-onedrive-folder-backup-windows-11/
Featured Images: pexels.com